Probar y depurar tarjetas
Utilice la página Reproducir para obtener una vista previa de las tarjetas antes de enviarlas a los usuarios. La página Reproducir tiene las herramientas para probar su tarjeta y ayudarle a depurar cualquier problema. Acceda a la página Reproducir en el diseñador de tarjetas.
Las instancias de tarjeta de las que obtiene una vista previa en la página Reproducir caducan a las 48 horas después de crear la vista previa. Después de 48 horas, seleccione Reproducir en el diseñador de tarjetas para crear una instancia nueva de la tarjeta.
Requisitos previos
- Una cuenta de Power Apps
- Una tarjeta
Vista previa de una tarjeta en la página Reproducir
Inicie sesión en Power Apps. Seleccione Tarjetas y, a continuación, seleccione una tarjeta. Si la pestaña Tarjetas no está visible, seleccione Más y ancle la pestaña Tarjetas.
Seleccione Reproducir en la parte superior de la ventana del diseñador de tarjetas. Se abre la página Reproducir en una nueva pestaña de explorador.

La página Reproducir se compone de los siguientes componentes:
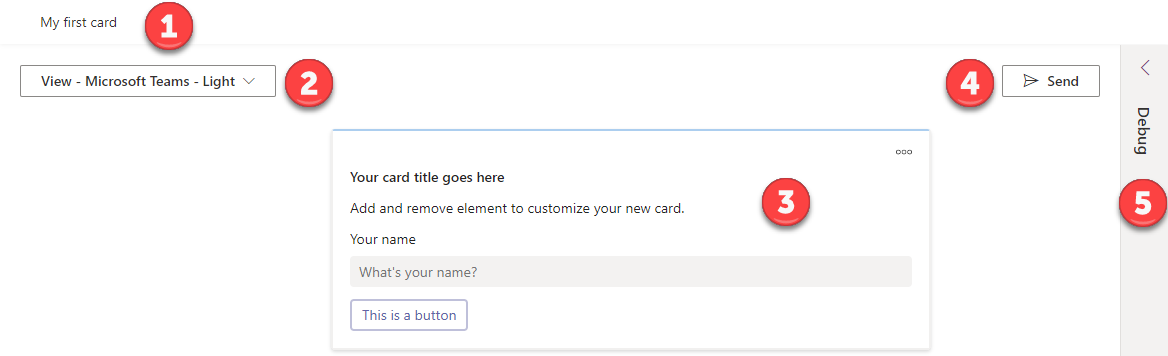
Leyenda:
- El título de la tarjeta
- Vista previa de la tarjeta en modo claro u oscuro
- Ver e interactuar con la tarjeta
- Enviar un vínculo a la tarjeta a Microsoft Teams
- Abrir información y herramientas de depuración
Probar su tarjeta
El ejemplo utilizado en esta sección es del tutorial de tarjetas sencillas.
Pruebe su tarjeta interactuando con todos los controles que contiene. En el siguiente ejemplo, el botón Saludar almacena la entrada de texto del usuario en una variable y luego usa el valor de la variable en el título de la tarjeta. Si está probando esta tarjeta, introducirá su nombre y seleccionará Saludar y, después, se asegurará de que el título de la tarjeta cambia para reflejar su entrada.
Antes de interactuar con la tarjeta, su título es Hola sin nombre:
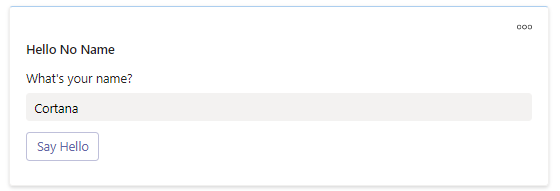
Después de interactuar con la tarjeta, el título de la tarjeta cambia a Hola <whatever you entered>:
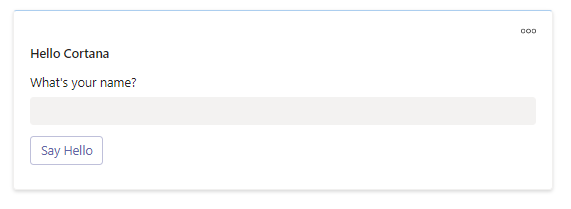
También debería cambiar la Vista del modo claro al oscuro y asegurarse de que la tarjeta se ve bien en ambos modos.
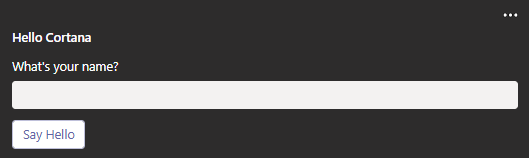
Depurar su tarjeta
Si encuentra problemas mientras prueba su tarjeta, abra el panel de depuración para solucionarlos y obtener sugerencias para corregirlos.
Hay cuatro pestañas en el panel de depuración: Memoria, JSON, Producción e Información.
Memoria
La pestaña Memoria muestra las variables que la tarjeta ha almacenado y cómo su tarjeta las está asignando y utilizando. Si tiene problemas con la memoria, verifique los nombres de las variables y cualquier otra fórmula relacionada de Power Fx que se usen en su tarjeta.
El siguiente ejemplo muestra que la entrada del usuario que está almacenada en UserAnswer tiene el mismo valor que la variable UserName y que ambas se usan en la pantalla principal.
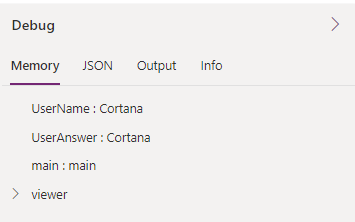
JSON
La pestaña JSON muestra la representación JSON de su tarjeta. Una vista directa del código subyacente de la tarjeta puede ser útil para los desarrolladores que trabajan en tarjetas que prefieren un enfoque centrado en el código.
Salida
La pestaña Salida muestra cualquier salida de su tarjeta. Esta pestaña está disponible solo cuando una tarjeta tiene elementos de salida.
Información
La pestaña Información muestra Identificación del entorno, Tarjeta de identificación y Usuario de la tarjeta.