Actualización de ofertas existentes en el Marketplace comercial
En este artículo se explica cómo hacer actualizaciones de ofertas y planes existentes y también cómo quitar una oferta del Marketplace comercial. Las ofertas se pueden ver en el portal de Marketplace comercial en el Centro de partners.
Sugerencia
Después de publicar una oferta, se notifica al propietario de la cuenta de desarrollador el estado de publicación y las acciones necesarias por correo electrónico y el Centro de actividades del Centro de partners. Para obtener más información sobre el Centro de actividades, consulte Información general sobre el Centro de actividades.
Solicitud de acceso para administrar una oferta
Si ve una oferta que necesita actualizar pero no tiene acceso, póngase en contacto con los propietarios del publicador asociados a la oferta. En la página Ofertas del marketplace, la lista de propietarios de una oferta inaccesible está disponible cuando se selecciona Solicitar acceso en la columna Estado de la tabla. Un propietario publicador puede concederle el rol desarrollador o administrador de la oferta siguiendo las instrucciones para agregar usuarios existentes a su cuenta.
Nota:
La solicitud de acceso a una oferta le proporcionará permisos de acceso a todas las ofertas asociadas al mismo publicador. Los roles de Azure Portal no se aplican al Centro de partners.
Actualización de una oferta publicada
Siga estos pasos para actualizar una oferta que se ha publicado correctamente en versión preliminar o estado activo.
- Seleccione el nombre de la oferta que desea actualizar. El estado de la oferta puede aparecer como Versión preliminar, Live, Publicar en curso, Borrador, Atención necesaria o No disponible (si anteriormente eligió detener la distribución de la oferta). Una vez seleccionada, se abre la página Información general de la oferta de esa oferta.
- Seleccione la página de la oferta que quiere actualizar, como Propiedades, Descripción de la oferta o Versión preliminar (o seleccione Actualizar en la tarjeta correspondiente de la página Información general de la oferta).
- Realice los cambios y, después seleccione Save draft (Guardar borrador). Repita este proceso hasta que completar todos los cambios.
- Revise los cambios en la página Comparar.
- Cuando esté listo para publicar la oferta actualizada, seleccione Review and publish (Revisar y publicar) en cualquier página. Se abre la página Revisar y publicar . En esta página, verá el estado de finalización de las secciones de la oferta que actualizó:
- Cambios no publicados: la sección se actualiza y se completa. Se proporcionan todos los datos necesarios y no se han introducido errores en las actualizaciones.
- Incompleto: las actualizaciones realizadas en la sección introdujeron errores que deben corregirse o requieren que se proporcione más información.
- Seleccione Publicar para publicar la oferta actualizada. A continuación, la oferta pasa por los pasos de validación y publicación estándar.
Importante
Debe revisar la versión preliminar de la oferta una vez que esté disponible y seleccionar Transmitir para publicar su oferta actualizada para los destinatarios previstos (públicos o privados).
Cambio del tipo de oferta
Cambiar el tipo de oferta puede requerir una edición sencilla y volver a publicarla, o puede requerir que cree una nueva oferta, como se muestra aquí.
| Para cambiar de | En | Haga lo siguiente |
|---|---|---|
| Ponerse en contacto conmigo | Prueba | Vuelva a publicar la oferta. |
| Ponerse en contacto conmigo | Negociación | Para las ofertas de SaaS, actualice la opción de publicación y vuelva a publicarlas. Para todos los demás tipos de ofertas, cree una nueva oferta. |
| Prueba | Negociación | Para las ofertas de SaaS, actualice la opción de publicación y vuelva a publicarlas. Para todos los demás tipos de ofertas, cree una nueva oferta. |
Sugerencia
Vea este vídeo para obtener información sobre cómo convertir la descripción existente en una oferta saaS totalmente procesable.
Agregar un plan a una oferta existente
Complete estos pasos para agregar un nuevo plan a una oferta que ya ha publicado.
- Con la página de Información general de la oferta de la oferta existente abierta, vaya a la página de Información general del plan y, a continuación, seleccione Crear un nuevo plan.
- Cree un nuevo plan de acuerdo con las directrices mediante el modelo de precios de planes existentes.
- Seleccione Guardar borrador después de cambiar el nombre del plan.
- Seleccione Publicar cuando esté listo para publicar las actualizaciones. Se abrirá la página Revisar y publicar proporcionando un estado de finalización para las actualizaciones.
Actualización de un plan para una oferta existente
Complete estos pasos para realizar cambios en un plan de una oferta que haya publicado.
- Con la página de Información general de la oferta de la oferta existente abierta, elija el plan que quiera cambiar. Si el plan no es accesible desde la lista de Información general del plan, seleccione Ver todos los planes.
- Seleccione los valores de Name (Nombre), Pricing model (Modelo de precios) o Availability (Disponibilidad) del plan. En la actualidad, los planes solo están disponibles en inglés (Estados Unidos).
- Seleccione Save draft (Guardar borrador) después de realizar los cambios necesarios en el nombre, la descripción, el público o la disponibilidad del plan.
- Si está listo para publicar sus actualizaciones, seleccione Review and publish (Revisar y publicar). Se abrirá la página Revisar y publicar proporcionando un estado de finalización para las actualizaciones.
- Seleccione Publicar para publicar el plan actualizado. Le enviaremos un correo electrónico cuando esté disponible una versión preliminar de la oferta actualizada para revisarla y aprobarla.
Nota:
Si publica un plan privado, puede cambiar su visibilidad a público más adelante. Sin embargo, una vez que publique un plan público, no podrá cambiar su visibilidad a privada.
Actualización de versiones de una imagen en una oferta de máquina virtual existente
Complete estos pasos para actualizar las imágenes disponibles en un plan de una oferta que ya ha publicado.
- Con la página Información general de la oferta de la oferta existente abierta, elija el plan que desee cambiar. Si el plan no es accesible desde la lista de Información general del plan, seleccione Ver todos los planes.
- En la navegación del foco, seleccione Configuración técnica.
- Para agregar una nueva versión, seleccione + Agregar imagen de máquina virtual.
- Para quitar una versión, seleccione Dejar de usar. No se puede dejar de usar la última máquina virtual del plan.
- Seleccione Guardar borrador después de hacer los cambios.
- Si está listo para publicar sus actualizaciones, seleccione Review and publish (Revisar y publicar). Aparece la página Revisar y publicar y especifica el estado de finalización de las actualizaciones.
- Seleccione Publicar para publicar el plan actualizado. Le enviaremos un correo electrónico cuando haya alguna versión preliminar de la oferta actualizada disponible para su revisión y aprobación.
Nota:
Se requiere al menos una versión de la imagen para un plan. Si desea dejar de ofrecer el plan, deje de usarlo.
Oferta de un plan de máquina virtual a un nuevo precio
Consulte Cambio de precios en ofertas activas del marketplace comercial para más información sobre el cambio de precios en ofertas procesables activas y sus limitaciones.
Para cambiar el precio de un plan oculto o de Azure Government, oculte el plan antiguo y cree uno nuevo con el precio actualizado.
Para ocultar el plan con el precio anterior:
- Con la página de Información general de la oferta de la oferta existente abierta, elija el plan que quiera cambiar. Si el plan no es accesible desde la lista de Información general del plan, seleccione Ver todos los planes.
- Active la casilla Ocultar plan. Guarde el borrador antes de continuar.
Ahora, cree una copia de ese plan, pero con el precio actualizado:
- En el Centro de partners, vuelva a Plan overview (Información general del plan).
- Seleccione Crear nuevo plan. Rellene los campos Id. de plan y Nombre del plan y, luego, seleccione Crear.
- Para reutilizar la configuración técnica del plan que ha ocultado, active la casilla Reutilizar configuración técnica. Lea Creación de planes para una oferta de máquina virtual para obtener más información.
Importante
Si selecciona Este plan reutiliza la configuración técnica de otro plan, no podrá detener la distribución del plan primario más adelante. No use esta opción si desea detener la distribución del plan primario.
- Complete todas las secciones necesarias del nuevo plan, incluido el nuevo precio.
- Seleccione Guardar borrador.
- Después de completar todas las secciones necesarias para el nuevo plan, seleccione Revisar y publicar. Este paso envía la oferta para su revisión y publicación. Lea Revisión y publicación de una oferta en el marketplace comercial para más información.
Sincronización de audiencias de plan privado
Si su oferta incluye uno o varios planes que están configurados para que solo estén disponibles a una audiencia privada restringida, puede actualizar solo la audiencia que tenga acceso a ese plan privado sin publicar otros cambios en la oferta.
Para actualizar y sincronizar la audiencia privada de sus planes:
- Modifique la audiencia en uno o varios planes privados mediante el botón + Agregar un ID o Importar clientes (csv) y, a continuación, guarde los cambios.
- Seleccione Sync private audience (Sincronizar audiencia privada) desde la página Información general del plan.
La sincronización de audiencias privadas solo publica los cambios en las audiencias privadas, sin publicar ninguna otra actualización que pueda haber realizado en la oferta de borrador.
Comparación de los cambios en la oferta
Antes de publicar las actualizaciones de la oferta en directo o de versión preliminar, puede auditar los cambios guardados en la página Comparar. Acceda a la página Comparar en la esquina superior derecha de cualquier página de oferta, como las páginas Propiedades o Descripción de la oferta. La página Comparar muestra versiones en paralelo de los cambios guardados de esta oferta y de la oferta de Marketplace publicada.
Puede usar Compare (Comparar) en cualquier momento del proceso de edición.
Seleccione un campo en la página Compare (Comparar) para ir al valor que desea modificar.
Para ver los valores de todos los campos, hasta de los que no están actualizados, seleccione el filtro Todos los campos. Puede modificar filtros dentro de estos campos seleccionando Campos modificados y, a continuación, seleccionando uno de estos filtros:
- El filtro Removed values (Valores eliminados) muestra los campos que ha publicado y que está eliminando completamente.
- El filtro de valores agregados muestra los campos que no publicó originalmente y que ahora están agregando.
- El filtro de valores editados muestra los campos publicados, pero ahora ha actualizado el contenido.
Nota:
Si alguno de estos filtros no está disponible, indica que no ha realizado ninguna actualización de ese tipo.
Para ver solo los valores que no se han actualizado, seleccione el campo Unchanged fields (Campos sin cambios). Los valores de campo que se muestran para la versión publicada y borrador son los mismos.
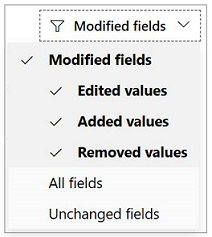
Nota:
Las siguientes páginas no admiten actualmente Compare (Comparar):
- Audiencia de revendedores de CSP
- Venta conjunta
- Archivos complementarios
Recuerde volver a publicar la oferta después de realizar actualizaciones para que los cambios surtan efecto.
Comparación de cambios en una oferta de versión preliminar
Si tiene cambios en versión preliminar que no están activos, puede comparar los cambios nuevos con la versión preliminar de la oferta de Marketplace.
- Seleccione Compare (Comparar) en la barra de comandos de la página.
- Seleccione la lista desplegable Con y cambie la opción de Live offer (Oferta en directo) a Preview offer (Oferta en versión preliminar). Si la oferta todavía no se publica, no verá la opción Oferta en directo.
- La página Compare (Comparar) proporciona versiones en paralelo que muestran los cambios.
Recuerde volver a publicar la oferta después de realizar actualizaciones para que los cambios surtan efecto.
Detención de la distribución de una oferta o un plan
Puedes quitar planes y descripciones de las ofertas del Marketplace comercial de Microsoft, lo que impide que los clientes nuevos los encuentren y los compren. Los clientes que hayan adquirido anteriormente la oferta o el plan todavía podrán usarlo, pero no pueden volver a descargarlo ni implementarlo. Además, no recibirán actualizaciones si decide volver a publicar la oferta o el plan más adelante.
Para dejar de distribuir una oferta publicada, seleccione Stop distribution (Dejar de distribuir) en la página Offer overview (Información general de la oferta). Pocas horas después de la confirmación, la oferta dejará de estar visible en el Marketplace comercial.
Para dejar de distribuir un plan, seleccione Stop distribution (Dejar de distribuir) en la página Plan overview (Información general del plan). La opción de dejar de distribuir un plan solo está disponible si tiene más de un plan en la oferta. Puede elegir dejar de distribuir un plan sin que otros planes dentro de la oferta se vean afectados.
En todas las ofertas, una vez que la oferta o los planes estén en desuso, el cliente dispondrá de 90 días de uso.
Usted es responsable de informar al cliente de que el plan o la oferta están en desuso.
Nota:
Una vez que confirme que quiere dejar de distribuir el plan, debe volver a publicar la oferta para que se aplique el cambio.
Cuando deje de distribuir una oferta o un plan, seguirá viéndolo en el Centro de partners con el estado No disponible. Si decide volver a mostrar o vender esta oferta o este plan, siga las instrucciones para actualizar una oferta publicada. No olvide que necesita volver a publicar la oferta o plan después de realizar cambios.
Nota:
En el caso de las ofertas de SaaS, los clientes que anteriormente adquirieron la oferta o el plan pueden renovar su suscripción mediante Editar facturación periódica. También pueden cambiar a un plan activo diferente mediante el plan de cambio.
Eliminación de ofertas de clientes existentes
Para eliminar ofertas de los clientes existentes, presente una solicitud de soporte técnico. En la lista de artículos de soporte técnico, seleccione Oferta de Marketplace>comercial o Lista de aplicaciones, Eliminación o Finalización y envíe la solicitud. El soporte técnico requiere el consentimiento del partner y del cliente, que debe incluir el nombre de la oferta, el identificador de la oferta, el nombre del cliente, el identificador de recurso y el importe del reembolso (en la moneda del cliente). Este consentimiento se puede proporcionar mediante una captura de pantalla del correo electrónico que acepta la cancelación, asegurándose de que todos los detalles necesarios mencionados anteriormente sean claramente visibles.
Cuando el publicador inicia la eliminación de la oferta, el publicador posee la comunicación de la eliminación al cliente.