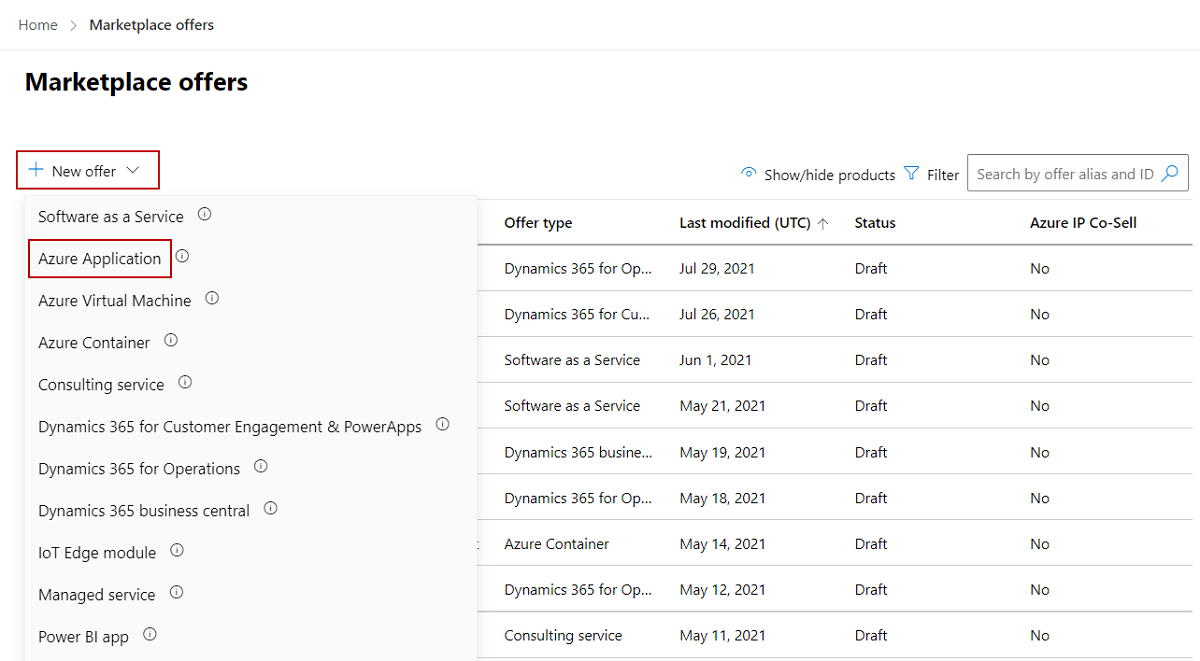Creación de una oferta de aplicación de Azure
Como editor del marketplace comercial, puede crear una oferta de Aplicación de Azure para que los posibles clientes puedan comprar su solución. En este artículo se explica el proceso de crear una oferta de Aplicación de Azure en el marketplace comercial de Microsoft.
Obtenga ayuda para publicar la aplicación con ventajas exclusivas de ISV Success.
Antes de empezar
Antes de publicar una oferta de aplicación de Azure, cree una cuenta de Marketplace comercial en el Centro de partners y asegúrese de que su cuenta esté inscrita en el programa de Marketplace comercial. Consulte Crear una cuenta de marketplace comercial en el Centro de partners y Comprobar la información de su cuenta al inscribirse en un nuevo programa del Centro de partners.
Si aún no lo ha hecho, lea Planeamiento de una oferta de aplicación de Azure para el marketplace comercial. Proporcionará los recursos y le ayudará a recopilar la información y los recursos que necesitará al crear la oferta.
Crear una nueva oferta
Inicie sesión en el Centro de partners.
En la página principal, seleccione el icono Ofertas de Marketplace.
En la página de ofertas de Marketplace, seleccione + Nueva oferta>Aplicación de Azure.
En el cuadro de diálogo New Azure Application (Nueva aplicación de Azure), especifique un Id. de oferta. Se trata de un identificador único para cada oferta de su cuenta. Este identificador es visible en la dirección URL de la oferta del marketplace comercial y de las plantillas de Azure Resource Manager, si procede. Por ejemplo, si escribe test-offer-1 en este cuadro, la dirección web de la oferta será
https://azuremarketplace.microsoft.com/marketplace/../test-offer-1.- Cada oferta de su cuenta debe tener un identificador único.
- Use solo letras minúsculas y números. Puede incluir guiones y caracteres de subrayado, pero no espacios, y está limitado a 50 caracteres.
- El identificador de oferta no se puede cambiar después de seleccionar Crear.
Escriba un Alias de la oferta. Este es el nombre que se usa para la oferta en el Centro de partners.
- Este nombre solo es visible en el Centro de partners y es diferente del nombre de la oferta y de otros valores que se muestran a los clientes.
- El alias de la oferta todavía se puede cambiar después de seleccionar Crear.
Asocie la nueva oferta a un publicador. Un publicador representa una cuenta para su organización. Es posible que tengas que crear la oferta en un publicador determinado. Si no lo hace, puede simplemente aceptar la cuenta de publicador en la que ha iniciado sesión.
Nota:
El publicador seleccionado debe inscribirse en el programa Marketplace comercial y no se puede modificar después de crear la oferta.
Para generar la oferta y continuar, seleccione Crear.
Configuración de los detalles de configuración de la oferta de Aplicación de Azure
En la pestaña Configuración de la oferta, en Detalles del programa de instalación, elegirá si quiere conectar el sistema de administración de relaciones con el cliente (CRM) con la oferta de Marketplace comercial.
Administración de clientes potenciales
Cuando un cliente exprese interés o implemente el producto, recibirá un cliente potencial en el área de trabajo Referencias del Centro de partners.
También puede conectar el producto al sistema de administración de relaciones con los clientes (CRM) para controlar los clientes potenciales allí.
Nota:
La conexión al sistema de CRM es opcional.
Configuración de los detalles de la conexión en el Centro de partners
En Clientes potenciales, seleccione el vínculo Conectar.
En el cuadro de diálogo Detalles de conexión, seleccione un destino de cliente potencial de la lista.
Rellene los campos que aparecen. Para más información, consulte los siguientes artículos:
- Configuración de la oferta para enviar clientes potenciales a la tabla de Azure
- Configuración de la oferta para enviar clientes potenciales a Dynamics 365 Customer Engagement
- Configuración de la oferta para enviar clientes potenciales al punto de conexión HTTPS
- Configuración de la oferta para enviar clientes potenciales a Marketo
- Configuración de la oferta para enviar clientes potenciales a Salesforce
Para validar la configuración proporcionada, seleccione el vínculo Validar, si corresponde.
Para cerrar el cuadro de diálogo, seleccione Conectar.
Seleccione Guardar borrador antes de continuar con la pestaña siguiente: Propiedades.
Nota:
Asegúrese de que la conexión con el destino de clientes potenciales permanece actualizada para que el sistema CRM no pierda ningún cliente potencial.
Asegúrese de actualizar estas conexiones siempre que haya algún cambio. Todavía puede acceder a los clientes potenciales en el área de trabajo Referencias del Centro de partners. Si es necesario, puede exportar clientes potenciales desde el Centro de partners para importarlos a su CRM.