Error 0x8004010F cuando intenta enviar o recibir correo electrónico en Outlook 2010 o 2013
Número KB original: 2659085
Resumen
Este problema lo origina un perfil de Outlook dañado. Puede intentar crear un nuevo perfil para resolver el problema.
Síntomas
Cuando intenta enviar o recibir correo electrónico en Outlook 2010, puede recibir alguno de los siguientes mensajes de error:
0x8004010F: No se puede tener acceso al archivo de datos de Outlook.
Otra posibilidad:
0x8004010F: Error en la operación. No se puede encontrar un objeto.
Solución
Para solucionar el error 0x8004010F, identifique la ubicación actual del archivo de datos predeterminado de Outlook y, después, cree un nuevo perfil de Outlook. Para ello, siga estos pasos:
Paso 1: Buscar el archivo de datos de Outlook predeterminado
Seleccione Inicio y luego Panel de control.
En el Panel de control, seleccione Correo.
En el cuadro de diálogo Configuración de correo - Outlook, seleccione Mostrar perfiles.
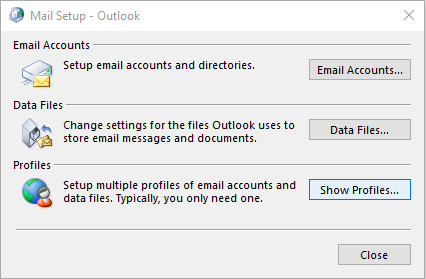
Seleccione su perfil actual de Outlook y, después, Propiedades.
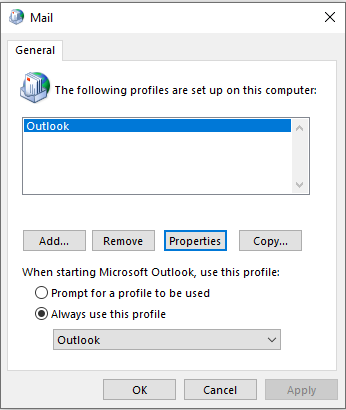
En el cuadro de diálogo Configuración de correo - Outlook, seleccione Archivos de datos.
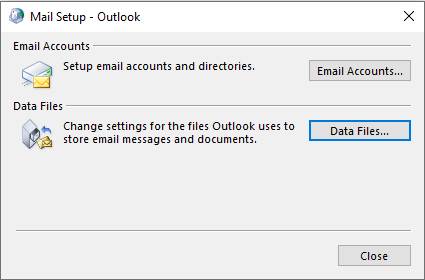
Seleccione la pestaña Archivos de datos en el cuadro de diálogo Configuración de la cuenta y, después, anote el nombre y la ubicación del archivo de datos predeterminado correspondiente a su perfil (una marca de verificación indica el archivo de datos predeterminado).
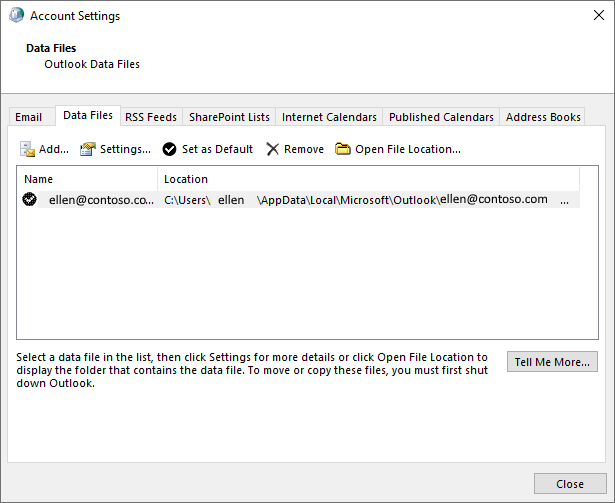
Seleccione Cerrar.
Paso 2: crear un nuevo perfil de Outlook
Método 1: Utilizar la configuración automática de la cuenta para crear una cuenta de correo electrónico POP3 o IMAP
Importante
Si su servidor de correo electrónico admite tanto IMAP como POP3, la configuración automática de la cuenta creará una cuenta IMAP de manera predeterminada. Debe seguir los pasos manuales para crear una cuenta POP3. Sin embargo, si su servidor de correo electrónico admite solo POP3, la configuración automática de la cuenta creará una cuenta POP3.
Seleccione Inicio y luego Panel de control.
En el cuadro de diálogo Configuración de correo - Outlook, seleccione Mostrar perfiles.
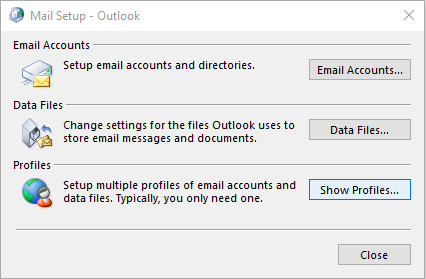
En la pestaña General del cuadro de diálogo Correo, seleccione Agregar.
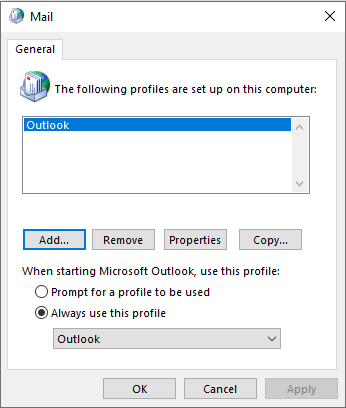
En el cuadro de diálogo Nuevo perfil, escriba un nombre para el nuevo perfil y seleccione Aceptar.
En el cuadro de diálogo Agregar cuenta, escriba la información de la cuenta de correo electrónico y, después, seleccione Siguiente.
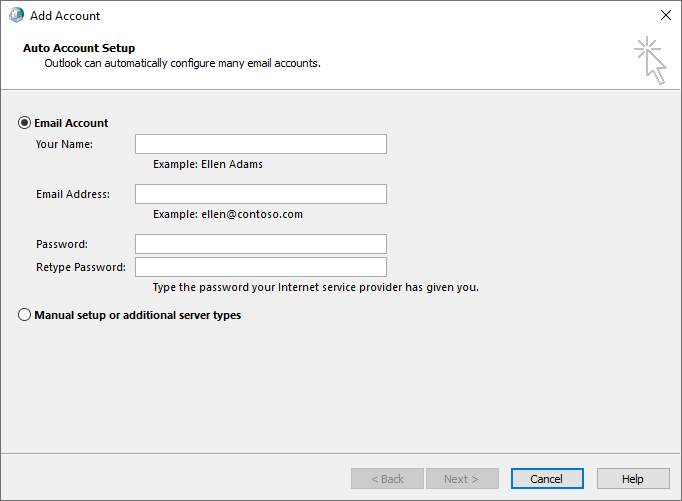
Cuando la cuenta se haya configurado correctamente, seleccione Finalizar.
Método 2: Crear manualmente una cuenta de correo electrónico POP3 o IMAP
Seleccione Inicio y luego Panel de control.
En el cuadro de diálogo Configuración de correo - Outlook, seleccione Mostrar perfiles.
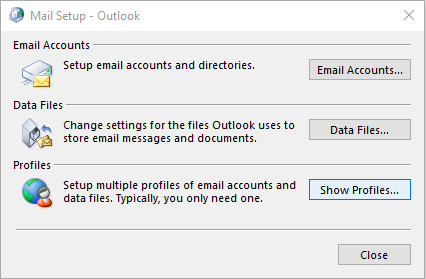
En la pestaña General del cuadro de diálogo Correo, seleccione Agregar.
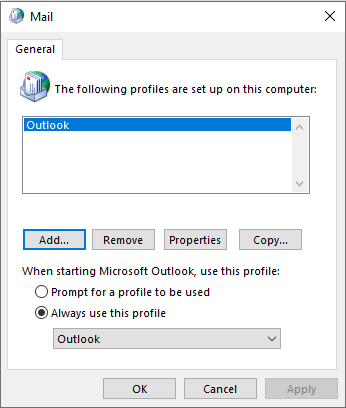
En el cuadro de diálogo Nuevo perfil, escriba un nombre para el nuevo perfil y seleccione Aceptar.
En el cuadro de diálogo Agregar nueva cuenta, seleccione Configurar manualmente las opciones del servidor o tipos de servidores adicionales y, después, Siguiente.

En el cuadro de diálogo Elegir servicio, seleccione Correo electrónico de Internet y, después, Siguiente.
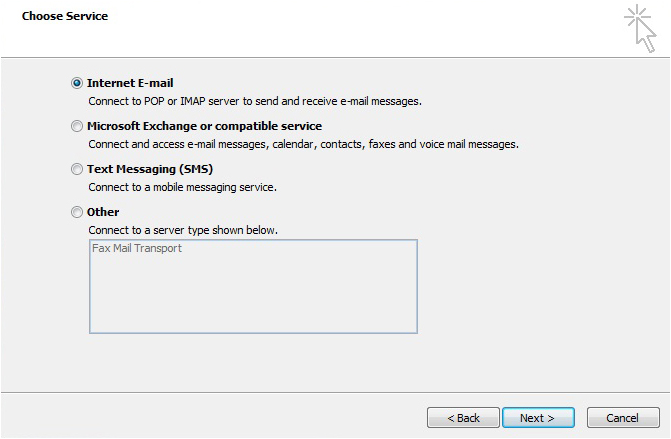
En el cuadro de diálogo Configuración de correo electrónico de Internet, escriba los detalles de la cuenta.
Seleccione Probar la configuración de la cuenta para probar la cuenta.
Nota:
Póngase en contacto con su proveedor de servicios de Internet si no conoce con certeza los detalles correctos de la cuenta.
Seleccione Archivo de datos de Outlook existente y, después, Examinar.
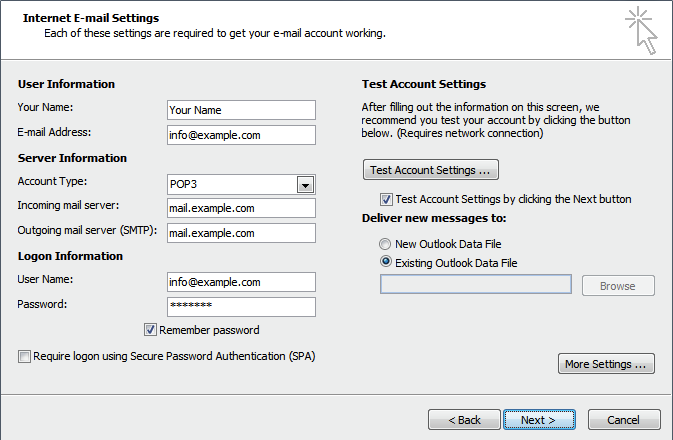
En el cuadro de diálogo Abrir archivo de datos de Outlook, vaya al archivo de datos de Outlook que ubicó anteriormente y selecciónelo. Seleccione Aceptar.
Seleccione Siguiente.
En el cuadro de diálogo Probar la configuración de la cuenta, seleccione Cerrar.
Seleccione Finalizar.
Paso 3: configurar su nuevo perfil de Outlook como perfil predeterminado
Si desea establecer el nuevo perfil de Outlook como perfil predeterminado, siga estos pasos:
- En la pestaña General del cuadro de diálogo Correo, seleccione Usar siempre este perfil.
- Seleccione la lista desplegable en Usar siempre este perfil y, después, el nuevo perfil.
- Seleccione Aceptar para cerrar el cuadro de diálogo Correo.
Más información
si tiene varios archivos .pst diferentes del predeterminado y desea incluirlos en el perfil de Outlook, siga estos pasos:
- Inicie Outlook.
- En la pestaña Archivo, seleccione Abrir.
- Seleccione Abrir archivo de datos de Outlook.
- Vaya hasta la ubicación de carpeta que contiene el otro archivo .pst, selecciónelo y, después, seleccione Aceptar.
El archivo .pst recién añadido aparecerá en el panel Navegación.