Cómo reparar los archivos de carpetas personales de Outlook (.pst)
Número KB original: 272227
Haga lo siguiente para reparar archivos de carpetas personales (.pst) de Outlook con la Herramienta de reparación de la Bandeja de entrada.
Paso 1: Salga de Outlook e inicie la Herramienta de reparación de la Bandeja de entrada
Iniciar automáticamente la Herramienta de reparación de la Bandeja de entrada
Inicie la Herramienta de reparación de la Bandeja de entrada (Scanpst.exe). Luego, haga clic en Abrir o Ejecutar en el cuadro de diálogo Descarga de archivos y siga los pasos del asistente de Easy Fix.
Cuando inicie la Herramienta de reparación de la Bandeja de entrada, siga con el Paso 2. (¿No puede iniciar la Herramienta de reparación de la Bandeja de entrada?)
Iniciar manualmente la Herramienta de reparación de la Bandeja de entrada
Para iniciar manualmente la Herramienta de reparación de la Bandeja de entrada, busque alguna de las carpetas donde se encuentre mediante el Explorador de Microsoft Windows y haga doble clic en el archivo Scanpst.exe.
Nota:
Los archivos o carpetas pueden estar ocultos. Para obtener instrucciones acerca de cómo mostrar el archivo, consulte la documentación del sistema operativo.
| Ubicación típica | Comentario |
|---|---|
| <unidad de disco>\Archivos de programa (x86)\Microsoft Office\root\Office16 | Para una instalación para hacer clic y ejecutar de Outlook 2016 en una versión de 32 bits de Windows |
| <unidad de disco>\Archivos de programa\Microsoft Office\root\Office16 | Para una instalación para hacer clic y ejecutar de Outlook 2016 en una versión de 64 bits de Windows |
| <unidad de disco>\Archivos de programa (x86)\Microsoft Office\Office16 | Para una instalación MSI de Outlook 2016 en una versión de 32 bits de Windows |
| <unidad de disco>\Archivos de programa\Microsoft Office\Office16 | Para una instalación MSI de Outlook 2016 en una versión de 64 bits de Windows |
| <unidad de disco>\Archivos de programa\Microsoft Office 15\root\Office15 | Para una instalación para hacer clic y ejecutar de Outlook 2013 en una versión de 64 bits de Windows |
| <unidad de disco>\Archivos de programa (x86)\Microsoft Office 15\root\Office15 | Para una instalación para hacer clic y ejecutar de Outlook 2013 en una versión de 32 bits de Windows |
| <unidad de disco>\Archivos de programa\Microsoft Office\Office15 | Para una instalación MSI de Outlook 2013 en una versión de 64 bits de Windows |
| <unidad de disco>\Archivos de programa (x86)\Microsoft Office\Office15 | Para una instalación MSI de Outlook 2013 en una versión de 32 bits de Windows |
| <unidad de disco>:\Archivos de programa\Microsoft Office\Office14 | Para Outlook 2010 una la versión de 64 bits de Windows |
| <unidad de disco>:\Archivos de programa\Microsoft Office (x86)\Office14 | Para Outlook 2010 una la versión de 32 bits de Windows |
| <unidad de disco>:\Archivos de programa\Microsoft Office\Office12 | Para Outlook 2007 una la versión de 64 bits de Windows |
| <unidad de disco>:\Archivos de programa (x86)\Microsoft Office\Office12 | Para Outlook 2007 una la versión de 32 bits de Windows |
| <unidad de disco>:\Archivos de programa\Common Files\System\Mapi\1033| Otra ubicación típica | |
| <unidad de disco>:\Archivos de programa\Common Files\System\MSMAPI\1033 | Otras ubicaciones típicas |
| <unidad de disco>:\Archivos de programa\Common Files\System\Mapi\1033\NT | Otras ubicaciones típicas (para Windows NT y Windows 2000) |
| <unidad de disco>:\Archivos de programa\Common Files\System\Mapi\1033\95 | Otras localizaciones típicas (para Windows 95 y Windows 98) |
(¿No encuentra la Herramienta de reparación de la Bandeja de entrada?)
Paso 2: Reparar los archivos .pst
En la Herramienta de reparación de la Bandeja de entrada, escriba la ruta de acceso y el nombre de su archivo de carpetas personales (.pst) o seleccione Examinar para buscar el archivo mediante el sistema de archivos de Windows y, luego, haga clic en Iniciar.
Nota:
Si no sabe dónde se encuentra el archivo .pst, siga los pasos en Cómo administrar archivos .pst en Microsoft Outlook.
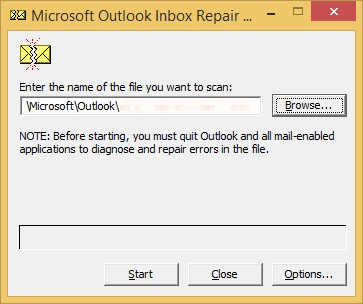
Nota:
- Es posible que sea necesario ejecutar varias veces la Herramienta de reparación de la Bandeja de entrada para reparar complemente el archivo de carpeta personal (.pst).
- La Herramienta de reparación de la Bandeja de entrada no puede reparar todos los problemas que se detectan. En ocasiones, los elementos no se pueden recuperar si se eliminaron definitivamente o el daño era irreparable.
Paso 3: Recuperar los elementos reparados en un nuevo archivo .pst
Después de ejecutar la herramienta de reparación de la bandeja de entrada, puede iniciar Outlook y recuperar los elementos reparados. Opcionalmente, puede intentar recuperar elementos reparados adicionales de la carpeta personal de copia de seguridad.
Para comenzar, cree un nuevo archivo de carpetas personales (.pst) en su perfil. A continuación, puede mover los elementos recuperados al nuevo archivo de carpetas personales (.pst).
Inicie Outlook. Si usa varios perfiles en Outlook, asegúrese de que selecciona el perfil que contiene el archivo de carpetas personales (.pst) que ha intentado reparar.
Presione Ctrl+6 para activar la vista Lista de carpetas.
En la lista de carpetas, debe ver las siguientes carpetas recuperadas:
Recovered Personal Folders Calendar Contacts Deleted Items Inbox Journal Notes Outbox Sent Items TasksNota:
Estas carpetas recuperadas suelen estar vacías, ya que se trata de un archivo .pst reconstruido. También debe aparecer una carpeta con el nombre Objetos perdidos. Esta carpeta contiene las carpetas y los elementos recuperados por la Herramienta de reparación de la Bandeja de entrada. Lamentablemente, es posible que no se puedan reparar los elementos que no se encuentran en la carpeta Perdidos y encontrados.
Cree un nuevo archivo de carpetas personales (.pst) en su perfil. Estos pasos pueden ser diferentes, en función de la versión de Outlook que ejecute.
Outlook 2010 y versiones posteriores
- Seleccione la pestaña Archivo de la cinta y, después, la pestaña Información del menú.
- Seleccione la pestaña Configuración de cuentas y, después, Configuración de la cuenta.
- Haga clic en la pestaña Archivos de datos.
- Haga clic en Añadir para abrir el cuadro de diálogo Crear o abrir archivos de datos de Outlook.
- Escriba un nombre para el nuevo archivo de datos (.pst) de Outlook y, luego, haga clic en Aceptar.
- Debe tener un nuevo archivo de datos (.pst) de Outlook en su perfil.
Outlook 2007
- En el menú Archivo, haga clic en Administración de archivos de datos.
- Haga clic en Añadir para abrir el cuadro de diálogo Nuevo archivo de datos de Outlook.
- En el cuadro de diálogo Tipos de almacenamiento, seleccione Archivo de carpetas personales (.pst) de Office Outlook y, luego, haga clic en Aceptar.
- En el cuadro de diálogo Crear o abrir archivos de datos de Outlook, seleccione la ubicación y un nombre de archivo para el nuevo archivo de carpetas personales (.pst) y, luego, haga clic en Aceptar.
- Seleccione Aceptar.
- Debe tener un nuevo archivo de carpetas personales (.pst) en su perfil.
Outlook 2003
- En el menú Archivo, señale Nuevo y luego seleccione Archivo de datos de Outlook.
- Haga clic en Aceptar para abrir el cuadro de diálogo Crear o abrir archivos de datos de Outlook.
- Escriba un nombre para el nuevo archivo de carpetas personales (.pst) y haga clic en Aceptar para abrir el cuadro de diálogo Crear carpetas personales de Microsoft.
- Escriba un nombre para el nuevo archivo de carpetas personales (.pst) y haga clic en Aceptar.
- Debe tener un nuevo archivo de carpetas personales (.pst) en su perfil.
Outlook 2002
- En el menú Archivo, apunte a Nuevo y, luego, seleccione Archivo de carpetas personales (.pst).
- Seleccione Crear para abrir el cuadro de diálogo Crear carpetas personales de Microsoft.
- Escriba un nombre para el nuevo archivo de carpetas personales (.pst) y haga clic en Aceptar.
- Debe tener un nuevo archivo de carpetas personales (.pst) en su perfil.
Arrastre los elementos recuperados desde la carpeta Objetos perdidos hasta el nuevo archivo de carpetas personales (.pst).
Cuando haya terminado de mover todos los elementos, puede quitar del perfil el archivo Carpetas personales recuperadas (.pst), incluida la carpeta Perdidos y encontrados. Esto incluye la carpeta Objetos perdidos.
Si está satisfecho con la información recuperada, no será necesario que haga nada más. Pero si desea intentar recuperar más información, vaya a la sección Recuperar elementos reparados del archivo de copia de seguridad (Opcional).
Qué es la Herramienta de reparación de la Bandeja de entrada
La herramienta Reparar Bandeja de entrada (Scanpst.exe) está diseñada para ayudar a reparar problemas asociados con los archivos de carpetas personales (.pst).
La Herramienta de reparación de la Bandeja de entrada se instala automáticamente con todas las opciones de instalación de Microsoft Outlook en inglés en función del sistema operativo.
No encuentra la Herramienta de reparación de la Bandeja de entrada
Si no puede iniciar la Herramienta de reparación de la Bandeja de entrada de forma automática o manual, puede intentar reparar la aplicación de Office.
Recuperar los elementos reparados del archivo de copia de seguridad (Opcional)
Nota:
Si no pudo abrir el archivo original de carpetas personales (.pst) antes de ejecutar la Herramienta de reparación de la Bandeja de entrada, es posible que los siguientes procedimientos no funcionen. Si es así, lamentablemente no podrá recuperar más información. Si ha podido abrir el archivo, es posible que el siguiente procedimiento le ayude a recuperar elementos adicionales del archivo de carpetas personales (.pst) dañado.
Cuando ejecuta la Herramienta de reparación de la Bandeja de entrada, la opción para crear una copia de seguridad del archivo original de carpetas personales (.pst) está seleccionada automáticamente. Esta opción crear un archivo en el disco duro con el nombre Nombre de archivo.bak. Este archivo es una copia del archivo original NombreDeArchivo.pst con una extensión distinta. Si considera que aún le faltan elementos después de seguir los pasos de la sección anterior, puede intentar recuperar información adicional del archivo de copia de seguridad siguiendo estos pasos:
Busque el archivo .bak. Se encuentra en la carpeta del archivo original de carpetas personales (.pst).
Busque el archivo .bak. Se encuentra en la carpeta del archivo original de carpetas personales (.pst).
Realice una copia del archivo .bak y asigne a dicho archivo un nuevo nombre con la extensión .pst. Por ejemplo, llame al archivo NuevoNombre.pst.
Importe el archivo NuevoNombre.pst que creó en el paso anterior mediante el Asistente para importar y exportar de Outlook. Para ello, siga estos pasos:
- En el menú Archivo, seleccione Importar y exportar.
Nota:
En Outlook 2010 y versiones posteriores, haga clic en la pestaña Archivo de la cinta, seleccione Abrir y, luego, Importar.
- Seleccione Importar de otro programa o archivo y, luego, Siguiente.
- Seleccione Archivo de carpetas personales (.pst) y luego Siguiente.
- En Archivo para importar, seleccione Examinar y, después, haga doble clic en el archivo NuevoNombre.pst.
- En Opciones, haga clic en No importar elementos duplicados y, luego, en Siguiente.
- En Seleccione la carpeta para importar, seleccione el archivo de carpetas personales (.pst) y, luego, haga clic en Incluir subcarpetas.
- Seleccione Importar carpetas en la misma carpeta de y, luego, seleccione el nuevo archivo de carpetas personales (.pst).
- Seleccione Finalizar.
- En el menú Archivo, seleccione Importar y exportar.
Nota:
Recuerde que el archivo de copia de seguridad era el archivo dañado original y quizás no pueda recuperar nada más que lo que se recuperó en la carpeta Objetos perdidos. Si no puede importar el archivo NuevoNombre.pst en Outlook, significa que ha perdido toda la información que no está en la carpeta Perdidos y encontrados.
Cómo valida y corrige los errores la Herramienta de reparación de la Bandeja de entrada
ScanPST valida y corrige los errores principalmente en las estructuras internas de datos de un archivo .pst. El archivo .pst es un archivo de base de datos. Por tanto, las estructuras (como árboles b y recuentos de referencias) se comprueban y reparan según sea necesario. Estos objetos de bajo nivel no conocen las estructuras de nivel superior (como mensajes, elementos de calendario, etc.) que se generan sobre ellos.
Si ScanPST determina que un bloque concreto de la estructura o una tabla es ilegible o está dañado, ScanPST lo quita. Si ese bloque formaba parte de un elemento específico en Outlook, se quitará el elemento cuando se valide.
Puede que este no sea el comportamiento esperado, pero la eliminación del elemento es adecuada dadas las circunstancias. Además, este tipo específico de situación es muy poco frecuente y siempre se escribirá en el archivo de registro de ScanPST.
En un nivel superior, los cambios más visibles que verá afectan a carpetas y mensajes.
Folders
ScanPST examina todas las carpetas de .pst y realiza las siguientes operaciones:
- ScanPST se asegura de que las tablas correctas estén asociadas a la carpeta.
- ScanPST comprueba todas las filas de cada tabla y se asegura de que el mensaje o la subcarpeta existe en el sistema.
- Si ScanPST no puede encontrar el mensaje o la subcarpeta, quita la fila de la tabla.
- Si ScanPST encuentra el mensaje o la subcarpeta, valida el mensaje o la carpeta.
- Si se produce un error en esa validación, se considera que el mensaje o la carpeta están dañados, y se quita de la tabla y se elimina de la base de datos.
- Si la validación se realiza correctamente, ScanPST efectúa otra comprobación para asegurarse de que los valores de mensajes recuperados ahora son coherentes con los valores de la tabla. Se vuelven a crear las carpetas dañadas desde el principio si es necesario. Estas carpetas no contienen ningún dato de usuario.
Mensajes
A la mayoría de los usuarios les preocuparán las operaciones con mensajes, ya que es probable que un elemento dañado haga que se elimine algo del archivo .pst. ScanPST realiza las operaciones siguientes en los mensajes:
ScanPST realiza una validación básica de las tablas de datos adjuntos y las tablas de destinatarios. Esta operación es similar al funcionamiento de una carpeta con los mensajes que contiene.
En cuanto se valida la tabla de destinatarios para garantizar que los destinatarios tienen un formato correcto, ScanPST realiza las modificaciones necesarias para sincronizar este contenido válido de la tabla de destinatarios con las propiedades de los destinatarios del mensaje. ScanPST también garantiza que la carpeta primaria del mensaje hace referencia a una carpeta válida. Se comprueban las siguientes propiedades de mensaje para asegurarse de que siguen formatos de datos válidos:
PR_MESSAGE_CLASS
ScanPST comprueba que esta propiedad existe. Si la propiedad no existe, se establece en IPM.Note.
PR_MESSAGE_FLAGS
Se valida cada marca por separado.
PR_SUBMIT_FLAGS
Esta validación es similar a la operación para las marcas de mensaje.
PR_CLIENT_SUBMIT_TIME
Si las marcas de envío indican que el mensaje está marcado como enviado, esta propiedad debe existir. Si las marcas de envío no indican que el mensaje está marcado como enviado, la hora se establece en Ahora.
PR_SEARCH_KEY
Esta propiedad debe existir. Si la propiedad no está presente, se genera un GUID aleatorio para ella.
PR_CREATION_TIME
Esta propiedad debe existir. Si la propiedad no está presente, la hora se establece en Ahora.
PR_LAST_MODIFICATION_TIME
Esta propiedad debe existir. Si la propiedad no está presente, la hora se establece en Ahora.
PR_MESSAGE_SIZE
Los tamaños se actualizan y comparan con los valores almacenados. Si los tamaños difieren, se escribe el valor calculado.
No se realiza explícitamente ninguna validación en las propiedades relacionadas con el cuerpo o con el asunto, excepto la validación implícita de bajo nivel descrita anteriormente en este artículo. Las propiedades de presentación de los destinatarios se modifican para que sean coherentes con la tabla de destinatarios recuperada. Una vez completada esta operación, se ejecutan otros algoritmos para recopilar todos los mensajes huérfanos y colocarlos en una carpeta de huérfanos.
Para obtener más información acerca de los árboles binarios (btrees), consulte An Extensive Examination of Data Structures.