Cómo controlar el buscador de salas en Outlook
Resumen
De forma predeterminada, al abrir un nuevo formulario de reunión en Microsoft Outlook 2016, Microsoft Outlook 2013 o Microsoft Outlook 2010, el panel Buscador de salas se muestra en el lado derecho de las pantallas Cita y Asistente para programación, como se muestra en las capturas de pantalla siguientes. El botón de control del Buscador de salas se encuentra en el grupo Opciones de la pestaña Reunión.
Nota:
Para ocultar el buscador de salas, seleccione el control de Buscador de salas en el grupo Opciones de la cinta. Sin embargo, el buscador de salas solo permanece oculto si lo esconde en la pantalla Cita. Si lo oculta en la pantalla del Asistente para programación, cambie a la pantalla Cita y vuelva a la del Asistente para programación. El buscador de salas será visible de nuevo. El botón de control del Buscador de salas no está disponible al crear una cita. Puede seleccionar Invitar a los asistentes en la pestaña Cita para que esté disponible.
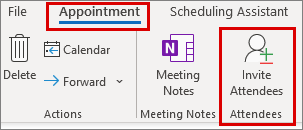
La pantalla Cita de Outlook
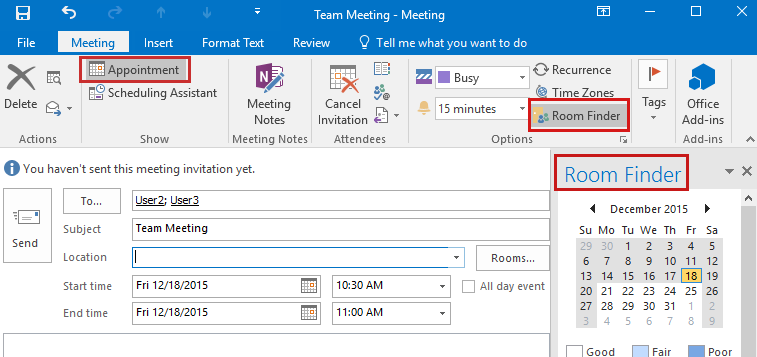
La pantalla Asistente para programación de Outlook
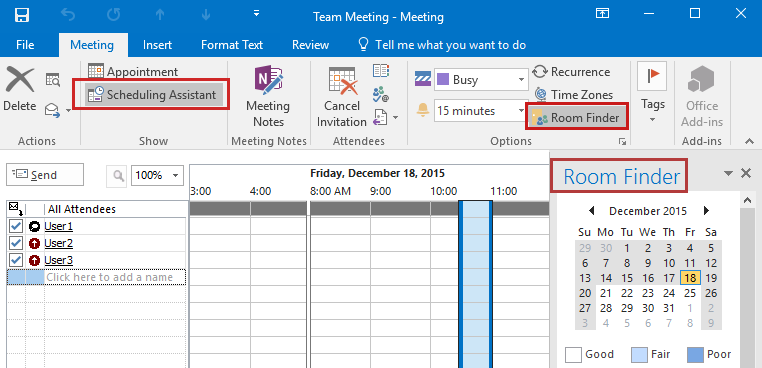
En Outlook para Microsoft 365, el botón de control del Buscador de salas se encuentra junto al campo Ubicación de la pestaña Reunión o en la cinta de opciones cuando aparece la pantalla de Asistente para programación.
La pestaña Reunión de Outlook en Outlook para Microsoft 365
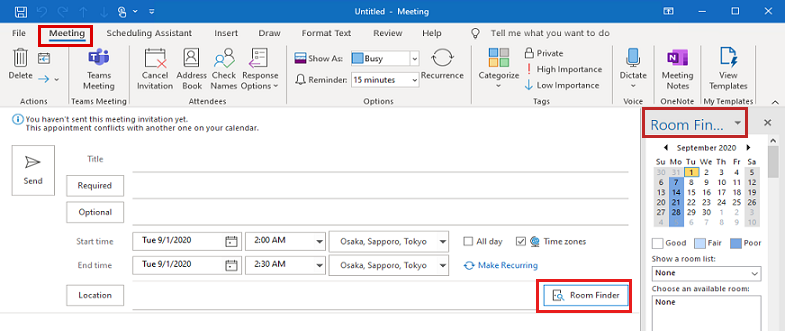
La pestaña Asistente para programación de Outlook para Microsoft 365
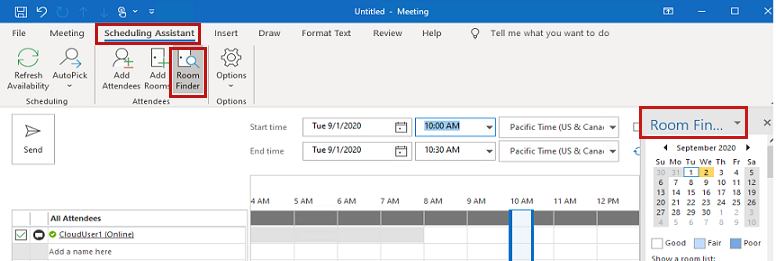
Nota:
Hay un problema conocido por el que no se muestran salas disponibles en el panel Buscador de salas al iniciar una reunión fuera del horario laboral. Para obtener más información, consulte No hay salas disponibles para una reunión fuera del horario laboral.
Controlar manualmente el buscador de salas
Al ocultar el buscador de salas en la pestaña Cita de un formulario de reunión, los siguientes datos se escriben en el Registro de Windows.
- Subclave:
HKEY_CURRENT_USER\Software\Microsoft\Office\x.0\Outlook\Preferences - DWORD: RoomFinderShow
- Valor: 0 (si muestra posteriormente el buscador de salas, este valor se cambia a 1)
Nota:
En esta ruta de subclave, el marcador de posición x.0 representa su versión de Office (16.0 = Office 2016 y Microsoft 365, 15.0 = Office 2013, 14.0 = Office 2010).
Si oculta el buscador de salas en la pantalla del Asistente para programación de un formulario de reunión, estos datos del Registro nunca se usarán.
Administración del buscador de salas a través del Registro
Importante
Siga atentamente los pasos de esta sección. La modificación incorrecta del Registro puede producir graves problemas. Antes de modificarlo, realice una copia de seguridad del Registro para efectuar una restauración en caso de que surjan problemas.
Hay dos valores del Registro diferentes que afectan al buscador de salas. El que use depende del nivel de control que quiera tener sobre él y la versión del Complemento de Microsoft Exchange que haya instalado.
RoomFinderShow
El valor
RoomFinderShowes un valor DWORD en la siguiente ruta del Registro (por versión de Outlook):HKEY_CURRENT_USER\Software\Policies\Microsoft\Office\x.0\Outlook\PreferencesEl marcador de posición x.0 representa su versión de Office (16.0 = Office 2016 y Microsoft 365, 15.0 = Office 2013, 14.0 = Office 2010).
Si RoomFinderShow = 0 en estas rutas del Registro, el buscador de salas se comporta de la siguiente manera al iniciar Outlook:
- De forma predeterminada, el buscador de salas no se muestra en la pantalla Cita.
- Puede habilitar manualmente el buscador de salas en la pantalla Cita.
- De forma predeterminada, si abre un nuevo formulario de reunión después de habilitar el buscador de salas en otro formulario de reunión, el buscador de salas no se muestra en la pantalla Cita del nuevo.
- Si habilita y deshabilita manualmente el buscador de salas en la pantalla Cita, no se escribe nada en el Registro.
RoomFinderForceDisabled
El valor
RoomFinderForceDisabledse introdujo en una actualización del Complemento de Microsoft Exchange. Solo lo usa Outlook después de instalar la actualización de la versión de Outlook.- Revisión KB2880477 para Office 2013 del 8 de julio de 2014 (Outexum-x-none.msp)
- Revisión KB2794760 para Outlook 2010 del 8 de julio de 2014 (Outexum-x-none.msp)
Una vez instalada la actualización, use los siguientes datos del Registro para deshabilitar por completo el buscador de salas. Le proporciona un mayor control sobre el buscador de salas que el
RoomFinderShowvalor.- Subclave:
HKEY_CURRENT_USER\Software\Policies\Microsoft\Office\x.0\Outlook\Preferences - DWORD:
RoomFinderForceDisabled - Valores: 1 = ocultar el buscador de salas, 0 (o falta DWORD) = mostrar el buscador de salas
Después de instalar la actualización necesaria y establecer el
RoomFinderForceDisabledvalor en1, Outlook no muestra el panel Buscador de salas en las pantallas Asistente para programación o Cita en un formulario de reunión.
Otra manera de deshabilitar completamente (ocultar) el Buscador de salas en las pantallas Asistente para programación y Cita es deshabilitar el complemento "Complemento de Microsoft Exchange". Para hacerlo, siga estos pasos:
Importante
No se recomienda deshabilitar el complemento de Microsoft Exchange, ya que también deshabilita otras características, como "Proteger antes de enviar" e "Integración de correo de voz".
- En la pestaña Archivo, seleccione Opciones.
- En el cuadro de diálogo Opciones de Outlook, seleccione Complementos.
- En la sección Complementos del cuadro de diálogo Opciones de Outlook, seleccione Ir.
- En el cuadro de diálogo Complementos COM, desactive la opción Complemento de Microsoft Exchange y, a continuación, haga clic en Aceptar.
La carga del complemento de Microsoft Exchange se controla mediante la siguiente entrada del Registro:
- Subclave:
HKEY_LOCAL_MACHINE\Software\Microsoft\Office\x.0\Outlook\Addins\UmOutlookAddin.FormRegionAddin - DWORD: LoadBehavior
- Valores: 3 = se carga el complemento cuando se inicia Outlook, 2 = el complemento no se carga en el inicio (y es posible que nunca se cargue), 0 = el complemento está deshabilitado