Configure salas y áreas de trabajo para el Buscador de salas en Outlook
Nota:
Este artículo es exclusivamente para administradores de Exchange y administradores de Microsoft 365. Para obtener información sobre cómo usar el Buscador de salas para reservar salas de reuniones y áreas de trabajo, consulte Uso del Asistente para programación y el Buscador de salas para reuniones en Outlook.
El Buscador de salas es una herramienta web para ayudar a los usuarios a encontrar salas de reuniones y áreas de trabajo disponibles que sean adecuadas para su uso. Cada sala de reuniones y área de trabajo deben configurarse en Exchange Online para que se muestre en el Buscador de salas. Cada uno de estos espacios está configurado para tener un buzón de sala o un buzón de área de trabajo como un tipo específico de buzón de recursos. Para reservar estos espacios, los usuarios deben incluir el buzón asociado en su solicitud de reunión.
Dado que las salas y áreas de trabajo son ubicaciones físicas y puede haber varios espacios de este tipo en un edificio, lo más recomendable es organizar estos espacios en grupos lógicos denominados listas de salas para administrarlos fácilmente en el Buscador de salas.
Cada lista de salas es un grupo de distribución especialmente designado. Sus miembros son los buzones de recursos para cada sala y área de trabajo que forma parte de la lista. Aunque no hay ningún límite en el número de salas y áreas de trabajo que se pueden agregar a una lista de salas, el número máximo de salas y áreas de trabajo que se pueden devolver en una búsqueda en el Buscador de salas es 100. Para garantizar un rendimiento óptimo, restrinja cada lista de salas a un máximo de 50 buzones de sala y de área de trabajo.
Las listas de salas se pueden organizar mediante los siguientes elementos:
- Edificios
- Intervalos de suelo dentro de un edificio
- Alas dentro de un edificio
- Habitaciones similares dentro de un edificio
Configuración de propiedades para salas y áreas de trabajo
Una de las ventajas significativas de usar el Buscador de salas es que puede buscar salas y áreas de trabajo por ciudad y lista de salas. A continuación, puede refinar aún más esos resultados filtrando por las instalaciones que proporcionan estos espacios, como los dispositivos de conferencia y las funciones de accesibilidad.
Importante
Para que Room Finder funcione de forma eficaz, es importante configurar los atributos de las salas y áreas de trabajo. Asegúrese de configurar las propiedades City, Floor y Capacity . Los demás atributos se pueden configurar según corresponda para cada sala y área de trabajo.
Después de establecer las propiedades City, Floor y Capacity para todas las salas y áreas de trabajo, podrá examinar las listas de salas por una ciudad específica en el Buscador de salas y filtrar las salas y áreas de trabajo por capacidad y nivel de planta en las que se encuentran. Opcionalmente, también puede establecer la propiedad FloorLabel para proporcionar un nombre descriptivo para la información del piso, como Ground, Basement, Lobby, etc. Sin embargo, es importante que cada lista de habitaciones incluya solo salas y áreas de trabajo de la misma ciudad.
Si las salas y áreas de trabajo de una lista de salas son de ciudades diferentes, la lista de salas se mostrará en los resultados solo cuando se filtre por la ciudad en la que se encuentran la mayoría de sus salas y áreas de trabajo. Por ejemplo, si una lista de salas incluye Sala1 en la ciudad A, Sala2 en la ciudad A y la Sala3 en la ciudad B, la lista de salas solo se mostrará cuando se filtre por las salas en la ciudad A.
El Buscador de salas muestra las listas de salas como valores para el filtro Edificio. No usa la propiedad Building que se puede especificar para salas y áreas de trabajo. Las listas de salas contribuyen a la compatibilidad retroactiva para las listas de salas existentes. Para garantizar la compatibilidad en el futuro, se recomienda rellenar la propiedad Building al configurar salas y áreas de trabajo.
Para agregar información sobre las características de las salas y áreas de trabajo específicas de su organización, como cafeteras y tablas de conferencias, use la propiedad Tags. Las etiquetas que defina se mostrarán en el menú desplegable del filtro Características del Buscador de salas.
Nota:
Esta configuración tardará entre 24 y 48 horas en surtir efecto después de configurarlas o modificarlas. Durante este período, es posible que Room Finder no muestre los resultados esperados.
Lista de tareas para configurar salas y áreas de trabajo
Para configurar las salas y áreas de trabajo correctamente, debe completar las tareas siguientes:
Configure salas y cree buzones de sala y buzones de área de trabajo, según corresponda.
Si tiene que configurar buzones de sala en un entorno híbrido, consulte la sección Más información.
Configure propiedades como CountryOrRegion, State, City, Building, Floor, FloorLabel y Capacity para las salas y áreas de trabajo.
Por ejemplo, tenga en cuenta que para una organización que usa contoso.com como dominio, tiene que configurar salas de reuniones y áreas de trabajo en el edificio A. Este edificio se encuentra en la ciudad de Seattle, en el estado de Washington, en el Estados Unidos de Estados Unidos. Si el Edificio A tiene un total de 50 salas y áreas de trabajo distribuidas en tres plantas, debe completar las siguientes tareas para que los usuarios puedan encontrar estos espacios en el Buscador de salas:
Cree un buzón de sala para cada sala de reuniones y establezca "Seattle" como la ciudad, "Washington" como estado, "Estados Unidos de América" como CountryorRegion, un valor de capacidad de sala para la propiedad Capacity y valores para las propiedades Floor y FloorLabel. Si room1 está en la planta 1 y tiene una capacidad de 5, ejecute los siguientes cmdlets:
New-Mailbox -Organization contoso.com -Name room1 -DisplayName "Conference Room 1" -Room Set-Place room1@contoso.com -CountryOrRegion "US" -State "Washington" -City "Seattle" -Floor 1 -FloorLabel “Ground” -Capacity 5
Nota: En el cmdlet Set-Place, use la propiedad Floor para especificar el piso donde se encuentra una sala o área de trabajo. En el tipo de recurso Places sala de API, use el parámetro FloorNumber.
Cree un buzón de área de trabajo para cada área de trabajo del edificio y establezca "Seattle" como la ciudad, "Washington" como estado, "Estados Unidos de América" como CountryOrRegion, un valor de capacidad del área de trabajo para la propiedad Capacity y valores para las propiedades Floor y FloorLabel. Si workspace1 está en la planta 1 y tiene una capacidad de 5, ejecute los siguientes cmdlets:
New-Mailbox -Organization contoso.com -Name workspace1 -DisplayName "Workspace 1" -Room | Set-Mailbox -Type Workspace Set-Place workspace1@contoso.com -CountryOrRegion "US" -State "Washington" -City "Seattle" -Floor 1 -FloorLabel "Ground" -Capacity 5Además, puede configurar la evaluación automática de la capacidad del área de trabajo mediante la ejecución del siguiente cmdlet:
Set-CalendarProcessing workspace1@contoso.com -EnforceCapacity $trueSeleccione una de las siguientes opciones:
Cree una lista de salas que use un nombre como Edificio A y, a continuación, agréguele las 50 salas y áreas de trabajo. Para crear la lista de salas y agregarle la Sala1, ejecute los siguientes cmdlets:
New-DistributionGroup -Organization contoso.com -Name "Building A" -RoomList -ManagedBy admin@contoso.com Add-DistributionGroupMember -Identity BuildingA@contoso.com -Member room1@contoso.comCree una lista de salas diferente para cada planta del edificio, como Edificio A-Planta 1, y agregue todas las salas y áreas de trabajo de cada planta a la lista de salas correspondiente. Ejecute los siguientes cmdlets:
New-DistributionGroup -Organization contoso.com -Name "Building A-Floor 1" -RoomList -ManagedBy admin@contoso.com Add-DistributionGroupMember -Identity BuildingA-Floor1@contoso.com -Member room1@contoso.com
Para la habitación denominada Sala1:
La dirección SMTP principal es room1@contoso.com.
El nombre que se muestra en el Buscador de salas es Sala de conferencias 1.
Para la lista de salas denominada Edificio A:
La dirección SMTP principal es BuildingA@contoso.com.
El nombre mostrado en el Buscador de salas es Edificio A.
Para la lista de salas denominada Edificio A-Planta 1:
La dirección SMTP principal es BuildingAFloor1@contoso.com.
El nombre mostrado en el Buscador de salas será Edificio A-Floor 1.
Comprobación de las propiedades de salas y áreas de trabajo
Si una sala o área de trabajo configurada no se muestra en los resultados del Buscador de salas, compruebe que está configurado correctamente.
Ejecute los siguientes comandos en la lista de salas a la que pertenece el buzón de sala o el buzón de área de trabajo:
$FormatEnumerationLimit=-1
Get-DistributionGroup -Identity BuildingA@contoso.com
Get-DistributionGroupMember -Identity BuildingA@contoso.com
$members = Get-DistributionGroupMember -Identity BuildingA@contoso.com | select Name | foreach {Get-Place -Identity $_.Name | Format-List}
$members
Si ve los siguientes resultados en la salida de estos cmdlets, significa que la sala o el área de trabajo se ha configurado correctamente:
Para todas las salas y áreas de trabajo, el segmento de su dirección SMTP que sigue el carácter "@" es idéntico a la dirección SMTP que aparece en la lista de salas de la propiedad Localities.
Todas las salas y áreas de trabajo tienen el mismo valor para la propiedad City.
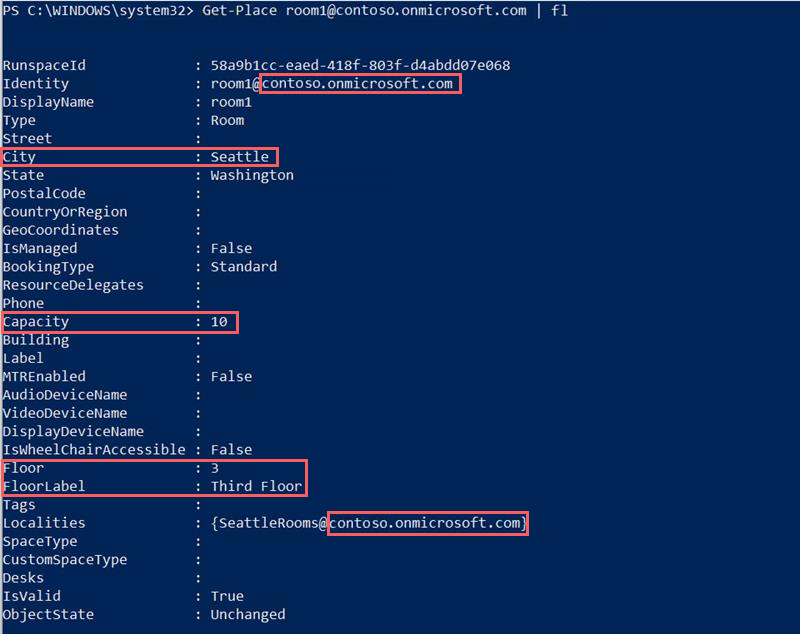
Si no ve estos resultados para todas las salas y áreas de trabajo, vuelva a configurar las propiedades solo para las salas y áreas de trabajo que no tienen los mismos resultados que las demás.
Buscar salas y áreas de trabajo
Una vez que las propiedades de las salas y áreas de trabajo se configuran correctamente y se agrupan en listas de salas, los usuarios pueden ver estos valores en los siguientes clientes de Outlook:
- Outlook para Windows
- Outlook en la Web
- Outlook para Mac
- Outlook para iOS
- Outlook para Android
Para obtener información sobre cómo usar el Buscador de salas en estos clientes, consulte Uso del Asistente para programación y el Buscador de salas para reuniones en Outlook.
Más información
Si tiene un entorno híbrido que incluye Exchange Server y Exchange Online locales, siga estas instrucciones para configurar buzones de sala y listas de salas:
- Cree una lista de salas en un servidor local y sincronícela con la nube.
- Cree un buzón de sala local y sincronícelo con la nube.
- Cree un buzón de sala sincronizado remoto en Exchange Online mediante la ejecución del
New-RemoteMailboxcmdlet junto con el-Roommodificador en el Exchange Management Shell. - Agregue el buzón de sala local y el buzón de sala sincronizada remota a la lista de salas local mediante la ejecución del
Add-DistributionGroupMembercmdlet en el Exchange Management Shell. - Configure las propiedades en ambos buzones de sala mediante el
Set-Usercmdlet en Exchange Management Shell.