Cómo recuperar documentos de Word no guardados
Para intentar recuperar un documento de Word no guardado, puede hacer lo siguiente:
- Buscar archivos de autorrecuperación
- Buscar documentos de Word
- Buscar archivos de copia seguridad de Word
- Comprobar la papelera de reciclaje
- Reiniciar Word para abrir los archivos de autorrecuperación
- Buscar archivos temporales
Si busca información sobre cómo recuperar otros documentos recientes de Office, consulte los siguientes artículos:
- Recuperación de los archivos de Microsoft 365
- Recuperación de archivos en Office para Mac
- Buscar archivos perdidos después de la actualización a Windows 10 o 11
Si no puede abrir el documento o el contenido del documento está dañado, vea Cómo solucionar problemas de documentos dañados en Word.
Para buscar un documento perdido:
Buscar archivos de autorrecuperación
Si tiene una suscripción a Microsoft 365, compruebe las siguientes ubicaciones de carpeta para los archivos de copia de seguridad:
- C:\Users\<UserName>\AppData\Roaming\Microsoft\Word
- C:\Users\<UserName>\AppData\Local\Microsoft\Office\UnsavedFiles
Nota: en estas rutas, reemplace <UserName> con su nombre de usuario.
Si no encuentra el archivo que falta en estas ubicaciones, abra Word y seleccione Archivo>Información>Administrar documento>Recuperar documentos no guardados.
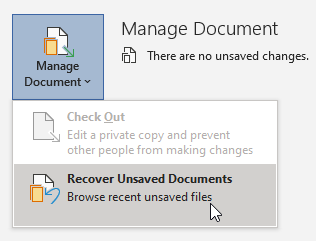
Si aún no ha encontrado el archivo, intente buscar manualmente los archivos de autorrecuperación. Para ello, haga clic en Inicio, escriba .asd en el cuadro Buscar y luego presione Entrar.
Si encuentra algún archivo que tenga la extensión .asd, siga estos pasos:
- Abra Word y después vaya a Archivo>Abrir>Examinar.
- En la lista archivos de tipo a la derecha del nombre del archivo, seleccione Todos los archivos.
- Haga clic con el botón derecho en el archivo de copia de seguridad que encontró y seleccione Abrir.
Si no hay archivos .asd, vaya al siguiente método.
Buscar documentos de Word
Intente buscar el documento en Windows:
- Seleccione Inicio, escriba el nombre del documento (en Windows 8.1, introdúzcalo en el cuadro Buscar) y luego pulse Entrar.
- Si la lista Documentos (o Archivos en Windows 8.1) contiene el documento, haga doble clic en él para abrirlo en Word.
Si los resultados de la búsqueda no contienen el archivo, vaya al siguiente método.
Buscar archivos de copia seguridad de Word
Los nombres de archivo de copia de seguridad de Word tienen una extensión .wbk. Si la opción "copia de seguridad" está activada en Word, puede que exista una copia de seguridad del archivo.
Para comprobar si esta opción está activada, seleccione Archivo>Opciones>Avanzadas, desplácese hasta la sección Guardar y, a continuación, seleccione Crear siempre copia de seguridad.
Si tiene una suscripción Microsoft 365, compruebe si existe un archivo de copia de seguridad en estas dos ubicaciones de carpeta:
- C:\Users\<UserName>\AppData\Roaming\Microsoft\Word
- C:\Users\<UserName>\AppData\Local\Microsoft\Office\UnsavedFiles
Nota: en estas rutas, reemplace <UserName> con su nombre de usuario.
Para buscar la copia de seguridad del archivo, seleccione Inicio, escriba .wbk en el cuadro Buscar y luego pulse Entrar. Si encuentra archivos con el nombre "Copia de seguridad de" seguido del nombre del archivo que falta, haga doble clic en el nombre del archivo para abrirlo.
Si no encuentra un archivo de copia de seguridad para el documento, vaya al siguiente método.
Comprobar la papelera de reciclaje
Si eliminó un documento de Word sin vaciar la papelera de reciclaje, es posible que pueda restaurar el documento.
- Haga doble clic en la papelera de reciclaje del escritorio.
- Busque en la lista de documentos para comprobar si el archivo Word eliminado todavía está allí. Si no conoce el nombre, busque tipos de archivos como .doc, .docx y .dot.
- Si encuentra el archivo de Word deseado, haga clic con el botón derecho en el nombre del archivo y luego seleccione Restaurar para recuperar el archivo.
Si no encuentra el archivo deseado, vaya al siguiente método.
Herramienta Windows File Recovery
Si utiliza Windows 10, versión 2004 o posterior, puede probar la herramienta Windows File Recovery. Windows File Recovery está disponible en Microsoft Store. Puede usarlo para recuperar archivos que se han eliminado permanentemente. Para obtener más información sobre la herramienta, consulte Recuperar archivos perdidos en Windows 10.
Restaurar documentos guardados en SharePoint y OneDrive
Para documentos que guardó o sincronizó con SharePoint, consulte Restaurar elementos de la papelera de reciclaje que se eliminaron de SharePoint o Teams.
Para los documentos que guardó o sincronizó con OneDrive, vea Restaurar archivos o carpetas eliminados en OneDrive.
Para buscar contenido que falta o una versión más reciente:
Word realiza diferentes acciones para proteger los cambios en documentos de Word:
Si Word abre un documento desde SharePoint o OneDrive, el programa usa Autoguardado para guardar los cambios en el documento “en la nube”. Le recomendamos que deje la función Autoguardardo establecida en On.
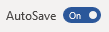
Si Word abre un documento desde el disco local o la carpeta compartida de red, Word usa Autorrecuperación para guardar los cambios en un archivo de autorrecuperación. Se recomienda dejar la característica Autorrecuperación establecida en Activada y establecer el intervalo de guardado de autorrecuperación en cinco minutos o menos.
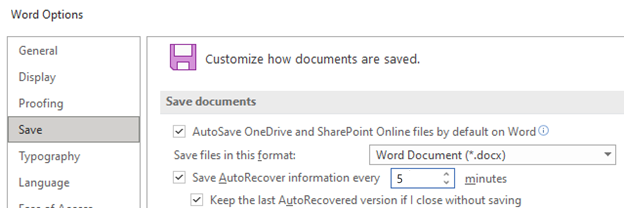
Reiniciar Word para abrir los archivos de autorrecuperación
Word busca archivos de autorrecuperación cada vez que se inicia. Por lo tanto, puede intentar usar la función Autorrecuperación cerrando y reabriendo Word. Si Word encuentra algún archivo recuperado automáticamente, se abre el panel de tareas Recuperación de documentos y el documento que falta debe aparecer como "nombre del documento [Original]" o como "nombre del documento [Recuperado]." Si esto ocurre, haga doble clic en el nombre del archivo en el panel Recuperación de documentos, seleccione Archivo>Guardar como y, a continuación, guarde el documento como un archivo .docx. Para cambiar manualmente la extensión a .docx, haga clic con el botón derecho en el archivo y seleccione Cambiar nombre.
Nota: en la suscripción a Microsoft 365, cuando se inicia Word, busca archivos de autorrecuperación. Si se encuentran archivos recuperados, Word los abre con una barra de mensajes. Seleccione Guardar para guardar el archivo recuperado como un archivo .docx. Si hay muchos archivos recuperados, Word normalmente abre los últimos archivos cambiados y coloca los restantes en el panel de tareas Recuperación de documentos.

Buscar archivos temporales
Los nombres de archivos temporales tienen una extensión .tmp. Para buscar estos archivos, siga estos pasos:
- Seleccione Inicio, escriba .tmp (en Windows 8.1, introduzca .asd en el cuadro de búsqueda) y, luego, presione Entrar.
- Haga clic en la pestaña Documentos.
- Desplácese por los archivos y busque nombres de archivo que coincidan con las últimas fechas y horas en que modificó el documento.
- Si encuentra el archivo que falta, vaya al paso 4.
- Si no encuentra el archivo, repita los pasos del 1 al 3, pero busque el carácter de virgulilla (~) en lugar de .tmp (los nombres de archivo temporales comienzan con una virgulilla).
- En Word, vaya a Archivo>Abrir y seleccione la pestaña Carpetas.
- Busque o vaya a la carpeta donde encontró el archivo .tmp y después seleccione el nombre de la carpeta para abrir el panel de contenidos.
- En la parte superior del panel, seleccione el nombre de la carpeta. Se abre el Explorador de archivos.
- En el Explorador de archivos, cambie el tipo de archivo (junto al campo nombre de archivo, cerca de la parte inferior) a Todos los archivos.
- Abra el archivo .tmp.
Referencias