Crear un flujo de trabajo de Project Server para Administración de propuestas
En este artículo se describe cómo crear un flujo de trabajo simple mediante SharePoint Designer 2013. Puede exportar el flujo de trabajo a Visio 2013 para su visualización y edición, o bien usar Visio 2013 para diseñar flujos de trabajo de Project Server 2013 e importar el diseño en SharePoint Designer 2013 para su publicación en Project Web App. Para obtener más información sobre la plataforma de flujo de trabajo de SharePoint y la creación de flujos de trabajo con Visio 2013 y SharePoint Designer 2013, vea los artículos Flujos de trabajo en SharePoint 2013 en la documentación para desarrolladores de SharePoint 2013.
Para obtener información sobre cómo preparar Project Server para flujos de trabajo, vea Inicio: Configuración y configuración de SharePoint 2013 Administrador de flujos de trabajo.
Crear un flujo de trabajo general
Siga estos pasos para crear un flujo de trabajo de Project Server 2013 mediante SharePoint Designer 2013. El flujo de trabajo se ha diseñado para la administración de propuestas de proyectos.
Para obtener pasos detallados, consulte la sección Creación de un flujo de trabajo de bifurcación .
Crear un flujo de trabajo de Project Server (procedimiento general)
Determine los requisitos y, después, diseñe el flujo de trabajo. Organícelo en fases y etapas y determine los campos personalizados que va a usar el flujo de trabajo.
En Project Web App, cree las entidades que requiere el flujo de trabajo:
Revise las fases existentes del flujo de trabajo; cree fases según sea necesario.
Cree los campos personalizados de empresa que va a usar el flujo de trabajo. Para estar disponibles en una etapa del flujo de trabajo, los campos personalizados deben estar controlados por un flujo de trabajo.
Edite o cree las páginas de detalle del proyecto (PDP) que usarán las etapas del flujo de trabajo para recopilar información para el proyecto. En este ejemplo, las etapas usan PDP predeterminadas que se editan para incluir un nuevo campo personalizado.
Cree las etapas necesarias del flujo de trabajo y después asocie cada etapa del flujo de trabajo con la fase correcta.
En SharePoint Designer 2013, construya el flujo de trabajo mediante instrucciones declarativas en el Designer basado en texto:
Nota:
También puede cambiar a visual Designer en SharePoint Designer 2013 o importar un flujo de trabajo existente desde Visio 2013. Siga estos pasos para usar el Diseñador basado en texto:
- Abra el sitio de Project Web App y, a continuación, cree un flujo de trabajo de sitio que use la plataforma de flujo de trabajo Flujo de trabajo de SharePoint 2013- Project Server .
- Agregue las etapas que usa el flujo de trabajo.
- Inserte los pasos, condiciones, acciones y bucles del flujo de trabajo que se necesitan en cada etapa.
- Busque si hay errores en el flujo de trabajo y corrija los que encuentre.
- (Opcional) Cambie la vista a visual Designer o exporte el flujo de trabajo a un archivo de Visio 2013. Puede modificar la vista de Visio y guardar los cambios en el flujo de trabajo actual. Puede editar el archivo de Visio e importarlo en SharePoint Designer 2013 para crear otros flujos de trabajo.
- Publique el flujo de trabajo. Una vez publicado, el flujo de trabajo se muestra en la lista de flujos de trabajo para el sitio de Project Web App.
En Project Web App, use el flujo de trabajo para la administración de la demanda de propuestas de proyecto:
Cree una plantilla de proyecto empresarial (EPT) que use el flujo de trabajo.
En la página Centro de proyectos, cree un proyecto que use la plantilla EPT para el flujo de trabajo y siga las etapas del flujo de trabajo.
Pruebe el flujo de trabajo a fondo.
Implemente el flujo de trabajo en un servidor de producción.
Crear un flujo de trabajo de bifurcación
Para poder usar SharePoint Designer 2013 para crear un flujo de trabajo de Project Server, el servicio Administrador de flujos de trabajo Client 1.0 debe configurarse para usar las actividades de flujo de trabajo de Project Server 2013. Para obtener información sobre cómo configurar Administrador de flujos de trabajo Cliente 1.0, vea los artículos Flujos de trabajo en SharePoint 2013 en la documentación para desarrolladores de SharePoint Server 2013.
El siguiente procedimiento detallado incluye los mismos pasos que en la sección Creación de un flujo de trabajo general .
Procedimiento para crear un flujo de trabajo de bifurcación de Project Server (procedimiento detallado)
1. Planear y diseñar el flujo de trabajo
Un flujo de trabajo de Project Server se puede integrar con numerosas etapas en un proceso de administración de propuestas. Como los flujos de trabajo pueden ser complejos, asegúrese de conocer los requisitos empresariales y planear cuidadosamente un flujo de trabajo. Para un ejemplo sencillo, diseñe un flujo de trabajo de bifurcación que use el costo estimado de una propuesta de proyecto para determinar si se acepta dicha propuesta. Si el costo estimado es superior a 25.000 USD, rechace la propuesta; en caso contrario, acéptela y cree el proyecto.
Dado que puede usar Visio 2013 y SharePoint Designer 2013 para ayudar a diseñar y crear flujos de trabajo para Project Server 2013, puede experimentar con flujos de trabajo más fácilmente de lo que es posible con Project Server 2010. El diseño de flujo de trabajo de ejemplo de este artículo es el mismo que en el artículo Creación de un flujo de trabajo de bifurcación en el SDK de Project 2010. Puede diseñar y crear un flujo de trabajo de prueba en un equipo remoto mediante una instancia de prueba de Project Web App; no es necesario crear flujos de trabajo directamente en un equipo de Project Server 2013.
2. Creación de las entidades que requiere el flujo de trabajo
En Project Web App, revise las fases y fases de flujo de trabajo disponibles y los campos personalizados de empresa que están disponibles. En caso necesario, cree las entidades que el flujo de trabajo necesita, como en los siguientes pasos:
Fases de flujo de trabajo La instalación predeterminada de Project Web App incluye las fases Crear, Seleccionar, Planear, Administrar y Finalizar. Para el ejemplo de flujo de trabajo de bifurcación, no es necesario crear otras fases.
Campos personalizados de empresa El flujo de trabajo de bifurcación requiere un campo personalizado de costo de proyecto que esté controlado por el flujo de trabajo. El valor de un campo personalizado controlado por el flujo de trabajo se configura en una PDP que usa el flujo de trabajo. Por ejemplo, elija el icono Configuración en la parte superior derecha de una página de Project Web App, elija Configuración de PWA y, a continuación, elija Campos personalizados de empresa y Tablas de búsqueda.
Cree un campo personalizado llamado Costo de la propuesta para la entidad Proyecto y seleccione el tipo Costo. En la descripción, escriba Costo estimado de una propuesta de proyecto. En la sección Comportamiento, elija Comportamiento controlado por el flujo de trabajo.
Páginas de detalles del proyecto Edite o cree los PDP que usarán las fases del flujo de trabajo. Por ejemplo, siga estos pasos:
Elija Páginas de detalles del proyecto en la página Configuración del servidor y seleccione la PDP ProjectInformation.
En la pestaña PÁGINA de la cinta, en el grupo Editar, elija Editar página.
Elija la flecha abajo en la parte superior derecha del elemento web Información básica y, a continuación, elija Editar elemento web. O bien, en la pestaña ELEMENTO WEB de la cinta de opciones, en el grupo Propiedades , elija Propiedades del elemento web para mostrar el elemento del editor.
En la sección Campos de proyecto mostrados del elemento Editor Part (vea la Figura 1), elija Modificar.
Agregue el campo personalizado Costo de propuesta, muévalo encima del campo Propietario de la lista Campos de proyecto seleccionados y, a continuación, elija Aceptar (vea la figura 1).
En el elemento Editor Part, seleccione Aceptar y elija Detener edición en el grupo Editar de la pestaña PÁGINA de la cinta. En la Figura 2, se muestra el campo personalizado Proposal Cost que se agrega a la PDP Información del proyecto.
Figura 1. Edición del elemento web Campos de proyecto en un PDP
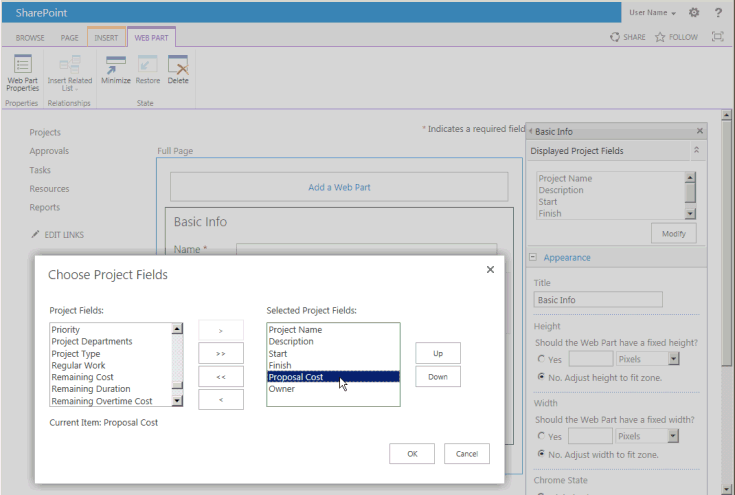
Figura 2. La PDP modificada incluye el campo personalizado Costo de la propuesta
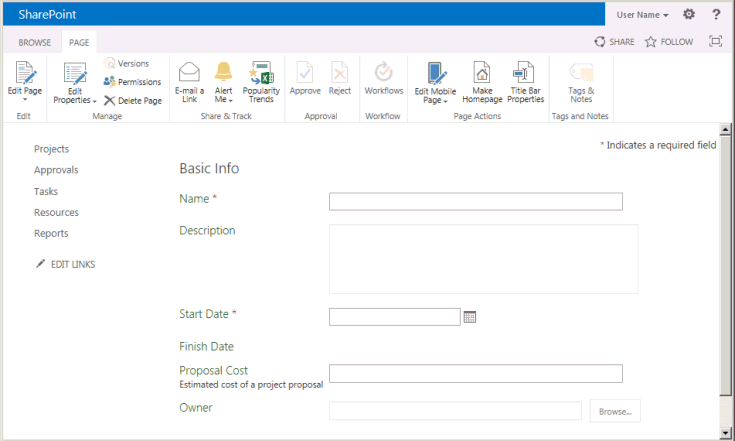
Fases del flujo de trabajo Cree las fases necesarias para cada fase del flujo de trabajo. En la página Configuración del servidor, elija Etapas de flujo de trabajo y, después, NUEVA ETAPA DE FLUJO DE TRABAJO. En la Figura 3 se muestra parte de la página Agregar etapa de flujo de trabajo.
Figura 3. Adición de una etapa de flujo de trabajo en Project Web App

En el ejemplo de flujo de trabajo de bifurcación se usan las cuatro etapas que aparecen en la Tabla 1. En la sección Configuración adicional para la página visible de detalles del proyecto de la página Agregar etapa de flujo de trabajo (no se muestra en la Figura 3), los valores son opcionales; proporcionan más información sobre la página Estado del flujo de trabajo. Por ejemplo, dado que el PDP Detalles de propuesta inicial requiere la entrada del usuario, puede activar la casilla La página de detalles del proyecto requiere atención y, a continuación, agregar una descripción específica, como Establecer el nombre y el costo del proyecto para este PDP.
En la Figura 4 se muestran las cuatro etapas completadas en la página Etapas de flujo del trabajo.
Tabla 1. Etapas para el flujo de trabajo de bifurcación
Nombre Descripción Descripción para envío Fase PDP visibles Campos personalizados Detalles de la propuesta iniciales Establezca el nombre y el costo del proyecto. Envíe el proyecto como propuesta. Crear Información del proyecto
Detalles de proyectoCosto de la propuesta (necesario) Detalles de proyecto Proporcione detalles del proyecto propuesto. Envíe detalles para continuar con el proyecto. Crear Información del proyecto
Detalles de proyectoCosto de la propuesta (solo lectura) Rechazo automatizado La propuesta se rechaza a partir de la información proporcionada. Crear Información del proyecto Costo de la propuesta (solo lectura) Ejecución La propuesta se acepta y está lista para la administración del proyecto. Administrar Información del proyecto
Detalles de proyectoCosto de la propuesta (solo lectura) Figura 4. Lista de las etapas del flujo de trabajo en Project Web App

3. Construir el flujo de trabajo en el Text-Based Designer
En SharePoint Designer 2013, construya el flujo de trabajo mediante instrucciones declarativas en el Text-Based Designer. Puede empezar a escribir en la línea de inserción naranja para obtener instrucciones de finalización automática contextuales para la lógica y los pasos del flujo de trabajo, o bien puede insertar la lógica y los pasos mediante controles en el grupo Insertar de la pestaña FLUJO de trabajo de la cinta de opciones.
En la vista Backstage de SharePoint Designer 2013, elija Abrir sitio. Por ejemplo, abra
https://ServerName/pwa. En el panel Navegación, elija Flujos de trabajo. Después, en la pestaña FLUJOS DE TRABAJO de la cinta, en el grupo Nuevo, elija Flujo de trabajo del sitio. Por ejemplo, asigne al flujo de trabajo el nombre Flujo de trabajo de bifurcación. Asegúrese de que flujo de trabajo de SharePoint 2013 : Project Server está seleccionado en la lista desplegable Tipo de plataforma (vea la figura 5).Figura 5. Creación de un flujo de trabajo del sitio de Project Server
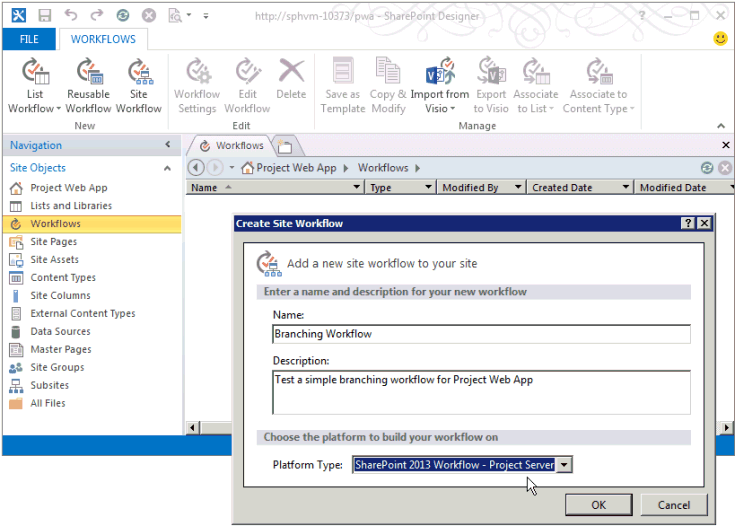
Seleccione la pestaña Flujo de trabajo de bifurcación. A continuación, en la pestaña FLUJO de trabajo de la cinta de opciones, en el grupo Administrar, en la lista desplegable Vistas, elija Designer basado en texto. Para mostrar la vista con la línea de inserción naranja intermitente (vea la Figura 6), haga clic dentro de la vista.
Figura 6. Uso de la vista Diseñador basado en texto para el flujo de trabajo
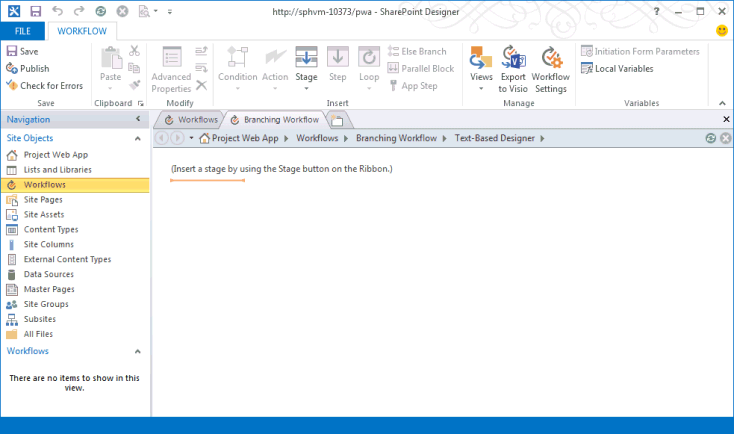
En la vista Diseñador basado en texto, agregue las etapas que usa el flujo de trabajo. En la pestaña FLUJO DE TRABAJO de la cinta, en el grupo Insertar, en la lista desplegable Etapa dentro de Crear, elija Detalles de la propuesta iniciales.
De manera similar, coloque la línea de inserción naranja debajo del cuadro Etapa: Detalles de la propuesta iniciales y agregue las otras etapas que usa el flujo de trabajo: Detalles del proyecto, Rechazo automatizado y Ejecución (vea la Figura 7).
Figura 7. Adición de una etapa a un flujo de trabajo en SharePoint Designer

Agregue los pasos del flujo de trabajo y la lógica dentro de cada etapa:
En la etapa Detalles de la propuesta iniciales, coloque la línea de inserción naranja en la parte superior del cuerpo de la etapa. En el grupo Insertar de la cinta, elija Acción, desplácese hacia abajo hasta Acciones de Project Web App y elija Esperar evento de proyecto. Elija este evento de proyecto y seleccione Evento: cuando se envía un proyecto en la lista desplegable.
En la sección Transición a fase de la etapa Detalles de la propuesta iniciales, inserte Si cualquier valor es igual al valor. Puede empezar a escribir la instrucción o usar el control Condición del grupo Insertar de la cinta.
Elija el primer control valor y elija fx para mostrar el cuadro de diálogo Definir búsqueda de flujo de trabajo (vea la Figura 8). En la lista desplegable Origen de datos, seleccione Datos de Project. En la lista desplegable Campo del origen, seleccione Costo de la propuesta.
Figura 8. Definición de un valor de búsqueda en el flujo de trabajo
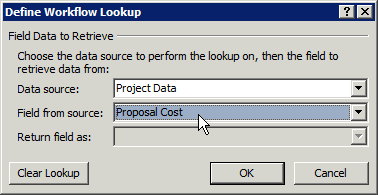
Complete la
Ifinstrucción para que muestre lo siguiente: Si Datos del proyecto:Costo de propuesta es mayor que 25000Nota:
Si lo prefiere, puede crear una variable de flujo de trabajo, definir la variable en el valor de campo personalizado y luego comparar la variable con un valor. Por ejemplo, desde la lista desplegable Variables locales de la cinta, cree una variable con el nombre TotalCost (sin espacios) del tipo Number. En el cuadro de diálogo Definir búsqueda de flujo de trabajo, seleccione Variables y parámetros de flujo de trabajo para el origen de datos y luego seleccione Variable: CostoTotal como campo. La instrucción If sería: If Variable: CostoTotal es mayor que 25000
Coloque la línea de inserción naranja dentro de la
Iframa y, a continuación, inserte Ir a una fase mediante el control Acción , en el grupo Insertar de la cinta de opciones. Elija el control desplegable una fase y seleccione la etapa Rechazo automatizado.De forma similar, en la
Elserama, inserte la instrucción Ir a detalles del proyecto . En la Figura 9 se muestra la etapa Detalles de la propuesta iniciales completada.Figura 9. Lógica completada para la etapa Detalles de la propuesta iniciales

En la etapa Rechazo automatizado, a menos que quiera hacer una pausa en el flujo de trabajo y mostrar algunos datos en una PDP, deje vacía la primera sección. La sección Transición a fase debe contener una transición; como ninguna otra etapa sigue a un rechazo, tiene que escribir Ir al final del flujo de trabajo para la instrucción.
En la etapa Detalles del proyecto, agregue Ir a ejecución en la sección Transición a fase. A menos que haya más datos para agregar o que quiera hacer una pausa en el flujo de trabajo, no es necesario esperar un evento enviado.
En la etapa Ejecución, a menos que desee hacer una pausa en el flujo de trabajo, deje vacía la sección de acción de la etapa. En la sección Transición a fase, agregue Ir al final del flujo de trabajo.
En el grupo Guardar de la cinta, elija Buscar errores para buscar errores en el flujo de trabajo (vea la Figura 10). Corrija los errores si los hay y elija Guardar.
Figura 10. Búsqueda de errores en el flujo de trabajo en SharePoint Designer
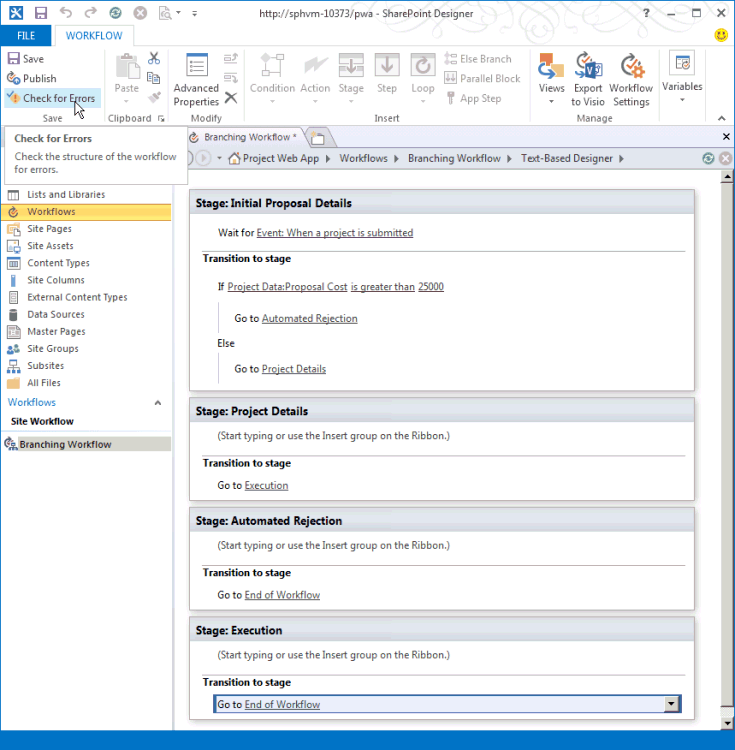
(Opcional) En el grupo Administrar de la cinta, en la lista desplegable Vistas, elija Diseñador visual. En la Figura 11, la vista está alejada al 50 %.
Puede editar los elementos del flujo de trabajo con el Diseñador visual. Por ejemplo, seleccione la condición Si cualquier valor es igual al valor, elija el icono de información situado en la esquina inferior izquierda de la condición, y después seleccione Valor para mostrar las condiciones de comparación en el cuadro de diálogo Propiedades.
Figura 11. Uso del Diseñador visual para un flujo de trabajo
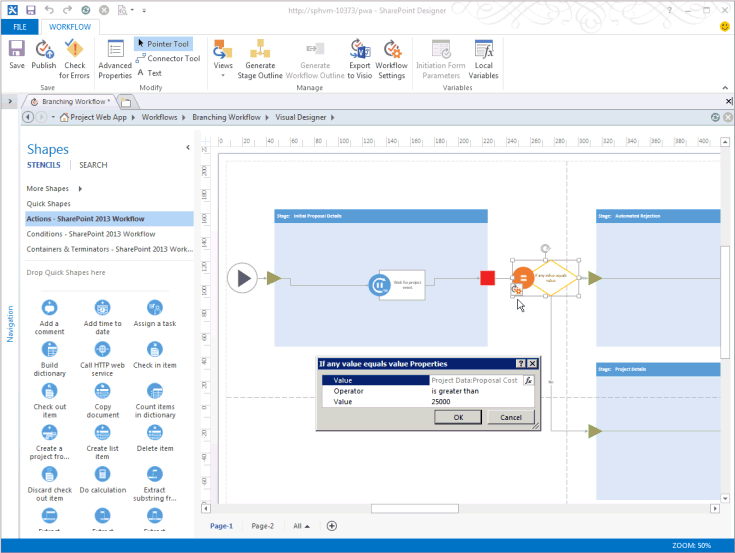
Cuando el flujo de trabajo se encuentra en la vista Visual Designer, para guardar el flujo de trabajo en un archivo de Visio 2013 (.vsdx) como copia de seguridad o para su uso posterior, puede elegir Exportar a Visio.
Publique el flujo de trabajo. Cuando se usa SharePoint Designer 2013 para publicar el flujo de trabajo en el sitio activo de Project Web App, el flujo de trabajo se registra en el sitio de SharePoint o en Azure y está disponible en Project Web App para nuevos EPT.
4. Cree un EPT para el flujo de trabajo y, a continuación, pruebe el flujo de trabajo.
En Project Web App, cree un EPT para el flujo de trabajo y, a continuación, pruebe el flujo de trabajo mediante la creación de una propuesta de proyecto:
En la página Configuración de PWA, elija Tipos de proyecto de empresa y, a continuación, cree un EPT denominado Flujo de trabajo de bifurcación de pruebas. Desactive la casilla Crear nuevos proyectos como proyectos de lista de tareas de SharePoint de modo que Project Server controle los proyectos que crea la EPT. Seleccione Flujo de trabajo de bifurcación en la lista desplegable Asociación de flujo de trabajo del sitio, seleccione la PDP Información del proyecto en la lista desplegable Página de nuevo proyecto para que sea la primera página que muestre el flujo de trabajo.
Figura 12. Adición de una plantilla EPT para el flujo de trabajo

Nota:
Un valor Sí en la columna Proyecto de lista de tareas de SharePoint de la tabla de tipos de proyectos empresariales hace referencia a una EPT que crea una lista de tareas de SharePoint, donde la lista de tareas es visible en Project Web App, pero SharePoint controla el proyecto. Para más información sobre la administración de proyectos como listas de tareas de SharePoint, vea Project Server 2013 architecture.
Abra la página Proyectos en Project Web App y, a continuación, cree un proyecto mediante el nuevo EPT (vea la figura 13). Dado que Flujo de trabajo de bifurcación de prueba está asociado con Flujo de trabajo de bifurcación, la creación del proyecto empieza bajo el control del flujo de trabajo.
Figura 13. Creación de un proyecto con la plantilla EPT Flujo de trabajo de bifurcación de prueba
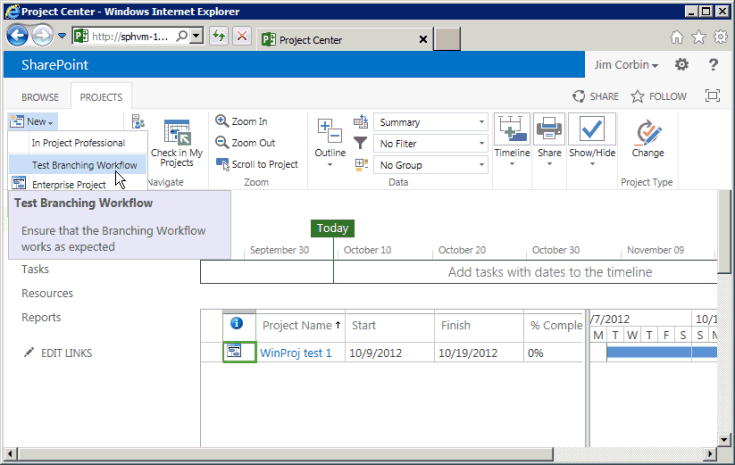
Cuando el flujo de trabajo muestre la PDP Información del proyecto, agregue datos a los campos del proyecto. Por ejemplo, escriba un valor de Costo de propuesta de 30000. La versión en inglés de EE. UU. de Project Server cambiará el campo para que muestre 30.000 $ (vea la Figura 14).
Figura 14. Uso de la PDP editada Información del proyecto

En la pestaña PROYECTO de la cinta, en el grupo Proyecto, elija Guardar. Project Server agrega los datos de la PDP al proyecto y luego muestra la página Estado del flujo de trabajo (vea la Figura 15). Para ver la descripción completa de la página Detalles de la propuesta iniciales en el diagrama de estado del flujo de trabajo, mantenga el mouse sobre la etapa en el diagrama de visualización del flujo de trabajo.
La cuadrícula Todas las etapas de flujo de trabajo usa una flecha verde para mostrar que la etapa Detalles de la propuesta iniciales está esperando que se introduzcan datos. Esto se debe a que el flujo de trabajo espera un evento de envío en la etapa Detalles de la propuesta iniciales. Si el flujo de trabajo no ha esperado un evento de envío, puede elegir Siguiente en el grupo Página para ir a la siguiente PDP.
Ilustración 15. Uso de la página Estado del flujo de trabajo en la etapa Detalles de la propuesta iniciales

El diagrama de visualización del flujo de trabajo muestra la etapa actual en color verde. En la fase Crear, la etapa Detalles de la propuesta iniciales es la etapa actual.
En el grupo Flujo de trabajo de la cinta, elija Enviar.
Sugerencia
Si el control Enviar se encuentra deshabilitado, actualice la página.
Si el valor de Costo de la propuesta es mayor que 25.000 USD, el flujo de trabajo pasará a la etapa Rechazo automatizado. La Figura 16 muestra el estado de la etapa Rechazo automatizado cuando elige Enviar nuevamente. Si el Costo de la propuesta es de 25.000 USD o inferior, el flujo de trabajo irá a la etapa Detalles del proyecto (vea la Figura 17).
Ilustración 16. El flujo de trabajo se completa en la etapa Rechazo automatizado
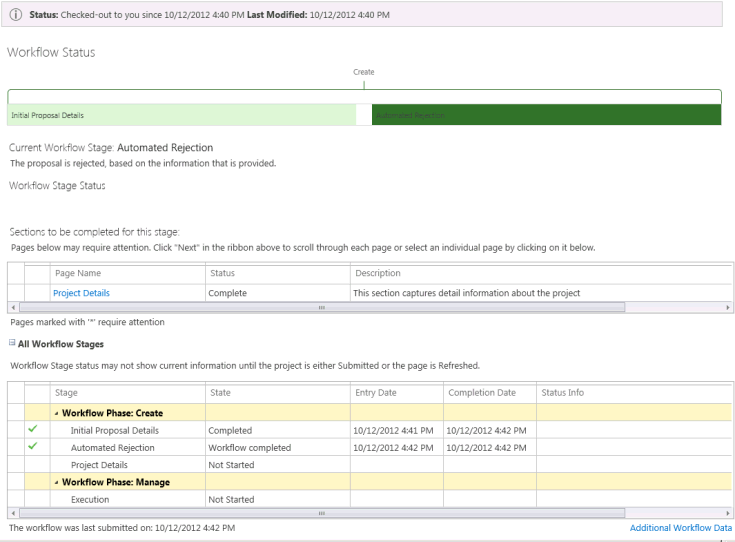
En la figura 17 se muestra otra prueba con una propuesta de proyecto denominada Prueba 2 - Bifurcación, donde la fase Detalles del proyecto es actual en la fase Crear. La fase Administrar se muestra en color azul claro, lo que indica que la fase no está activa todavía.
Figura 17. El flujo de trabajo continúa con la etapa Detalles del proyecto si el costo es inferior a 25.000 $

Si avanza a la etapa Detalles del proyecto, no es necesario agregar más datos en la página predeterminada. Elija Enviar nuevamente para avanzar a la etapa Ejecución (vea la Figura 18).
Figura 18. El flujo de trabajo está listo para administrarse en la etapa Ejecución

En la etapa Detalles del proyecto, el flujo de trabajo no espera un evento de envío. Si la PDP Detalles del proyecto incluye campos necesarios adicionales, Project Server esperará a que agregue datos en los campos antes de continuar a la etapa Ejecución. Según se ha definido en el Flujo de trabajo de bifurcación, la etapa Ejecución tampoco espera un evento de envío. En la etapa Ejecución, puede editar el proyecto como administrador del proyecto o elegir Cerrar en la pestaña PROYECTO de la cinta. Al elegir Cerrar, puede proteger el proyecto y editarlo más tarde, o bien dejarlo desprotegido.
El proyecto Flujo de trabajo de bifurcación es un ejemplo sencillo con una sola prueba de comparación. El flujo de trabajo conlleva tres etapas en la fase Crear y una en la fase Administrar de Administración de propuestas. Para probar a fondo un flujo de trabajo, debe probar todas las bifurcaciones del flujo de trabajo y usar valores extremos y típicos para ver si el comportamiento es el esperado.
Importar un flujo de trabajo desde Visio
Para cambiar el flujo de trabajo, puede crear o modificar campos personalizados controlados por el flujo de trabajo y crear o modificar las fases y etapas del flujo de trabajo. Puede usar SharePoint Designer 2013 para agregar condiciones, acciones, bucles y fases y, a continuación, guardar y volver a publicar el flujo de trabajo. Para reutilizar o mantener una copia de seguridad de un flujo de trabajo, puede exportarla a un archivo de Visio 2013.
También puede crear o editar el flujo de trabajo en Visio 2013 e importar el archivo a SharePoint Designer 2013 para su uso en Project Web App. Para usar un flujo de trabajo sin modificar, la instancia de Project Web App debe incluir propiedades de fase de flujo de trabajo que sean las mismas que las de la instancia original de Project Web App. Para obtener más información sobre el uso de Visio para ayudar a crear flujos de trabajo, vea Desarrollo de flujos de trabajo en SharePoint Designer 2013 y Visio 2013.
Nota:
Al importar un archivo de Visio 2013 a otra instancia de Project Web App, las fases tienen GUID de fase diferentes, incluso si los nombres de fase son los mismos. Después de importar el flujo de trabajo, debe configurar las propiedades de fase y acción para usar valores específicos de la instancia de Project Web App.
Si crea un flujo de trabajo en Visio 2013, las fases y las acciones no tienen propiedades específicas para una instancia de Project Web App porque Visio no se conecta con Project Web App. Al conectar SharePoint Designer 2013 con Project Web App, cree un flujo de trabajo e importe el archivo VSDX, sobrescribirá el flujo de trabajo activo. A continuación, debe configurar las propiedades de fase y acción para que coincidan con los valores que SharePoint Designer 2013 obtiene de Project Web App.
Procedimiento para importar un flujo de trabajo de Visio a SharePoint Designer
En Visio 2013, cree un flujo de trabajo sencillo. Por ejemplo, haga lo siguiente:
Abra Visio y cree un flujo de trabajo. Elija el panel CATEGORÍAS de un flujo de trabajo nuevo, elija Diagrama de flujo, elija la plantilla Flujo de trabajo de Microsoft SharePoint 2013 en el panel Nuevo y luego elija Crear. El flujo de trabajo se abre con una forma Etapa denominada Etapa 1. Incluye un componente Inicio y una forma Entrar y otra Salir que forman parte de la forma Etapa.
Al mantener el mouse sobre la forma Etapa y elegir el icono Propiedades, la selección se deshabilita. Puede establecer las propiedades de fase y acción después de importar el diagrama de flujo de trabajo a SharePoint Designer 2013.
Nota:
Las únicas galerías de símbolos de formas que debe usar son las que se recogen en la siguiente lista de formas de Diagrama de flujo:
- Acciones: flujo de trabajo de SharePoint 2013
- Componentes: flujo de trabajo de SharePoint 2013
- Condiciones: flujo de trabajo de SharePoint 2013
En el panel Formas, elija Formas rápidas y luego arrastre la forma Condición denominada Si cualquier valor es igual al valor a la derecha de la forma Etapa.
En la pestaña INICIO de la cinta, elija la herramienta Conector y conecte la forma Salir de la etapa con la forma Condición (vea la Figura 19).
Figura 19. Conexión de una forma Etapa con una forma Condición en una diagrama de flujo de trabajo de Visio
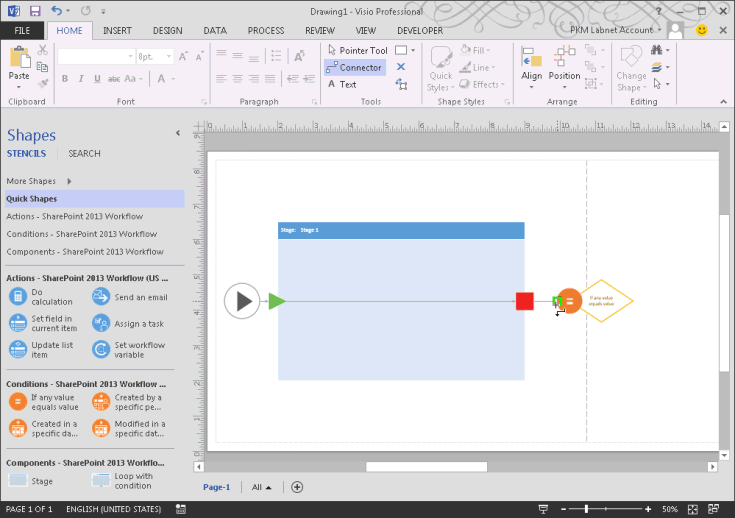
Arrastre otras dos formas Etapa a la derecha de la forma Condición. Las formas tienen los nombres Etapa 2 y Etapa 3.
Con la herramienta Conector, conecte el lado derecho de la forma Condición con la forma Entrar de Etapa 2. Elija la herramienta Puntero , haga doble clic en la conexión para mostrar un cuadro de texto para el nombre y, a continuación, asigne un nombre a la conexión Sí.
Conecte la parte inferior de la forma Condición a la forma Entrar de Etapa 3. Con la herramienta Puntero, haga clic con el botón derecho en la conexión y luego elija No. Ambos métodos valen para nombrar los conectores Sí o No.
En el panel Formas , elija Acciones - Flujo de trabajo de SharePoint 2013 y, a continuación, arrastre la acción Esperar al evento del proyecto a la mitad de la forma de la fase 1 (vea la figura 20).
Figura 20. Finalización del flujo de trabajo en Visio
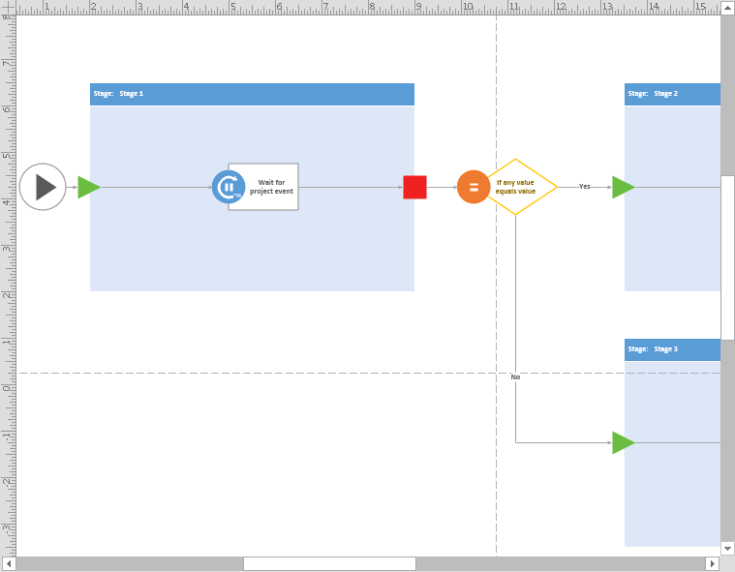
En la pestaña PROCESO de la cinta, en el grupo Validación de diagrama, elija Comprobar diagrama. Solucione los errores que pueda haber y luego guarde el dibujo. Puede dar el nombre Probar flujo de trabajo desde Visio.vsdx al archivo, por ejemplo.
Para obtener información sobre cómo corregir errores de flujo de trabajo, vea Solución de problemas de errores de validación de flujo de trabajo de SharePoint Server 2013 en Visio 2013.
Abra SharePoint Designer 2013 y, a continuación, abra el mismo sitio de Project Web App que usó para el ejemplo flujo de trabajo de bifurcación.
Elija Flujos de trabajo en el panel Navegación y luego cree un flujo de trabajo de sitio (elija Flujo de trabajo de sitio en la pestaña FLUJOS DE TRABAJO de la cinta). Puede dar el nombre Flujo de trabajo sencillo desde Visio al flujo de trabajo, por ejemplo.
En el cuadro de diálogo Crear flujo de trabajo de sitio , asegúrese de que el tipo de plataforma es Flujo de trabajo de SharePoint 2013 : Project Server. Elija Crear y SharePoint Designer abre el panel de Designer basado en texto para el nuevo flujo de trabajo.
En el grupo Administrar de la pestaña FLUJO DE TRABAJO de la cinta, elija Configuración del flujo de trabajo.
En el grupo Administrar de la pestaña CONFIGURACIÓN DEL FLUJO DE TRABAJO de la cinta, elija Importar desde Visio y luego importe el archivo Probar flujo de trabajo desde Visio.vsdx que guardó antes. Un cuadro de diálogo de Microsoft SharePoint Designer avisa de que el diagrama que va a importar no contiene propiedades de flujo de trabajo y pregunta si desea sobrescribir el flujo de trabajo actual. Elija Sí; SharePoint Designer importa el diagrama de flujo de trabajo, genera galerías de símbolos para las formas y muestra el panel Visual Designer que contiene el flujo de trabajo importado.
Defina las propiedades de cada forma de etapa del flujo de trabajo. Por ejemplo, la primera forma de fase se denomina Fase 1 (No válida) porque no representa una fase válida en la instancia conectada de Project Web App. Cuando selecciona o mantiene el mouse sobre la etapa, puede elegir el icono Propiedades en la parte inferior izquierda de la forma de etapa para mostrar el cuadro de diálogo Propiedades de la fase (vea la Figura 21). Seleccione la etapa Detalles de la propuesta iniciales en la lista desplegable Etapa del proyecto y luego elija Aceptar. SharePoint Designer cambia el nombre de la fase.
Figura 21. Definición de la propiedad de etapa en SharePoint Designer
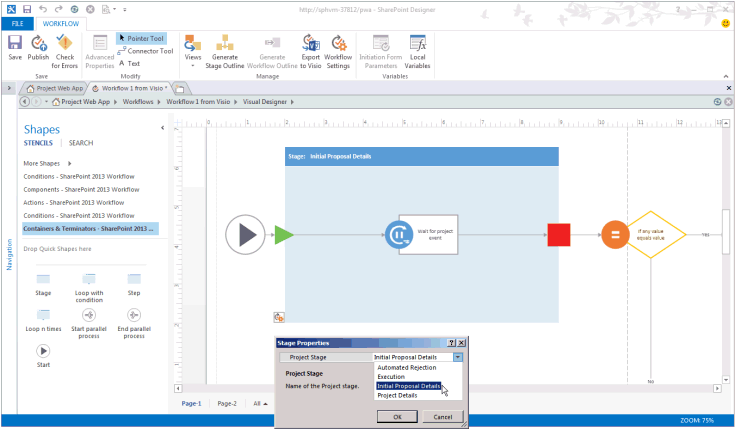
Para la segunda etapa, defina la propiedad Fase del proyecto en Rechazo automatizado. Para la tercera etapa, defina la propiedad Fase del proyecto en Ejecución.
De igual modo, para la acción Esperar el evento del proyecto, tiene que definir la propiedad Nombre de evento en Evento: cuando se envía un proyecto.
Defina también las propiedades de la condición Si cualquier valor es igual al valor. Por ejemplo, defina la primera propiedad de Valor en Datos de Project: costo de la propuesta. Defina la propiedad Operador en es inferior a. Establezca la segunda propiedad Value en 5000.
Revise el flujo de trabajo para ver si hay errores y luego guárdelo. Si no hay errores, puede cambiar la vista a Diseñador basado en texto (vea la Figura 22).
Figura 22. Visualización del flujo de trabajo importado en el Diseñador basado en texto
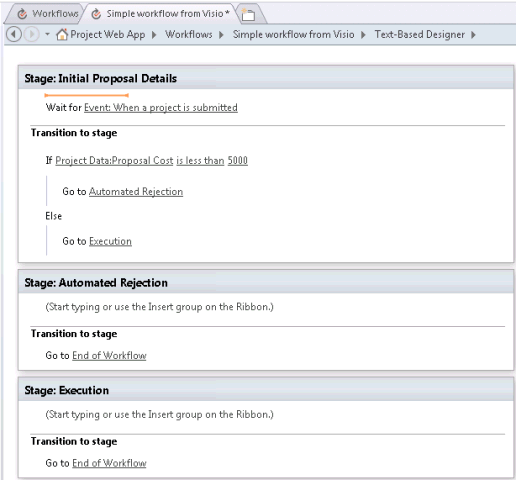
Publique el flujo de trabajo. Si guarda el flujo de trabajo pero no lo publica, este no estará disponible cuando cree un tipo de proyecto empresarial.
Para probar el flujo de trabajo simple importado de Visio en Project Web App, cree un EPT que use el flujo de trabajo y, a continuación, cree proyectos que usen el nuevo EPT como hizo para el ejemplo flujo de trabajo de bifurcación . En este caso, no obstante, los proyectos con un costo inferior a 5000 dólares se rechazan.
En este artículo, ha creado y probado un flujo de trabajo de bifurcación simple mediante SharePoint Designer 2013 para establecer directamente las fases, condiciones y acciones que usa el flujo de trabajo. También ha creado un diagrama para un flujo de trabajo de bifurcación aún más sencillo mediante Visio 2013. Importó el diagrama de flujo de trabajo de Visio en SharePoint Designer 2013, donde estableció las propiedades de cada fase, condición y acción desde la conexión con Project Web App.
Visio 2013 y SharePoint Designer juntos proporcionan formas cómodas para que diseñadores, administradores de proyectos, desarrolladores de flujos de trabajo y evaluadores creen, compartan y personalicen diseños de flujo de trabajo para diferentes instalaciones de Project Server 2013 y Project Online. Para los flujos de trabajo que requieren acceso mediante programación a Project Server que SharePoint Designer no proporciona, puede usar Visual Studio 2012 con el modelo de objetos del lado cliente (CSOM).
Vea también
- Arquitectura de Project Server 2013
- Inicio: Configuración y configuración de SharePoint 2013 Administrador de flujos de trabajo
- Descripción de cómo se empaqueta e implementa un flujo de trabajo en SharePoint 2013
- Flujos de trabajo en SharePoint 2013
- Desarrollo de flujos de trabajo en SharePoint Designer 2013 y Visio 2013
- Solución de problemas de errores de validación del flujo de trabajo de SharePoint Server 2013 en Visio 2013
- Administración de flujos de trabajo y demanda