Lista de comprobación de la instalación
En este tema se describen los requisitos previos para instalar correctamente un proveedor de Outlook Social Connector (OSC) y la instalación comprueba que el instalador del proveedor debe completarse para que funcione correctamente.
Información general sobre la instalación
Los usuarios deben instalar proveedores de OSC solo si hay una versión compatible de Outlook y el OSC está instalado y habilitado en el equipo cliente. Las versiones compatibles de Outlook son Office Outlook 2003, Office Outlook 2007, Outlook 2010 y Outlook 2013 (instalados en el equipo cliente o, en el caso de Outlook 2010 y Outlook 2013, entregados por Hacer clic y ejecutar en el equipo cliente). Para garantizar una instalación correcta, el instalador del proveedor debe hacer lo siguiente:
Compruebe si existe una versión compatible de Outlook.
Compruebe si el OSC está instalado.
Nota:
Hacer clic y ejecutar es un entorno virtual en el que Se puede ejecutar Outlook 2010 (32 bits) o Outlook 2013 (32 bits). Para Outlook 2013, compruebe si la clave VirtualOutlook existe en HKEY_LOCAL_MACHINE\Software\Microsoft\Office\15.0\Common\InstallRoot\Virtual\VirtualOutlook del Registro de Windows. Para obtener más información sobre la entrega de Outlook como un producto hacer clic y ejecutar en un equipo cliente, vea How to Verify if Outlook is Available on a Computer as a Click-to-Run Product.
Sin embargo, el usuario debe asegurarse de que el OSC está habilitado antes de instalar el proveedor.
Terceros, incluidos los proveedores de OSC, no pueden redistribuir el OSC. Sin embargo, si el OSC no está instalado, el instalador del proveedor puede usar los vínculos g adecuados para instalar el sistema operativo en el equipo cliente. Un vínculo g es una dirección URL especialmente construida en https://g.live.com que reenvía a un usuario a una página web correspondiente para descargar el OSC. Un vínculo g de OSC tiene el formato LCID/ https://g.live.com/0CRGlink, donde LCID y Glink especifican la configuración regional, la versión y la bitness de Outlook en el equipo cliente. Cada vínculo g apunta a un ejecutable y es específico de los valores de LCID y Glink especificados.
Por ejemplo, el vínculo g para instalar la versión más reciente de OSC para Outlook 2003 o Outlook 2007 para LCID 1033 (inglés de EE. UU.) es el siguiente:
<https://g.live.com/0CR1033/80>
Para obtener más información sobre los valores de Glink para las distintas versiones y bitness de Outlook, y los valores lcid para configuraciones regionales admitidas, vea #7 en la sección Lista de comprobación de instalación a continuación.
Lista de comprobación de la instalación
El paquete de instalación del proveedor debe realizar una serie de comprobaciones de instalación, como se muestra en la figura 1, para asegurarse de que el proveedor se instala correctamente.
Figura 1. Lógica de instalación del proveedor
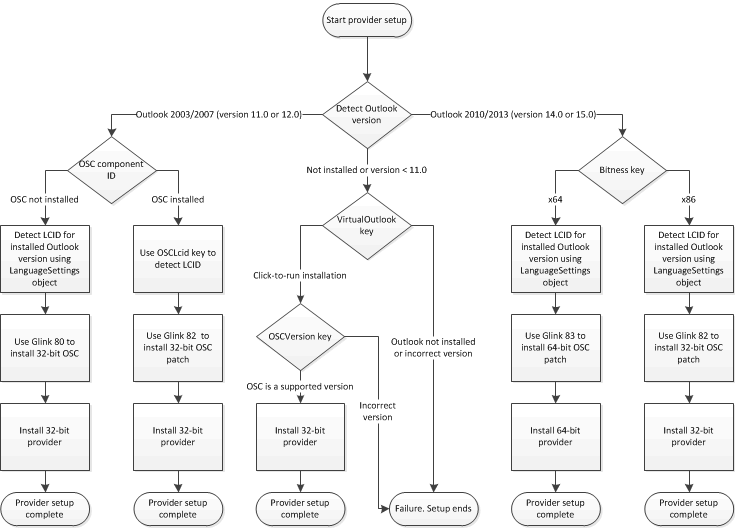
En el procedimiento siguiente se describen las comprobaciones de instalación descritas en la figura 1.
Como requisito previo, detecte si Outlook está instalado o presente, y si está instalado o presente, determine si la versión de Outlook admite el OSC. Para obtener más información sobre cómo detectar la versión instalada de Outlook, vea Comprobar la versión de Outlook.
Si la versión instalada de Outlook es anterior a Outlook 2003, el procedimiento de instalación del proveedor no se puede completar. Informe al usuario de que obtenga una versión compatible de Outlook y el OSC antes de continuar con la instalación del proveedor de OSC.
Si Outlook no está instalado, continúe con el paso 2.
Si Outlook 2003 o Outlook 2007 están instalados, continúe con el paso 3.
Si Outlook 2010 o Outlook 2013 están instalados, continúe con el paso 4.
Continúe con este paso si Outlook no está instalado en el equipo cliente:
Compruebe si el OSC está instalado como componente predeterminado de una instalación hacer clic y ejecutar de Outlook 2010 o Outlook 2013. Examine la
VirtualOutlookclave en la siguiente ubicación en el Registro de Windows:Para Outlook 2010,
HKEY_LOCAL_MACHINE\Software\Microsoft\Office\14.0\Common\InstallRoot\Virtual\VirtualOutlookPara Outlook Social Connector 2013,
HKEY_LOCAL_MACHINE\Software\Microsoft\Office\15.0\Common\InstallRoot\Virtual\VirtualOutlook
La
VirtualOutlookclave es un valor de REG_SZ que contiene la etiqueta de configuración regional, como "en-us", del producto instalado.Si la
VirtualOutlookclave no existe, Outlook no está presente en el equipo cliente y el procedimiento de instalación del proveedor no se puede completar. Informe al usuario de que obtenga una versión compatible de Outlook y el OSC antes de continuar con la instalación del proveedor de OSC.Si la
VirtualOutlookclave existe, La función Hacer clic y ejecutar de Outlook se entregó en el equipo cliente. Para comprobar la versión instalada de la biblioteca de tipos de OSC, examine laOSCVersionclave en la siguiente ubicación del Registro de Windows:HKEY_LOCAL_MACHINE\Software\Microsoft\Office\Outlook\SocialConnector\OSCVersionEl valor de
OSCVersiones una cadena que especifica el número de versión de la biblioteca de tipos de Socialprovider.dll (por ejemplo, "1.0", "1.1" o "15").Si
OSCVersiones "1.0", "1.1" o "15", se instala una versión adecuada de OSC. Continúe con el paso 6 para buscar la configuración regional actual de la interfaz de usuario de Outlook para prepararse para instalar la versión más reciente del OSC.De lo contrario,
OSCVersionno contiene un valor esperado. Continúe con el paso 6 para buscar la configuración regional actual de la interfaz de usuario de Outlook para prepararse para instalar una versión adecuada del OSC.
Continúe con este paso si Outlook 2003 o Outlook 2007 está instalado en el equipo cliente:
Compruebe si el OSC está instalado escribiendo una acción personalizada del instalador para comprobar la existencia del siguiente identificador de componente completo:
{A3B82DA3-8AD9-4935-AEA8-54B754459483}El identificador de componente calificado es un GUID que proporciona un método de direccionamiento indirecto de un solo nivel, similar a un puntero. Para obtener más información acerca de Windows Installer, consulte la documentación de Roadmap to Windows Installer( Hoja de ruta para Windows Installer).
Si existe el componente calificado especificado, se instala una versión del OSC. Continúe con el paso 5 para buscar la configuración regional actual de la interfaz de usuario de Outlook para prepararse para instalar la versión más reciente del OSC.
De lo contrario, el OSC no está instalado. Continúe con el paso 6 para buscar la configuración regional actual de la interfaz de usuario de Outlook para prepararse para instalar una versión adecuada del OSC.
Continúe con este paso si Outlook 2010 o Outlook 2013 está instalado en el equipo cliente:
Determine el bitness de la versión instalada de Outlook examinando la
Bitnessclave en la siguiente ubicación en el Registro de Windows:Para Outlook 2010, consulte
HKEY_LOCAL_MACHINE\SOFTWARE\Microsoft\Office\14.0\OutlookPara Outlook 2013, consulte
HKEY_LOCAL_MACHINE\SOFTWARE\Microsoft\Office\15.0\Outlook
La
Bitnessclave es "x86" para Outlook de 32 bits o "x64" para Outlook de 64 bits.Si el proveedor es un proveedor administrado y ha compilado el componente de proveedor que especifica la plataforma de destino como Cualquier CPU, continúe con el paso 6 para buscar la configuración regional actual de la interfaz de usuario de Outlook para prepararse para instalar la versión más reciente del OSC. El proveedor funcionará en las versiones de 32 y 64 bits del sistema operativo.
Si el proveedor es un componente COM nativo, examine el bitness de la versión instalada de Outlook:
Si la versión instalada de Outlook es de 32 bits, el procedimiento de instalación tendrá que instalar un proveedor de 32 bits (en el paso 8), después de asegurarse de que se instala un OSC adecuado.
De lo contrario, la versión instalada de Outlook es de 64 bits y el procedimiento de instalación tendrá que instalar un proveedor de 64 bits (en el paso 8), después de asegurarse de que se instala un OSC adecuado.
Continúe con el paso 6 para buscar la configuración regional actual de la interfaz de usuario de Outlook para prepararse para instalar una versión adecuada del OSC.
Continúe con este paso si Outlook 2003 o Outlook 2007 está instalado y el OSC está instalado en el equipo cliente: Compruebe la configuración regional actual de la interfaz de usuario de Outlook examinando la
OSCLcidclave en la siguiente ubicación en el Registro de Windows:HKEY_LOCAL_MACHINE\Software\Microsoft\Office\Outlook\SocialConnector\OSCLcidLa
OSCLcidclave es un valor DWORD que especifica la etiqueta de configuración regional del Grupo de tareas de ingeniería de Internet (IETF) (definida por [RFC4646] y [RFC4647]), que representa la configuración regional actual de la interfaz de usuario de Outlook. Continúe con el paso 7 para instalar el sistema operativo más reciente en el equipo cliente.Continúe con este paso si Outlook 2003 o Outlook 2007 está instalado, o Outlook 2010 o Outlook 2013 está presente, pero el OSC más reciente no está necesariamente instalado en el equipo cliente:
Use el objeto LanguageSettings para determinar el LCID de la configuración regional de la interfaz de usuario de Outlook. El siguiente fragmento de código de Visual Basic Scripting Edition (VBScript) muestra cómo obtener el LCID de la configuración regional de la interfaz de usuario de Outlook.
Function GetOutlookUI_LCID() ' Declare variables. Dim msoLanguageIDUI, olApp msoLanguageIDUI = 2 Set olApp = CreateObject("Outlook.Application") ' Return Outlook UI LCID. GetOutlookUI_LCID = olApp.LanguageSettings.LanguageID(msoLanguageIDUI) End FunctionContinúe con este paso si el instalador tiene el LCID de la versión instalada de Outlook, pero el OSC más reciente no está necesariamente instalado en el equipo cliente:
Encadene un vínculo g en el paquete de instalación para asegurarse de que la versión más reciente del OSC está instalada en el equipo cliente. El formato g-link es el siguiente:
https://g.live.com/0CR LCID/ Glink
Consulte la tabla 1 siguiente para ver los valores lcid admitidos y la tabla 2 para ver los valores de Glink admitidos. Por ejemplo, el vínculo g para instalar la versión más reciente del OSC de 32 bits para Outlook Social Connector 2013 de 32 bits (inglés de EE. UU.) es el siguiente:
<
https://g.live.com/0CR1033/82>Instale el proveedor. El procedimiento de instalación del proveedor debe registrar el identificador de programación (ProgID) en la ubicación adecuada del Registro de Windows. Para obtener más información, consulte Registro de un proveedor. Además, asegúrese de que el bitness del proveedor que se va a instalar sea el mismo que el de la versión de Outlook presente en el equipo cliente. Por ejemplo, instale un proveedor de 32 bits si Outlook 2013 de 32 bits está presente y un proveedor de 64 bits si outlook 2013 de 64 bits está instalado. Para Outlook 2003 o 2007, solo se aplica la versión de 32 bits del proveedor.
Tabla 1: Configuración regional admitida y los valores de LCID correspondientes en hexadecimal para el OSC
| Locale | LCID |
|---|---|
| ar-sa |
1025 |
| bg-bg |
1026 |
| ca-es |
1027 |
| cs-cz |
1029 |
| da-dk |
1030 |
| de-de |
1031 |
| el-gr |
1032 |
| en-us |
1033 |
| es-es |
3082 |
| et-ee |
1061 |
| eu-es |
1069 |
| fi-fi |
1035 |
| fr-fr |
1036 |
| gl-es |
1110 |
| he-il |
1037 |
| hi-in |
1081 |
| hr-hr |
1050 |
| hu-hu |
1038 |
| it-it |
1040 |
| ja-jp |
1041 |
| kk-kz |
1087 |
| ko-kr |
1042 |
| lt-lt |
1063 |
| lv-lv |
1062 |
| nb-no |
1044 |
| nl-nl |
1043 |
| pl-pl |
1045 |
| pt-br |
1046 |
| pt-pt |
2070 |
| ro-ro |
1048 |
| ru-ru |
1049 |
| sk-sk |
1051 |
| sl-si |
1060 |
| sr-cyrl-cs |
3098 |
| sr-latn-cs |
2074 |
| sv-se |
1053 |
| th-th |
1054 |
| tr-tr |
1055 |
| uk-ua |
1058 |
| zh-cn |
2052 |
| zh-tw |
1028 |
Tabla 2: Valores de Glink admitidos para el OSC
| Valor de Glink | Función |
|---|---|
| 80 |
Instala la versión más reciente de OSC para Outlook 2003 o Outlook 2007. |
| 82 |
Instala la revisión más reciente de OSC de 32 bits para Outlook 2007, Outlook 2010 o Outlook Social Connector 2013. |
| 83 |
Instala la revisión más reciente de OSC de 64 bits para Outlook 2010 o Outlook Social Connector 2013. |