Crear y personalizar una aplicación web en Access
Importante
Microsoft ya no recomienda crear y usar aplicaciones web de Access en SharePoint. Como alternativa, considere la posibilidad de usar Microsoft PowerApps para crear soluciones empresariales sin código para la Web y dispositivos móviles.
Access 2013 incluye un nuevo modelo de aplicación que permite a los expertos en la materia crear rápidamente aplicaciones web. Con Access se incluye un conjunto de plantillas que puede usar para iniciar la creación de su aplicación.
Requisitos previos para la creación de una aplicación con Access 2013
Para seguir los pasos de este ejemplo, necesita lo siguiente:
- Access
- Un entorno de desarrollo de SharePoint.
Para obtener más información sobre cómo configurar el entorno de desarrollo de SharePoint, vea Configurar un entorno de desarrollo general para SharePoint.
Para obtener más información sobre cómo conseguir Access y SharePoint, vea Descargas.
Crear la aplicación
Supongamos que desea crear una aplicación de Access que hace un seguimiento de los problemas de su empresa. Antes de comenzar a crear las tablas y la vista desde cero, debería buscar una plantilla de esquema que se adapte a sus necesidades.
Crear una aplicación de seguimiento de problemas
Abra Access y seleccione Personalizar aplicación web.
Especifique un nombre y una ubicación web de la aplicación. También puede elegir una ubicación de la lista Ubicaciones y seleccionar Crear.
Escriba Problemas en la casilla ¿Qué desea seguir? y luego seleccione Aceptar. En la figura 1 se muestra una lista de las plantillas que podría ser de utilidad para el seguimiento de problemas.
Figura 1. Plantillas que coinciden con la búsqueda de problemas
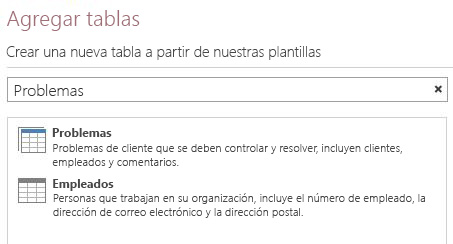
Elija Problemas. Access crea un conjunto de tablas y vistas.
Explorar la aplicación
Para comprender si el esquema y las vistas se ajustan a sus necesidades, debería examinarlos.
Las tablas que se crean al seleccionar el esquema Problemas se muestran en el panel de icono. Las tablas Problemas, Cliente y Empleados son el enfoque principal de la aplicación. En la tabla Problema se almacena información sobre cada problema. Cada problema lo abre un empleado, y está asignado a él, en nombre de un cliente. Las tablas Problemas relacionados y Comentarios sobre el problema sirven de apoyo para la aplicación. La tabla Problemas relacionados le permite vincular un problema con otro. La tabla Comentarios sobre el problema almacena varios comentarios sobre un solo problema.
En una base de datos de access desktop (.accdb), las relaciones entre tablas se administran en la ventana Relaciones . Las aplicaciones de Access 2013 administran las relaciones mediante campos establecidos en el tipo de datos Lookup . Vamos a examinar las relaciones de la tabla Problemas haciendo clic con el botón derecho en el icono Problemas y seleccionando Editar tabla.
El campo Cliente está relacionado con la tabla Clientes. Para examinar la relación, seleccione el campo Cliente y luego Modificar búsquedas. Aparecerá el Asistente para búsquedas, tal como se muestra en la figura 2.
Figura 2. Asistente para búsquedas que muestra la relación con la tabla Clientes
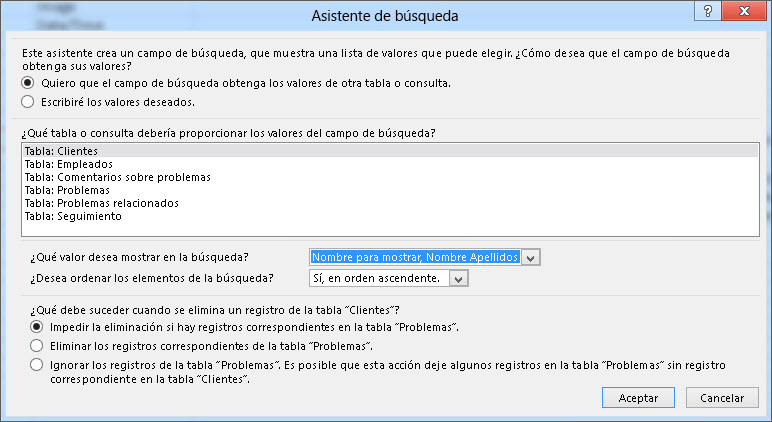
En el cuadro de diálogo Asistente para búsquedas se muestra que el campo Cliente está vinculado a la tabla Clientes y que se debe devolver el campo Nombre para mostrar, Nombre Apellidos de la tabla Clientes.
Los campos Abierto por, Asignada a y Cambiado por están relacionados con la tabla Empleados. También se han establecido otros campos en el tipo de datos Búsqueda. En estos casos, el tipo de datos Búsqueda se usa para especificar valores concretos que se deben permitir en el campo.
Cierre la tabla Problemas y examine el panel de icono. Los tres iconos superiores, para las tablas Problemas, Clientes y Empleados, se muestran de manera diferente que en los dos iconos inferiores de las tablas Problemas relacionados y Comentarios sobre el problema, tal como se muestra en la figura 3.
Figura 3. Panel de icono del esquema de problemas
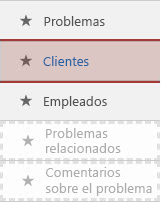
Las tablas Problemas relacionados y Comentarios sobre el problema están atenuadas porque no deben mostrarse al usuario en el explorador web.
Usemos la aplicación para hacer el seguimiento de algunos problemas. Para ello, haga clic en Iniciar aplicación para abrir la aplicación en el explorador web.
La aplicación abre la vista Lista de problemas de la tabla Problemas. Antes de agregar un problema, se recomienda agregar algunos clientes y empleados. Haga clic en el icono Clientes para comenzar a agregar clientes.
Use el Selector de vistas para elegir una de las tres vistas disponibles para la tabla Clientes, con las etiquetas Lista, Hoja de datos y Grupos, tal como se muestra en la figura 4.
Figura 4. Selector de vistas
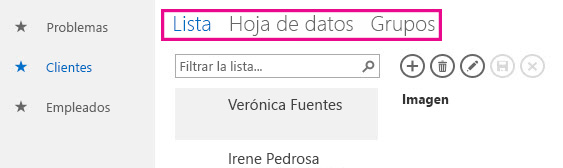
Si elige Lista, se activará la vista Lista de clientes, que es una vista de detalles de la lista. La vista de detalles de la lista es una de las vistas que Access genera automáticamente al crear una tabla. La principal característica que diferencia una vista de detalles de la lista es el panel de listas que aparecen en el lado izquierdo de la vista. El panel de vistas se usa para filtrar los registros de la vista y navegar por ellos. En una base de datos de escritorio de Access, la implementación de una vista de lista en la que se permiten búsquedas requeriría la redacción de código personalizado.
Si selecciona Hoja de datos, se abrirá la vista Hoja de datos Clientes. La hoja de datos es otro tipo de vista que Access genera automáticamente al crear una tabla. Las vistas de hoja de datos son de utilidad para los usuarios que consideran más fácil especificar, ordenar y filtrar datos en forma de hoja de cálculo.
Si selecciona Grupos, se abre una vista de resumen. Las vistas de resumen se pueden usar para agrupar registros según un campo y calcular opcionalmente una suma o un promedio.
A medida que agregue clientes, use la barra de acciones para agregar, editar, guardar y eliminar registros, así como para cancelar las modificaciones. La barra de acciones se puede personalizar y aparece en la parte superior de cada vista, tal como se muestra en la figura 5.
Figura 5. Barra de acciones
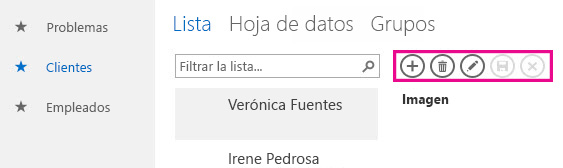
Cuando haya agregado algunos clientes y empleados, abra la vista Lista de problemas y comience a agregar un problema. A medida que escriba el nombre de un cliente en el cuadro cliente, aparecerán uno o más nombres de cliente, tal como se muestra en la figura 6.
Figura 6. Control Autocompletar
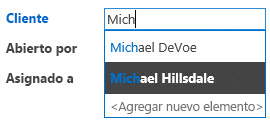
El cuadro Cliente es un control Autocompletar. El control Autocompletar muestra una lista de registros que coinciden con lo que esté escribiendo en el cuadro. Esto ayuda a garantizar la precisión de la entrada de datos.
Personalizar la aplicación
Tras dar un paseo por la aplicación, observará que la vista Lista de problemas no contiene información de contacto para el cliente. Personalicemos la aplicación para agregar el número de teléfono de trabajo del cliente a la tabla Problemas al crear el problema.
Agregar un campo a la tabla Problemas
- Abra la aplicación en Access.
- Seleccione el icono Problemas, el icono Configuración/Acción y luego Editar tabla.
- Especifique el Número de contacto en la primera celda vacía de la columna Nombre del campo.
- Seleccione Texto corto en la columna Tipo de datos.
- Seleccione Guardar.
- Cierre la tabla Problemas.
Ahora que disponemos de un campo en el que almacenar el número de teléfono, creemos una macro de datos para buscar la información de contacto.
Crear la macro de datos que permite buscar información de contacto
En el grupo Crear, seleccione Opciones avanzadas y elija Macro de datos.
Seleccione Crear parámetro.
En el cuadro Nombre, especifique CustID. En la lista desplegable Tipo, seleccione Número (decimal flotante).
En la lista desplegable Agregar nueva acción, seleccione LookupRecord.
En la lista desplegable Buscar un registro en, seleccione Clientes.
En el cuadro Condición WHERE, especifique [Clientes].[ID]=[CustID].
Seleccione SetReturnVar de la lista desplegable Agregar nueva acción.
Nota:
[!NOTA] Verá dos listas desplegables Agregar nueva acción, una en el bloque LookupRecord y otra fuera del bloque LookupRecord. Debería elegir la lista desplegable Agregar nueva acción dentro del bloque LookupRecord, tal como se muestra en la figura 7.
Figura 7. Lista desplegable Agregar nueva acción
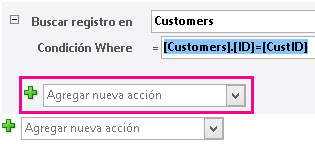
En el cuadro Nombre, escriba ContactPhone.
En el cuadro Expresión, escriba [Clientes].[Teléfono de trabajo].
Seleccione Guardar. Escriba GetContactPhone en el cuadro Nombre de macro y haga clic en Aceptar.
La macro debería tener el aspecto de la macro que se muestra en la figura 8.
Figura 8. Macro de datos GetContactPhone
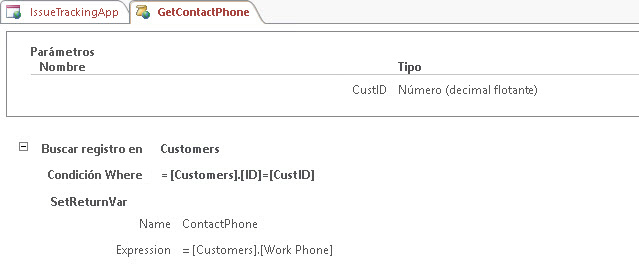
Cierre la macro Vista Diseño.
Ahora estamos listos para agregar el campo Número de contacto al formulario Lista de problemas.
Agregar el campo Número de contacto al formulario Lista de problemas
- Elija la tabla Problemas . De este modo, se elige el formulario de lista Problemas.
- En el Selector de vistas, seleccione Lista, el icono Configuración/Acción y luego Editar.
- Arrastre el campo Número de contacto del panel Lista de campos a la ubicación del formulario en la que desee mostrar el número de contacto.
- Seleccione el cuadro de texto Número de contacto y haga clic en Datos.
- En el cuadro Nombre del control, escriba CustomerContact y cierre la ventana emergente Datos.
- Seleccione Guardar.
Ahora debemos escribir una macro de interfaz de usuario (UI) que copia el campo Teléfono de trabajo de la tabla Clientes al campo Número de contacto de la tabla Problemas. El evento Después de actualizar del control CustomerAutocomplete es una buena ubicación para la macro.
Crear la macro Después de actualizar
Seleccione el control CustomerAutocomplete, el botón Acciones y luego Después de actualizar. Se abre una macro vacía en la macro Vista Diseño.
En la lista desplegable Agregar nueva acción, seleccione RunDataMacro.
En la lista desplegable Nombre de macro, seleccione GetContactPhone.
En el cuadro CustID, escriba [CustomerAutocomplete].
En el cuadro SetLocalVar, escriba Teléfono. Cuando elija la macro de datos GetContactPhone creada anteriormente, Access completó automáticamente el nombre del parámetro y la variable devuelta de la macro. El número de teléfono del cliente se almacena en la variable denominada Phone.
En la lista desplegable Agregar nueva acción, seleccione SetProperty.
En el cuadro Nombre del control, escriba CustomerContact.
En la lista desplegable Propiedad, seleccione Valor.
En el cuadro Valor, escriba =[Teléfono].
Seleccione Guardar. La macro debería tener el aspecto de la macro que se muestra en la figura 9.
Figura 9. Macro Después de actualizar
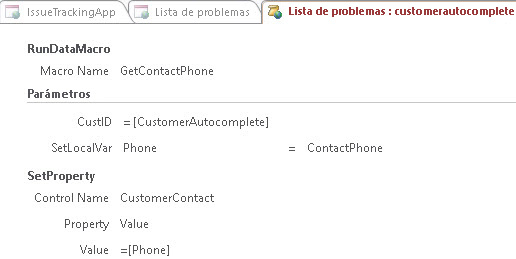
Cierre la macro Vista Diseño.
Cierre la vista Lista de problemas. Seleccione Sí cuando se le solicite guardar los cambios.
Ahora está listo para la personalización. Haga clic en Iniciar aplicación para abrir la aplicación en el explorador web y después agregue un nuevo problema. El cuadro Número de contacto se actualiza automáticamente después de introducir el nombre del cliente, como se muestra en la figura 10.
Figura 10. Vista de problemas actualizada con el número de teléfono
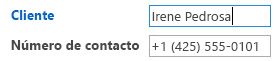
Conclusión
El uso de una de las plantillas de esquema incluidas con es una buena manera de iniciar la creación de una aplicación web de Access. Las vistas que se crean automáticamente incluyen funciones avanzadas que requieren código personalizado que se debe implementar en una base de datos de escritorio de Access.