Resolución de los nuevos problemas de instalación de cliente de Teams
Este artículo le ayuda a resolver los problemas que se producen al intentar descargar e instalar el nuevo cliente de Microsoft Teams.
Ejecute el script de comprobación de preinstalación para identificar posibles problemas y siga las sugerencias para corregirlos.
La configuración de directiva impide la descarga y la instalación
Si los usuarios reciben el siguiente mensaje de error cuando intentan instalar la aplicación, significa que hay restricciones que impiden que descarguen e instalen la aplicación:
Debido a la directiva de la organización, no puede instalar el nuevo Teams. Para obtener más información, póngase en contacto con el administrador de TI.
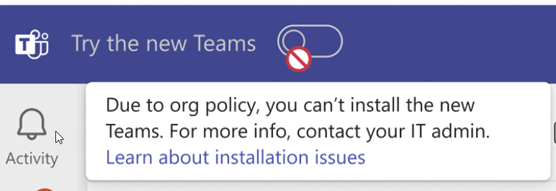
Es posible que la instalación del paquete MSIX esté bloqueada por claves del Registro establecidas por directiva de grupo o por una herramienta de terceros. Para obtener una lista completa de las claves del Registro aplicables, consulte Funcionamiento de la directiva de grupo con aplicaciones empaquetadas: MSIX.
Las siguientes claves del Registro podrían bloquear la instalación del nuevo paquete MSIX de Teams:
BlockNonAdminUserInstallAllowAllTrustedAppsAllowDevelopmentWithoutDevLicense
Importante
Si AllowAllTrustedApps está deshabilitado, se produce un error en la instalación de la nueva aplicación de Teams (MSIX). Este problema se ha corregido en la actualización acumulativa de octubre de Windows KB5031455:
- Windows 10: 26 de octubre de 2023: KB5031445 (compilación del sistema operativo 19045.3636)
- Windows 11: 26 de octubre de 2023: KB5031455 (compilación del sistema operativo 22621.2506)
Si esta actualización de octubre opcional no está disponible para la compilación del sistema operativo, la actualización de seguridad de noviembre incluye la corrección.
Estas tres claves del Registro se pueden encontrar en cualquiera de las siguientes ubicaciones:
Computer\HKEY_LOCAL_MACHINE\SOFTWARE\Microsoft\Windows\CurrentVersion\AppModelUnlockComputer\HKEY_LOCAL_MACHINE\SOFTWARE\Policies\Microsoft\Windows\Appx
Algunas directivas pueden cambiar estas claves del Registro y bloquear la instalación de la aplicación en su organización debido a una directiva restrictiva establecida por los administradores. Algunas de las directivas de GPO conocidas que podrían impedir la instalación incluyen:
- Impedir que los usuarios que no son administradores instalen aplicaciones de Windows empaquetadas
- Permitir que todas las aplicaciones de confianza se instalen (deshabilitadas)
Cómo comprobar si hay directivas restrictivas para el equipo
En Windows, busque Editar directiva de grupo. O bien, haga clic con el botón derecho en el botón del logotipo de Windows, seleccione Ejecutar y escriba gpedit.msc. Esta acción abre el Editor de directivas de grupo local.
Vaya a Configuración del>equipo Plantillas administrativas Implementación> del paquete de aplicación componentes>de Windows y compruebe la siguiente configuración de directiva:
- Impedir que los usuarios que no son administradores instalen aplicaciones de Windows empaquetadas
- Permitir la instalación de todas las aplicaciones de confianza
Asegúrese de que estas opciones están establecidas en No configurado.
Nota:
Para los administradores que implementan de forma masiva equipos nuevos en los equipos de su organización, consulte Actualización masiva al nuevo cliente de Microsoft Teams.
Corrección del botón de alternancia del conmutador de aplicación
- Antes de activar el botón de alternancia Probar el nuevo Teams , reinicie el cliente actual para asegurarse de que tiene los cambios más recientes. Además, si hay actualizaciones de Windows pendientes, incluidas las actualizaciones de seguridad, instale las antes de intentar instalar las nuevas teams.
- Si no ve el botón de alternancia Probar el nuevo Teams, asegúrese de que está ejecutando las versiones mínimas necesarias de Windows y Teams.
- Después de cambiar correctamente a nuevos Teams, si no encuentra el botón de alternancia en la esquina superior izquierda de la ventana para cambiar entre los nuevos Equipos y Microsoft Teams clásico (trabajo o escuela), inicie la versión que desee buscando en el menú Inicio o seleccionándola en la barra de tareas.
Condiciones que pueden impedir que el usuario vea el modificador de aplicación
Las condiciones siguientes pueden impedir que los usuarios vean el botón de alternancia del conmutador de aplicaciones:
- El administrador del usuario ha configurado restricciones de inicio de sesión.
- El usuario está en un equipo de infraestructura de escritorio virtual (VDI), como Citrix o VMware.
- El usuario ha iniciado sesión en Teams clásico con una cuenta de Teams for Life y una cuenta profesional.
- El usuario ha iniciado sesión en Teams clásico con una cuenta de Teams for Life .
Cómo determinar qué condición está bloqueando el botón de alternancia del conmutador de aplicación
Abra los registros que se encuentran en esta ruta de acceso:
%appdata%/Microsoft/Teams.Abra logs.txt.
Busque appswitcher_appstateservice_check.
Compruebe la marca enggComplete :
- Si es true, Microsoft ha activado la configuración para usted.
- Si es false, Microsoft aún no ha activado la configuración o tiene que reiniciar la aplicación.
Compruebe la marca isAboveWin10Vibranium :
- Si es true, la versión del sistema operativo es mayor o igual que la versión necesaria para el conmutador de la aplicación.
- Si es false, la versión del sistema operativo es anterior a la que admite Microsoft.
Compruebe el código de la tabla siguiente para obtener información sobre la causa de la condición de bloqueo.
Código Significado TFLONLY Ha iniciado sesión solo en Teams for Life. TFLANDTFW Ha iniciado sesión en Teams for Life y Teams for Work. SPECIALCLOUD Ha iniciado sesión en una nube especial que no se admite. CROSSCLOUD Ha iniciado sesión en una nube gubernamental. VDI Ha iniciado sesión en un equipo VDI (VMware, Citrix, AVD/WV). SIGNINRESTRICTED Ha iniciado sesión en el inquilino especificado, pero el modificador de aplicación no aparece.
Actualizar y reiniciar el mensaje en la barra de título
Después de que un usuario opte por el nuevo Teams, es posible que reciba un mensaje de actualización y reinicio en la barra de título.
Este mensaje es el comportamiento esperado. Seleccione el vínculo para reiniciar la aplicación.
Los usuarios de Windows 10 reciben un mensaje de error
Los usuarios de Windows 10 reciben el siguiente mensaje de error cuando descargan e instalan el nuevo Teams:
Hemos tenido un problema
Para corregir este problema, descargue e instale WebView2 Runtime. A continuación, reinicie la aplicación de escritorio de Teams e inténtelo de nuevo.
Algunas personas no ven el botón de alternancia para participar
Asegúrese de que el equipo del usuario cumple los requisitos mínimos de la aplicación de escritorio de Teams. A continuación, haga que cierren sesión y vuelvan a Teams.
Si el botón de alternancia sigue sin aparecer, siga estos pasos:
- Haga clic con el botón derecho en el icono de la aplicación teams en la barra de tareas y seleccione Salir.
- Abre el Explorador de archivos. En la barra de direcciones, escriba la siguiente ruta de acceso:
%appdata%/Microsoft/Teamsy presione Entrar. - Elimine todo el contenido de la carpeta (la aplicación teams y cualquier configuración personalizada no se eliminará). Si ve un mensaje que indica que no se puede eliminar un determinado archivo o carpeta, seleccione Omitir.
- Reinicie la aplicación teams, haga clic con el botón derecho en el icono y seleccione Salir.
- Reinicie la aplicación teams una vez más. Ahora debería ver el modificador de alternancia.
Descargar e instalar incluso si la directiva de grupo está establecida en deshabilitada
Es posible que pueda descargar e instalar la nueva aplicación de Teams incluso si tiene la opción Permitir que todas las aplicaciones de confianza instalen la directiva de grupo establecida en Deshabilitado.
- Si ejecuta Windows 10 o Windows 11 update versión 10D o una versión posterior, puede descargar e instalar la nueva aplicación de Teams.
- Si ejecuta Windows 11, versión 21H1 SV1 (compilación 10.0.22000), permanecerá bloqueado. En este caso, debes actualizar a una versión más reciente de Windows 11 para poder usar el nuevo Teams.