Equipos clásicos para infraestructura de escritorio virtualizada
Importante
El cliente clásico de Team ya no es compatible. Este cliente no recibe más actualizaciones, incluidas las actualizaciones de seguridad. El cliente clásico de Teams no funcionará después del 30 de junio de 2025. Debe actualizar al nuevo cliente de Teams antes de esa hora. Consulte El nuevo Microsoft Teams para obtener más información.
Importante
En este artículo se describen los requisitos y limitaciones del uso de Microsoft Teams clásico en un entorno virtualizado.
Para obtener más información sobre los nuevos Equipos para VDI, consulte: Actualizar a nuevos Equipos de infraestructura de escritorio virtualizada (VDI)
¿Qué es VDI?
Infraestructura de escritorio virtual (VDI) es la tecnología de virtualización que hospeda un sistema operativo de escritorio y aplicaciones en un servidor centralizado en un centro de datos. VDI permite una experiencia de escritorio completa y personalizada para los usuarios con un origen centralizado totalmente seguro y compatible.
Teams en un entorno virtualizado admite el chat y la colaboración. Además, con las plataformas Azure Virtual Desktop, Citrix y VMware, también se admiten las funciones de llamadas y reuniones.
Teams también admite varias configuraciones en entornos virtuales. Entre ellos se incluyen los modos VDI, dedicados, compartidos, persistentes y no persistentes. Las características se encuentran en desarrollo continuo y se agregan de forma periódica, y la funcionalidad se ampliará con el tiempo.
El uso de Teams en un entorno virtualizado puede ser algo diferente del uso de Teams en un entorno no virtualizado. Por ejemplo, es posible que algunas características avanzadas no estén disponibles en un entorno virtualizado y que la resolución de vídeo sea diferente.
Para garantizar una experiencia de usuario óptima, siga las instrucciones de este artículo.
Nota
Para obtener más información sobre VDI de Teams en distintas plataformas, consulte Características de Teams por plataforma.
Teams en componentes VDI
El uso de Teams en un entorno virtualizado requiere los siguientes componentes.
- Agente de virtualización: el administrador de recursos y conexiones del proveedor de virtualización, como Azure.
- Escritorio virtual: la pila de máquina virtual (VM) que ejecuta Teams.
- Thin Client: El dispositivo con el que el usuario interactúa físicamente.
-
Aplicación de escritorio de Teams: La aplicación cliente de escritorio de Teams en la máquina virtual. Este componente se puede dividir en tres subsitio principales:
- Cliente de escritorio: aplicación nativa de Win32, instalada a través de .exe (actualización automática habilitada) o .msi (actualización automática deshabilitada). Ejemplo de versión: 1.6.00.18681
- Cliente web: un componente común tanto para la aplicación de escritorio nativa de Teams como para la aplicación web (explorador), se actualiza automáticamente cada vez que se inicia la aplicación (incluso en entornos no persistentes). Ejemplo de versión: 1.0.0.2023052414.
- Shim: un componente específico de VDI y VDI asociado que se incluye con el cliente web, por lo tanto, se actualiza automáticamente. Ejemplo de versión: 1.14.0.1 (Citrix), 21494295 (VMware), 1.1.2206.13001 (Azure Virtual Desktop/W365)
Requisitos de Teams para VDI
Requisitos del proveedor de virtualización
La aplicación de escritorio de Teams se validó con proveedores líderes de soluciones de virtualización. Con varios proveedores de mercado, le recomendamos que consulte con su proveedor de soluciones de virtualización para asegurarse de que cumple los requisitos mínimos.
Actualmente, Teams en VDI con optimización de audio/vídeo (AV) está certificado con Azure Virtual Desktop, Citrix y VMware. Revise la información de esta sección para asegurarse de que cumple todos los requisitos de funcionalidad adecuada.
Plataformas certificadas para Teams
Las siguientes plataformas tienen soluciones de infraestructura de escritorio virtual para Teams.
| Plataforma | Solución |
|---|---|

|
Azure Virtual Desktop, Windows 365 |

|
Citrix Virtual Apps y Desktops |

|
VMware Horizon |
Azure Virtual Desktop
Azure Virtual Desktop proporciona optimización de AV para Teams en VDI. Para obtener más información sobre los requisitos y la instalación, consulte Usar Teams en Azure Virtual Desktop.
Windows 365
Windows 365 usa la optimización de AV proporcionada por Azure Virtual Desktop para garantizar unas experiencias óptimas de Teams desde equipos en la nube. Para obtener más información sobre los requisitos y la instalación, consulte Usar Teams en UN EQUIPO en la nube.
Requisitos de Citrix Virtual Apps y Desktops
Importante
El modo de interfaz de usuario de SingleWindow está en desuso a partir del 31 de enero de 2024 (consulta mc post 674419). Los clientes de Citrix deben actualizar CWA/VDA a versiones mínimas compatibles con MultiWindow; de lo contrario, los usuarios no estarán optimizados. Versiones mínimas:
- VDA LTSR 1912 CU6, VDA LTSR 2203, VDA CR 2212
- CWA para Windows 2203, CWA para MAC 2302, CWA para Linux 2207, CWA para ChromeOS/HTML5 2301
Citrix Virtual Apps and Desktops (anteriormente conocido como XenApp y XenDesktop) proporciona optimización de AV para Teams en VDI. Con Citrix Virtual Apps y Desktops, Teams en VDI admite la funcionalidad de llamadas y reuniones, además del chat y la colaboración.
Puede descargar la última versión de Citrix Virtual Apps y Desktops en el sitio de descargas de Citrix. (Tendrás que iniciar sesión primero). Los componentes necesarios se agrupan de forma predeterminada en Citrix Workspace App (CWA) y Virtual Delivery Agent (VDA). No es necesario instalar ningún componente o complemento adicional en CWA o VDA.
Para conocer los últimos requisitos de servidor y cliente, consulte el artículo Optimización para Microsoft Teams en el sitio web de Citrix.
Para los escenarios de RemotePC, consulta la sección Problemas y limitaciones conocidos.
Requisitos de VMware Horizon Workspace y Escritorio
VMware Horizon es una plataforma moderna para la entrega segura de aplicaciones y escritorios virtuales en la nube híbrida. Para ofrecer una excelente experiencia para el usuario final, VMware Horizon proporciona optimización de medios para Teams. Esta optimización mejora la productividad general en todas las aplicaciones y escritorios virtuales, y mejora la experiencia del usuario al llamar y realizar reuniones con Teams.
Puede descargar la última versión de VMware Horizon desde la página descargas de VMware . Los componentes de optimización de medios necesarios forman parte de Horizon Agent y Horizon Client de forma predeterminada y no es necesario instalar ningún complemento adicional para usar la característica de optimización para Teams.
Para obtener los últimos requisitos e instrucciones sobre cómo configurar la optimización de medios para Teams, consulte el artículo Configuración de optimización de medios para Microsoft Teams en el sitio web de VMware.
Instalar o actualizar la aplicación de escritorio de Teams en VDI
Puede implementar la aplicación de escritorio de Teams para VDI con una instalación por equipo o por usuario con el paquete MSI. Decidir qué enfoque usar depende de si usa una configuración persistente o no persistente y de las necesidades de funcionalidad asociadas de su organización.
Para una configuración persistente dedicada, funcionará tanto por equipo como por usuario. Sin embargo, para una configuración no persistente, Teams requiere una instalación por equipo para poder trabajar de forma eficaz. Consulte la sección Configuración no persistente .
Con la instalación por equipo, se deshabilitan las actualizaciones automáticas. Para actualizar la aplicación de Teams, debe desinstalar la versión actual para actualizar a una versión más reciente. Con la instalación por usuario, se habilitan las actualizaciones automáticas.
Importante
Mantenga actualizada la aplicación de escritorio de Teams en su entorno VDI. No se admiten las versiones de la aplicación de escritorio de Teams con fechas de lanzamiento con más de 90 días de antigüedad que la fecha de lanzamiento de la versión actual . Las versiones no compatibles de la aplicación de escritorio de Teams muestran una página de bloqueo a los usuarios y solicitan que actualicen su aplicación.
Para la mayoría de las implementaciones de VDI, le recomendamos que implemente Teams mediante la instalación por equipo. Para actualizar a la última versión de Teams, comience con el procedimiento de desinstalación seguido de la implementación más reciente de la versión de Teams.
Para que la optimización de AV de Teams en entornos VDI funcione correctamente, el dispositivo de cliente fino debe tener acceso a Internet. Si el acceso a Internet no está disponible en el dispositivo de cliente fino, el inicio de optimización no se realizará correctamente. Esto significa que el usuario está en un estado multimedia no optimizado.
Configuración persistente dedicada
En una configuración persistente dedicada, los cambios en el sistema operativo local de los usuarios se conservan después de cerrar la sesión de los usuarios. Para una configuración persistente, Teams admite la instalación tanto por usuario como por equipo.
A continuación se muestra la configuración mínima de VM recomendada.
| Parámetro | Sistema operativo de estación de trabajo | Sistema operativo del servidor |
|---|---|---|
| vCPU | 2 núcleos | 4, 6 u 8 núcleos Es importante comprender la configuración subyacente de acceso no uniforme a la memoria (NUMA) y configurar las máquinas virtuales en consecuencia. |
| RAM | 4 GB | De 512 MB a 1 GB por usuario |
| Almacenamiento | 32 GB | De 40 GB a 60 GB |
Nota
Microsoft Teams requiere 3,0 GB de espacio disponible en disco.
Configuración no persistente
En una configuración no persistente, los cambios en el sistema operativo local de los usuarios no se conservan después de cerrar la sesión de los usuarios. Estas configuraciones son sesiones multiusuario compartidas habitualmente. La configuración de la máquina virtual varía en función del número de usuarios y de los recursos del servidor físico disponibles.
Para una configuración no persistente, la aplicación de escritorio de Teams debe instalarse por equipo en la imagen dorada, lo que garantiza un inicio eficaz de la aplicación Teams durante una sesión de usuario. Para obtener más información, consulte la sección Instalar o actualizar la aplicación de escritorio de Teams en VDI .
El uso de Teams en una configuración no persistente también requiere un administrador de almacenamiento en caché de perfil para una sincronización eficaz de los datos en tiempo de ejecución de Teams. La sincronización eficaz de datos garantiza que la información específica del usuario (como los datos, el perfil o la configuración de un usuario) se almacene en caché durante la sesión del usuario. Asegúrese de que se sincronizan los datos de estas dos carpetas:
C:\Users\username\AppData\Local\Microsoft\IdentityCache (%LocalAppData%\Microsoft\IdentityCache)C:\Users\username\AppData\Roaming\Microsoft\Teams (%AppData%\Microsoft\Teams)
Nota
Se requiere una carpeta de itinerancia (o, si usa el redireccionamiento de carpetas, un administrador de almacenamiento en caché) para asegurarse de que la aplicación teams tiene los datos en tiempo de ejecución y los archivos necesarios para ejecutar la aplicación. Esta carpeta es necesaria para mitigar problemas de latencia de red o problemas de red, lo que, de lo contrario, causaría errores de aplicación y una experiencia lenta debido a los archivos y datos no disponibles.
Hay una variedad de soluciones de administrador de almacenamiento en caché disponibles, como FSLogix. Consulte con el proveedor del administrador de almacenamiento en caché para obtener instrucciones de configuración específicas.
Lista de exclusión de contenido en caché de Teams para la configuración no persistente
Excluya lo siguiente de la carpeta de almacenamiento en caché de Teams, %AppData%/Microsoft/Teams. Excluir estos elementos ayuda a reducir el tamaño del almacenamiento en caché del usuario para optimizar aún más la configuración no persistente.
- .txt archivos
- Carpeta de pila de medios
%AppData%\Microsoft\Teams\meeting-addin\Cache
Aplicaciones Microsoft 365 para empresas consideraciones
Tenga en cuenta lo siguiente al implementar Teams con Aplicaciones Microsoft 365 para empresas en VDI.
Nuevas implementaciones de Teams a través de Aplicaciones Microsoft 365 para empresas
Antes de implementar Teams a través de Aplicaciones Microsoft 365 para empresas, primero debe desinstalar cualquier aplicación de Teams preexistente si se implementó mediante la instalación por equipo.
Teams a través de Aplicaciones Microsoft 365 para empresas se instala por usuario. Para obtener más información, consulte la sección Instalar o actualizar la aplicación de escritorio de Teams en VDI .
Implementaciones de Teams a través de actualizaciones de Aplicaciones Microsoft 365 para empresas
Teams también se agrega a las instalaciones existentes de Aplicaciones Microsoft 365 para empresas. Como Aplicaciones Microsoft 365 para empresas instala Teams solo por usuario, consulte la sección Instalar o actualizar la aplicación de escritorio de Teams en VDI.
Uso de Teams con instalación por equipo y Aplicaciones Microsoft 365 para empresas
Aplicaciones Microsoft 365 para empresas no admite instalaciones por equipo de Teams. Para usar la instalación por equipo, debe excluir Teams de Aplicaciones Microsoft 365 para empresas. Consulte Implementar la aplicación de escritorio de Teams en la máquina virtual y Cómo excluir la implementación de Teams a través de secciones de Aplicaciones Microsoft 365 para empresas.
Cómo excluir la implementación de Teams a través de Aplicaciones Microsoft 365 para empresas
Para obtener más información sobre Teams y Aplicaciones Microsoft 365 para empresas, vea Cómo excluir Teams de las nuevas instalaciones de Aplicaciones Microsoft 365 para empresas y Usar directiva de grupo para controlar la instalación de Teams.
Implementar la aplicación de escritorio de Teams en la máquina virtual
Descargue el paquete MSI de Teams que coincida con su sistema operativo de VDI VM mediante uno de los siguientes vínculos:
Nota
Para las nubes gubernamentales, consulte Instalar equipos en masa con Windows Installer (MSI) para ver los vínculos de descarga a los archivos MSI.
Ejecute uno de los siguientes comandos para instalar EL MSI en la vm de VDI:
msiexec /i <path_to_msi> /l*v <install_logfile_name> ALLUSERS=1
Este proceso es la instalación predeterminada, que instala Teams en la carpeta de %AppData% usuario. En este punto, la configuración de la imagen dorada está completa.
Importante
Teams no funcionará correctamente con la instalación por usuario en una configuración no persistente.
reg add "HKLM\SOFTWARE\Microsoft\Teams" /v IsWVDEnvironment /t REG_DWORD /d 1 /f
Este proceso agrega una clave del Registro necesaria al equipo que permite al instalador de Teams saber que es una instancia de VDI. Sin él, el instalador producirá un error, indicando: "Error en la instalación. No se puede instalar para todos los usuarios cuando no se detecta un entorno VDI".
msiexec /i <path_to_msi> /l*v <install_logfile_name> ALLUSER=1 ALLUSERS=1
Este proceso instala Teams en la %ProgramFiles(x86)% carpeta de un sistema operativo de 64 bits y en la %ProgramFiles% carpeta de un sistema operativo de 32 bits. En este punto, la configuración de la imagen dorada está completa.
Importante
Es necesario instalar Teams por equipo para las configuraciones no persistentes.
Cuando se inicia la siguiente sesión interactiva, Teams se inicia y le pide las credenciales.
Nota
En estos ejemplos también se usa el ALLUSERS=1 parámetro. Al establecer este parámetro, Teams Machine-Wide Installer aparece en Programas y características en Panel de control y en Aplicaciones & características en Configuración de Windows para todos los usuarios del equipo. Después, todos los usuarios pueden desinstalar Teams si tienen credenciales de administrador.
Es importante comprender la diferencia entre ALLUSERS=1 y ALLUSER=1. El ALLUSERS=1 parámetro se puede usar en entornos que no sean VDI y VDI, mientras que el ALLUSER=1 parámetro solo se usa en entornos VDI para especificar una instalación por equipo.
Desinstale el MSI de la VM de VDI. Hay dos formas de desinstalar Teams.
Script de PowerShell: Puede usar el script de PowerShell de limpieza de implementación de Teams para desinstalar Teams y quitar la carpeta teams de un usuario. Ejecute el script para cada perfil de usuario en el que teams se instaló en el equipo.
Línea de comandos: ejecute el comando siguiente.
msiexec /passive /x <path_to_msi> /l*v <uninstall_logfile_name>
Este proceso desinstala Teams de la %ProgramFiles(x86)% carpeta o %ProgramFiles% carpeta, según el entorno del sistema operativo.
Teams sobre consideraciones de rendimiento de VDI
Hay una variedad de configuraciones de configuración virtualizadas, cada una con un enfoque diferente para la optimización. Por ejemplo, una configuración podría centrarse en la densidad del usuario. Al planear, tenga en cuenta lo siguiente para ayudar a optimizar la configuración en función de las necesidades de carga de trabajo de su organización.
- Requisito mínimo: algunas cargas de trabajo pueden requerir una configuración con recursos que están por encima de los requisitos mínimos. Por ejemplo, cargas de trabajo para desarrolladores que usan aplicaciones que requieren más recursos informáticos.
- Dependencias: incluyen dependencias de infraestructura, carga de trabajo y otras consideraciones ambientales fuera de la aplicación de escritorio de Teams.
-
Características deshabilitadas en VDI: Teams deshabilita las características que consumen muchos GPU para VDI, lo que puede ayudar a mejorar el uso transitorio de la CPU. Las siguientes características están deshabilitadas:
- Animación css de Teams
- Inicio automático de Giphy
Teams en VDI con llamadas y reuniones
Además del chat y la colaboración, Teams en VDI con llamadas y reuniones está disponible con plataformas de proveedores de virtualización compatibles. Las características compatibles se basan en la pila de medios WebRTC y en la implementación del proveedor de virtualización. El siguiente diagrama proporciona información general sobre la arquitectura.
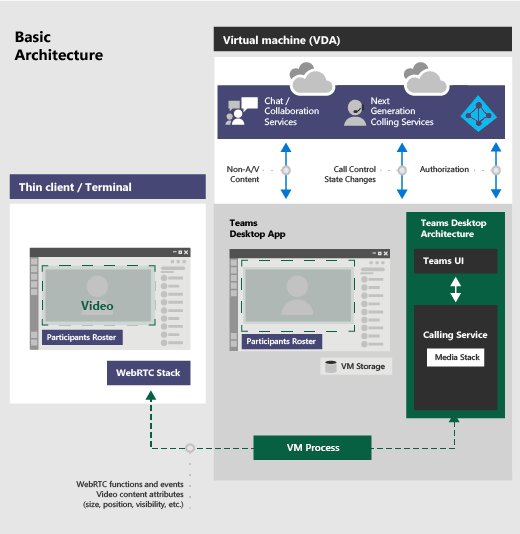
Importante
Si actualmente ejecuta Teams sin optimización de AV en VDI y usa características que aún no son compatibles con la optimización (como Ceder y tomar el control cuando se comparte una aplicación), tiene que establecer directivas de proveedores de virtualización para desactivar el redireccionamiento de Teams. Esto significa que las sesiones multimedia de Teams no se optimizarán. Para conocer los pasos para establecer directivas para desactivar el redireccionamiento de Teams, póngase en contacto con su proveedor de virtualización.
Requisitos de red
Le recomendamos que evalúe su entorno para identificar los riesgos y requisitos que pueden influir en la implementación general de voz y vídeo en la nube. Use la herramienta de evaluación de red Skype Empresarial para comprobar si su red está lista para Teams.
Para obtener más información sobre cómo preparar su red para Teams, consulte Preparar la red de su organización para Teams.
Panel de estado de llamadas
Los usuarios pueden obtener más detalles sobre los problemas que experimentan en las reuniones o llamadas de Teams desde el Panel de estado de llamadas.
Estas métricas en tiempo real (red, audio, pantalla compartida y calidad de vídeo saliente) se actualizan cada 15 segundos y se usan mejor para solucionar problemas que duren al menos ese tiempo.
Para ver estadísticas durante una llamada o reunión, los usuarios deben seleccionar Más acciones ... en la parte superior de la ventana de llamada y, a continuación, seleccione Estado de la llamada cerca de la parte superior del menú.
Para obtener más información sobre las métricas de red, audio y vídeo, consulte Supervisar la calidad de las llamadas y las reuniones en Teams.
Esta característica requiere el cliente de escritorio de Teams 1.6.00.11166 o superior.
Migrar desde Skype Empresarial en VDI a Teams en VDI
Si va a migrar desde Skype Empresarial en VDI a Teams en VDI, además de las diferencias entre las dos aplicaciones, existen algunas diferencias cuando también se implementa VDI. Algunas funcionalidades que actualmente no son compatibles con VDI de Teams que están en Skype Empresarial VDI son las siguientes:
- Directiva por plataforma para deshabilitar algunas características av en VDI
- Ceder y tomar el control cuando se comparte aplicaciones
Teams en la Web frente a la aplicación de escritorio de Teams para VDI
Teams en la Web no es un reemplazo compatible para la aplicación de escritorio de Teams para VDI. Aunque la experiencia de chat y colaboración puede funcionar según lo esperado, hay algunas experiencias que pueden no cumplir las expectativas del usuario en el cliente web no compatible cuando se necesitan medios:
- Es posible que la experiencia de streaming de audio y vídeo no sea óptima. Los usuarios pueden experimentar retrasos o una calidad reducida.
- La configuración del dispositivo no está disponible en la configuración del explorador.
- La administración de dispositivos se gestiona a través del explorador y requiere varias configuraciones en la configuración del sitio del explorador.
- Es posible que también deba establecerse la configuración del dispositivo en la administración de dispositivos de Windows.
Teams en VDI con chat y colaboración
Si su organización quiere usar solo las características de chat y colaboración en Teams, puede establecer directivas a nivel de usuario para desactivar las funciones de llamadas y reuniones en Teams.
Establecer directivas para desactivar la funcionalidad de llamadas y reuniones
Puede establecer directivas mediante el Centro de administración de Teams o PowerShell. Hasta unas horas para que los cambios de directiva se propaguen. Si no ves los cambios de una cuenta determinada inmediatamente, vuelve a intentarlo en unas pocas horas.
Directivas de llamada: Teams incluye la directiva de llamadas DisallowCalling integrada, en la que se desactivan todas las características de llamada. Asigne la directiva No permitir llamada a todos los usuarios de su organización que usen Teams en un entorno virtualizado.
Directivas de reunión: Teams incluye la directiva de reunión AllOff integrada, en la que se desactivan todas las características de reunión. Asigne la directiva AllOff a todos los usuarios de su organización que usen Teams en un entorno virtualizado.
Asignar directivas de llamada de no permitir mediante el Centro de administración de Teams
Para asignar la directiva de llamada DisallowCalling y la directiva de reunión AllOff a un usuario:
- En el panel de navegación izquierdo del Centro de administración de Teams, vaya a Usuarios.
- Para seleccionar el usuario, haga clic a la izquierda del nombre de usuario y, después, en Editar configuración.
- Haga lo siguiente:
- En Directiva de llamadas, haga clic en No permitir Llamada.
- En Directiva de reunión, haga clic en AllOff.
- Haga clic en Aplicar.
Para asignar una directiva a varios usuarios a la vez:
- En el panel de navegación izquierdo del Centro de administración de Teams, vaya a Usuarios y busque los usuarios o filtre la vista para mostrar los usuarios que desee.
- En la columna (...) (marca de verificación), seleccione los usuarios. Para seleccionar todos los usuarios, haga clic en el signo de verificación ( (marca de verificación) situado en la parte superior de la tabla.
- Haga clic en Editar configuración, haga los cambios que desee y, a continuación, haga clic en Aplicar.
O bien, también puede hacer lo siguiente:
- En el panel de navegación izquierdo del Centro de administración de Teams, vaya a la directiva que quiera asignar. Por ejemplo:
- Vaya a lasdirectivas de llamadas de voz> y, a continuación, haga clic en No permitir llamadas.
- Vaya a Directivas> dereunión de reuniones y, a continuación, haga clic en AllOff.
- Seleccione Administrar usuarios.
- En el panel Administrar usuarios, busque el usuario por nombre para mostrar o por nombre de usuario, seleccione el nombre y, después, haga clic en Agregar. Repita este paso por cada usuario que quiera agregar.
- Cuando termine de agregar usuarios, haga clic en Guardar.
Asignar directivas de No permitir Llamada con PowerShell
En el ejemplo siguiente se muestra cómo usar Grant-CsTeamsCallingPolicy para asignar la DisallowCalling directiva de llamada a un usuario.
Grant-CsTeamsCallingPolicy -PolicyName DisallowCalling -Identity "user email id"
Para obtener más información sobre el uso de PowerShell para administrar directivas de llamada, consulte Set-CsTeamsCallingPolicy.
En el ejemplo siguiente se muestra cómo usar Grant-CsTeamsMeetingPolicy para asignar la AllOff directiva de reunión a un usuario.
Grant-CsTeamsMeetingPolicy -PolicyName AllOff -Identity "user email id"
Para obtener más información sobre el uso de PowerShell para administrar directivas de reunión, consulte Set-CsTeamsMeetingPolicy.
Migrar Teams en VDI con chat y colaboración para optimizar Teams con llamadas y reuniones
Si tiene una implementación existente de Teams en VDI con chat y colaboración en la que tenía establecidas directivas a nivel de usuario para desactivar las funciones de llamadas y reuniones, y está migrando a Teams con optimización de AV, debe establecer directivas para activar la funcionalidad de llamadas y reuniones para esos usuarios de Teams en VDI.
Establecer directivas para activar la funcionalidad de llamadas y reuniones
Puede usar el Centro de administración de Teams o PowerShell para establecer y asignar directivas de llamadas y reuniones a los usuarios. Los cambios de directiva pueden tardar algún tiempo (algunas horas) en propagarse. Si no ves cambios en una cuenta determinada inmediatamente, inténtalo de nuevo después de unas horas.
Directivas de llamadas: las directivas de llamadas de Teams controlan qué características de llamada están disponibles para los usuarios. Teams incluye la directiva de llamadas AllowCalling integrada, en la que todas las características de llamada están activadas. Para activar todas las características de llamada, asigne la directiva AllowCalling . O bien, cree una directiva de llamada personalizada para activar las características de llamada que desee y asignarla a los usuarios.
Directivas de reunión: las directivas de reunión de Teams controlan los tipos de reuniones que los usuarios pueden crear y las características que están disponibles para los participantes de la reunión programadas por los usuarios de su organización. Teams incluye la directiva de reunión AllOn integrada, en la que todas las características de la reunión están activadas. Para activar todas las características de reunión, asigne la directiva AllOn . O bien, cree una directiva de reunión personalizada para activar las características de la reunión que desee y asignarla usuarios.
Asignar directivas allowCalling mediante el Centro de administración de Teams
Para asignar la directiva de llamada AllowCalling y la directiva de reunión AllOn a un usuario:
- En el panel de navegación izquierdo del Centro de administración de Teams, vaya a Usuarios.
- Para seleccionar el usuario, haga clic a la izquierda del nombre de usuario y, después, en Editar configuración.
- Haga lo siguiente:
- En Directiva de llamadas, haga clic en Permitir llamada.
- En Directiva de reunión, haga clic en AllOn.
- Haga clic en Aplicar.
Para asignar una directiva a varios usuarios a la vez:
- En el panel de navegación izquierdo del Centro de administración de Teams, vaya a Usuarios y busque los usuarios o filtre la vista para mostrar los usuarios que desee.
- En la columna (...) (marca de verificación), seleccione los usuarios. Para seleccionar todos los usuarios, haga clic en el signo de verificación ( (marca de verificación) situado en la parte superior de la tabla.
- Haga clic en Editar configuración, haga los cambios que desee y, a continuación, haga clic en Aplicar.
O bien, también puede hacer lo siguiente:
- En el panel de navegación izquierdo del Centro de administración de Teams, vaya a la directiva que quiera asignar. Por ejemplo:
- Vaya a directivas dellamadas de voz> y, a continuación, haga clic en AllowCalling.
- Vaya a Directivas> dereunión de reuniones y, a continuación, haga clic en AllOn.
- Seleccione Administrar usuarios.
- En el panel Administrar usuarios, busque el usuario por nombre para mostrar o por nombre de usuario, seleccione el nombre y, después, haga clic en Agregar. Repita este paso por cada usuario que quiera agregar.
- Cuando termine de agregar usuarios, haga clic en Guardar.
Asignar directivas AllowCalling con PowerShell
En el ejemplo siguiente se muestra cómo usar Grant-CsTeamsCallingPolicy para asignar la AllowCalling directiva de llamada a un usuario.
Grant-CsTeamsCallingPolicy -PolicyName AllowCalling -Identity "user email id"
Para obtener más información sobre el uso de PowerShell para administrar directivas de llamada, consulte Set-CsTeamsCallingPolicy.
En el ejemplo siguiente se muestra cómo usar Grant-CsTeamsMeetingPolicy para asignar la AllOn directiva de reunión a un usuario.
Grant-CsTeamsMeetingPolicy -PolicyName AllOn -Identity "user email id"
Para obtener más información sobre el uso de PowerShell para administrar directivas de reunión, consulte Set-CsTeamsMeetingPolicy.
Modo de reserva de control en Teams
Cuando los usuarios se conectan desde un punto de conexión no compatible, los usuarios están en modo de reserva, en el que AV no está optimizado. Puede deshabilitar o habilitar el modo de reserva estableciendo uno de los siguientes valores del Registro DWORD :
HKEY_LOCAL_MACHINE\SOFTWARE\Microsoft\Teams\DisableFallbackHKEY_CURRENT_USER\SOFTWARE\Microsoft\Office\Teams\DisableFallback
Para deshabilitar el modo de reserva, establezca el valor en 1. Para habilitar solo el audio, establezca el valor en 2. Si el valor no está presente o está establecido en 0 (cero), se habilita el modo de reserva.
Esta característica está disponible en la versión 1.3.00.13565 y posteriores de Teams.
Deshabilitar la configuración de audio y vídeo para VDI
Las directivas de VDI de Teams están disponibles en el módulo Teams. Estas directivas están activas y se aplican en entornos VDI no optimizados.
New-CsTeamsVdiPolicyGrant-CsTeamsVdiPolicyRemove-CsTeamsVdiPolicySet-CsTeamsVdiPolicy
Nota
Esta directiva es solo para entornos no optimizados.
Conectarse a Microsoft Teams PowerShell
Siga las instrucciones de Instalar el módulo de Microsoft Teams PowerShell para conectarse al módulo de Microsoft Teams PowerShell. A continuación, ejecute el siguiente comando para confirmar que todos los cmdlets VDI están disponibles:
Get-Command -Noun *VDI*
Establecer directivas para limitar las características de llamada
Cuando los usuarios cuya directiva de VDI DisableCallsAndMeetings está configurada para $true iniciar sesión en Teams en VDI, no pueden:
- Hacer llamadas.
- Unirse a reuniones.
- Compartir pantalla desde el chat.
Se deben deshabilitar todos los tipos de llamadas.
Nota
Esta directiva es solo para entornos no optimizados.
New-CsTeamsVdiPolicy -Identity DisableCallsAndMeetingsTrue -DisableCallsAndMeetings $true -DisableAudioVideoInCallsAndMeetings $false
<# Assign policy #>
$user = 'meganb@jvteams.xyz'
Grant-CsTeamsVdiPolicy -Identity $user -PolicyName DisableCallsAndMeetingsTrue
<# Wait for some time until the policy is applied #>
Get-CSOnlineUser -Identity $user | FL UserPrincipalName, *vdi*
<# Show all policies #>
Get-CsTeamsVdiPolicy | FT Iden*, Disable*
Cuando los usuarios cuya directiva de VDI DisableAudioVideoInCallsAndMeetings está configurada para $true iniciar sesión en Teams en VDI,:
- Puede compartir la pantalla desde el chat.
- Puede unirse a una reunión, compartir una pantalla y mover su audio a un teléfono.
- No se pueden realizar llamadas de audio y vídeo de persona a persona desde VDI.
Nota
Esta directiva es solo para entornos no optimizados.
$PolName = "DisableCallsAndMeetingsAV"
New-CsTeamsVdiPolicy -Identity $PolName -DisableCallsAndMeetings $false -DisableAudioVideoInCallsAndMeetings $true
Grant-CsTeamsVdiPolicy -Identity $user -PolicyName $PolName
<# Wait for some time until the policy is applied #>
Get-CSOnlineUser -identity $user | FL UserPrincipalName, *vdi*
<# Cleanup afterwards #>
$cleanup = $false
if($cleanup){
"Doing cleanup"
# De-assign policy from user
Grant-CsTeamsVdiPolicy -Identity $user -PolicyName $null
Get-CSOnlineUser -identity $user | FL UserPrincipalName, *vdi*
# Remove policies
Get-CsTeamsVdiPolicy | ?{$_.identity -ne 'Global'} | remove-csTeamsVdiPolicy
}
Problemas conocidos y limitaciones
Implementación, instalación y configuración de clientes
- Con la instalación por equipo, Teams en VDI no se actualiza automáticamente de la forma en que se actualizan los clientes que no son de VDI Teams. Tiene que actualizar la imagen de máquina virtual instalando un nuevo MSI, como se describe en la sección Instalar o actualizar la aplicación de escritorio de Teams en VDI . Debe desinstalar la versión actual para actualizar a una versión más reciente.
- En entornos VDI persistentes de Citrix en los que Teams se instaló con la .exe, si el usuario se desconecta de la máquina virtual mientras se ejecuta Teams, las actualizaciones automáticas de Teams pueden provocar que el usuario se encuentre en un estado no optimizado para audio/vídeo cuando vuelva a conectarse a sus sesiones. Se recomienda que los usuarios salgan de Teams antes de desconectarse de Citrix Virtual Desktops para evitar este escenario. Este comportamiento se ha corregido en Teams 1.6.00.12455.
- Teams debe implementarse por usuario o por equipo. No se admite la implementación de Teams para cada usuario y equipo simultáneos. Para migrar desde cada equipo o por usuario a uno de estos modos, siga el procedimiento de desinstalación y vuelva a implementarlo a cualquier modo.
- En los entornos de Citrix Remote PC, es posible que los usuarios no estén optimizados si se desplazan entre la oficina y el hogar.
Por ejemplo, un usuario que inicie Microsoft Teams desde la oficina (es decir, conectado al dispositivo localmente a través de la consola) que posteriormente bloquee el dispositivo y vuelva a conectarse a la sesión de Windows a través de HDX no se optimizará. Esta circunstancia requiere un reinicio de Microsoft Teams para detectar correctamente el nuevo estado. Esta circunstancia se puede evitar implementando la siguiente clave del Registro en el equipo remoto:
HKLM/Software/Microsoft/Teams
Nombre: VDIOptimizationMode
Tipo: REG_DWORD
Datos: 1
- Azure Virtual Desktop no admite clientes basados en Linux en este momento.
- El cambio rápido de inquilino puede provocar problemas relacionados con las llamadas en VDI, como el uso compartido de la pantalla, que no está disponible. Reiniciar el cliente mitigará estos problemas.
- Las funciones de presencia de Teams en el cliente de VDI Teams, pero no se resuelven en Outlook.
- Al compartir la pantalla, la barra de herramientas de uso compartido está anclada en la parte superior de la pantalla y no se puede desanclar.
Notificaciones
- Las notificaciones y la presencia del recuento de mensajes en la barra de tareas de Windows no se admiten en un host de Windows Server 2016.
Llamadas y reuniones
Las siguientes características de llamadas y reuniones no son compatibles:
- Botones HID y controles LED entre la aplicación teams y los dispositivos para Citrix
- Roles de productor y moderador de eventos en directo y difusión
- Enrutamiento Location-Based (LBR)
- Tono de devolución de llamada RTC
- Sonido de equipo/audio del sistema compartido (solo Citrix y VMware)
- Desvío de medios para enrutamiento directo
- Zoom +/- control
- Unión anónima entre nubes en nubes de administración pública (GCC, GCC High y DoD)
- Calidad de servicio
- Vista Galería 3x3
- Los usuarios no pueden cargar sus propios fondos de imagen y vídeo
Nota
Estamos trabajando para agregar características de llamadas y reuniones que actualmente solo están disponibles en entornos que no son de VDI. Pueden incluir más control de administración sobre la calidad, escenarios adicionales de uso compartido de la pantalla y características avanzadas agregadas recientemente a Teams. Póngase en contacto con su representante de Teams para obtener más información sobre las próximas características.
Los siguientes son problemas conocidos y limitaciones para las llamadas y reuniones:
- La interoperabilidad con Skype Empresarial se limita a las llamadas de audio; no hay ninguna modalidad de vídeo.
- La resolución de la transmisión de vídeo entrante y saliente está limitada a 720p de resolución.
- Teams no cambia a usar el último dispositivo de audio seleccionado por un usuario, si el dispositivo está desconectado y, a continuación, se vuelve a conectar.
- Los eventos en directo no están optimizados ni se descargan. En su lugar, el evento se representa en la máquina virtual.
- Ceder el control y tomar el control:
- No se admite durante la sesión de uso compartido de aplicaciones.
- No compatible con los puntos de conexión de Linux Para los problemas conocidos de Teams que no están relacionados con VDI, consulte Equipos de soporte técnico en su organización.
Solución de problemas
Solución de problemas de componentes Citrix
Teams se bloquea o la pantalla de inicio de sesión de Teams está en blanco
Este problema es conocido de las versiones 1906 y 1909 de Citrix VDA. Para solucionar este problema, agregue el siguiente valor del Registro DWORD y establézalo en 204 (hexadecimal):
HKEY_LOCAL_MACHINE\SOFTWARE\Citrix\CtxHook\AppInit_Dlls\SfrHook\Teams.exe
A continuación, reinicie VDA. Para obtener más información, consulte este artículo de soporte técnico de Citrix, Solución de problemas de optimización HDX para Microsoft Teams.
Temas relacionados
Instalar teams en masa con Windows Installer (MSI)