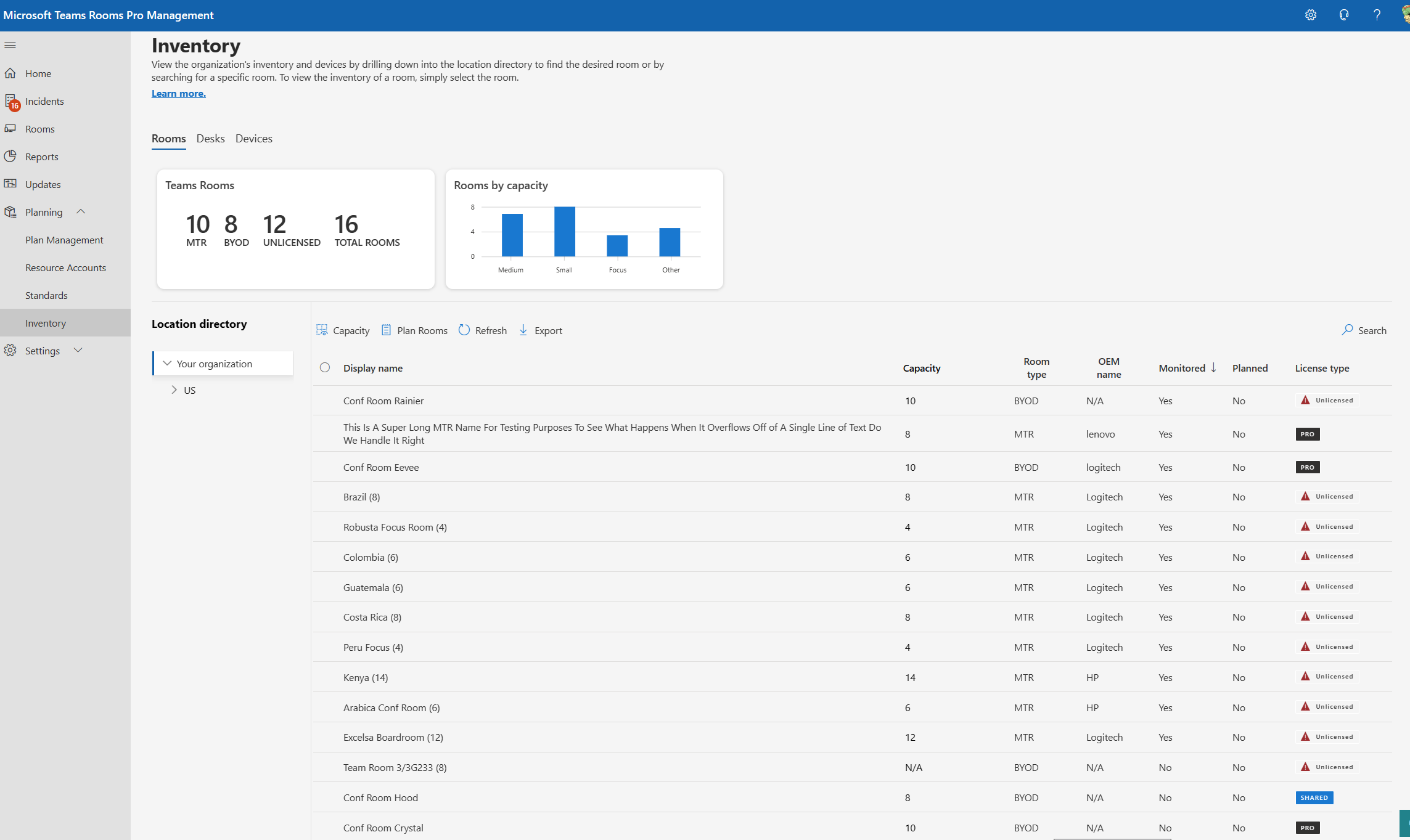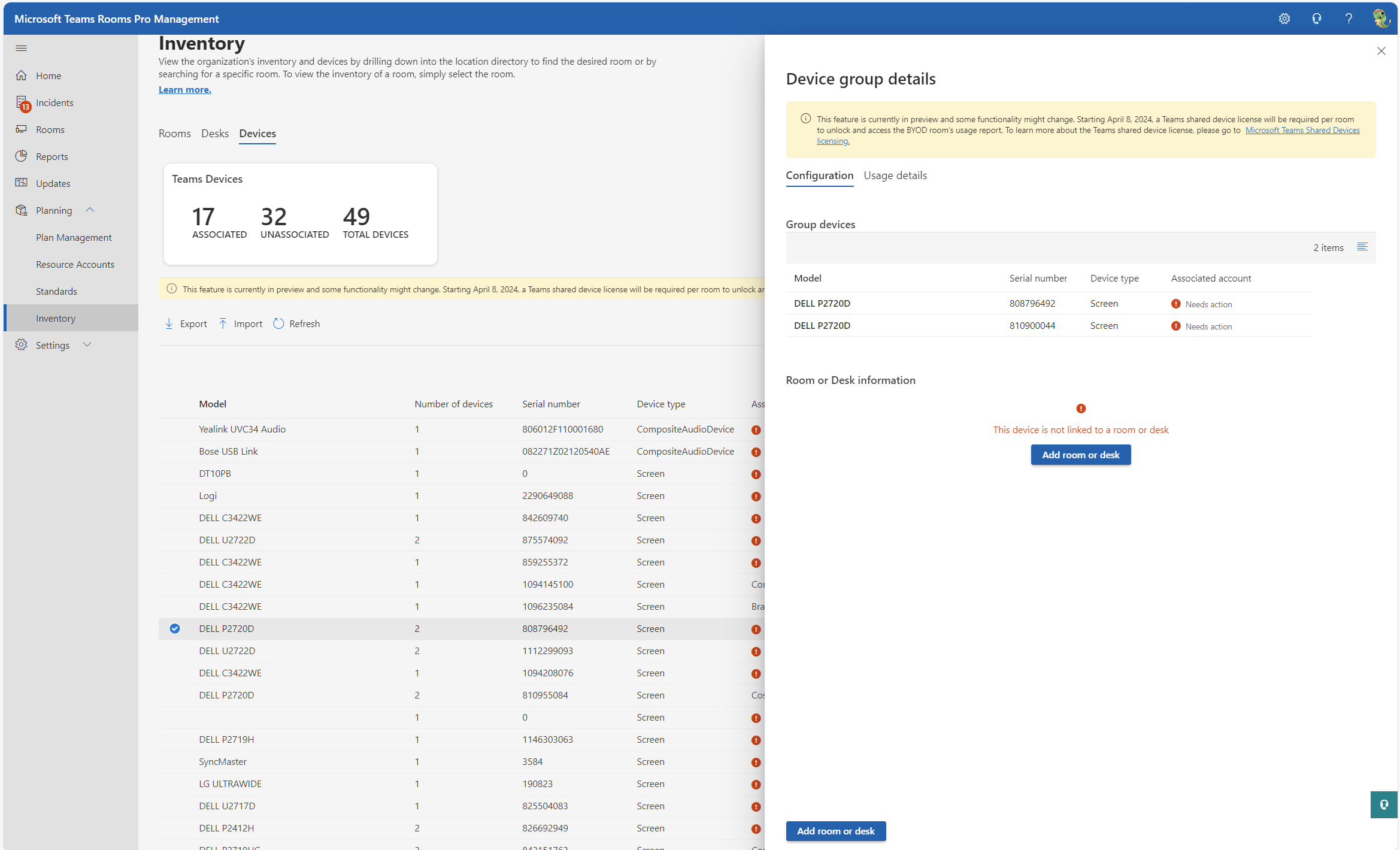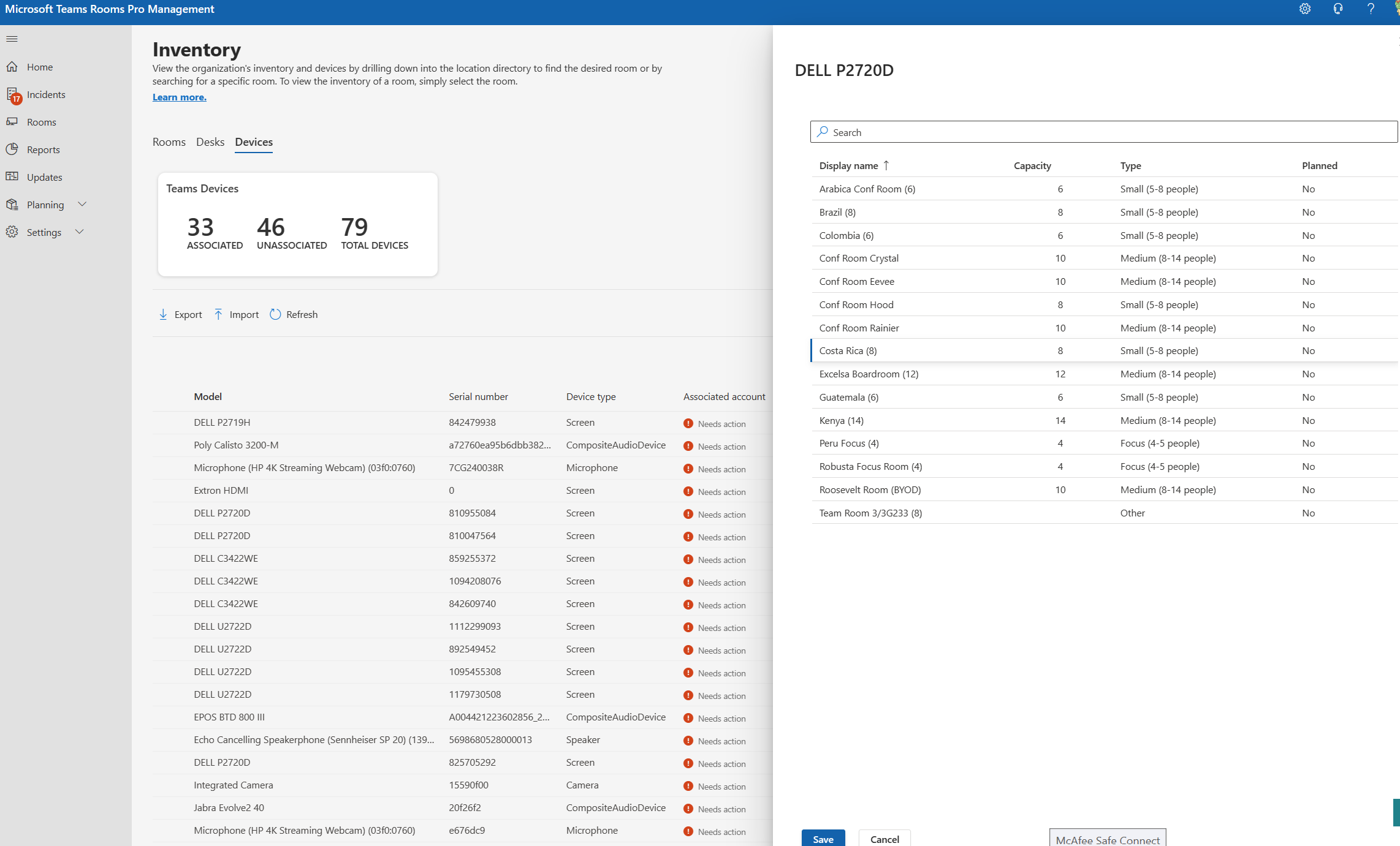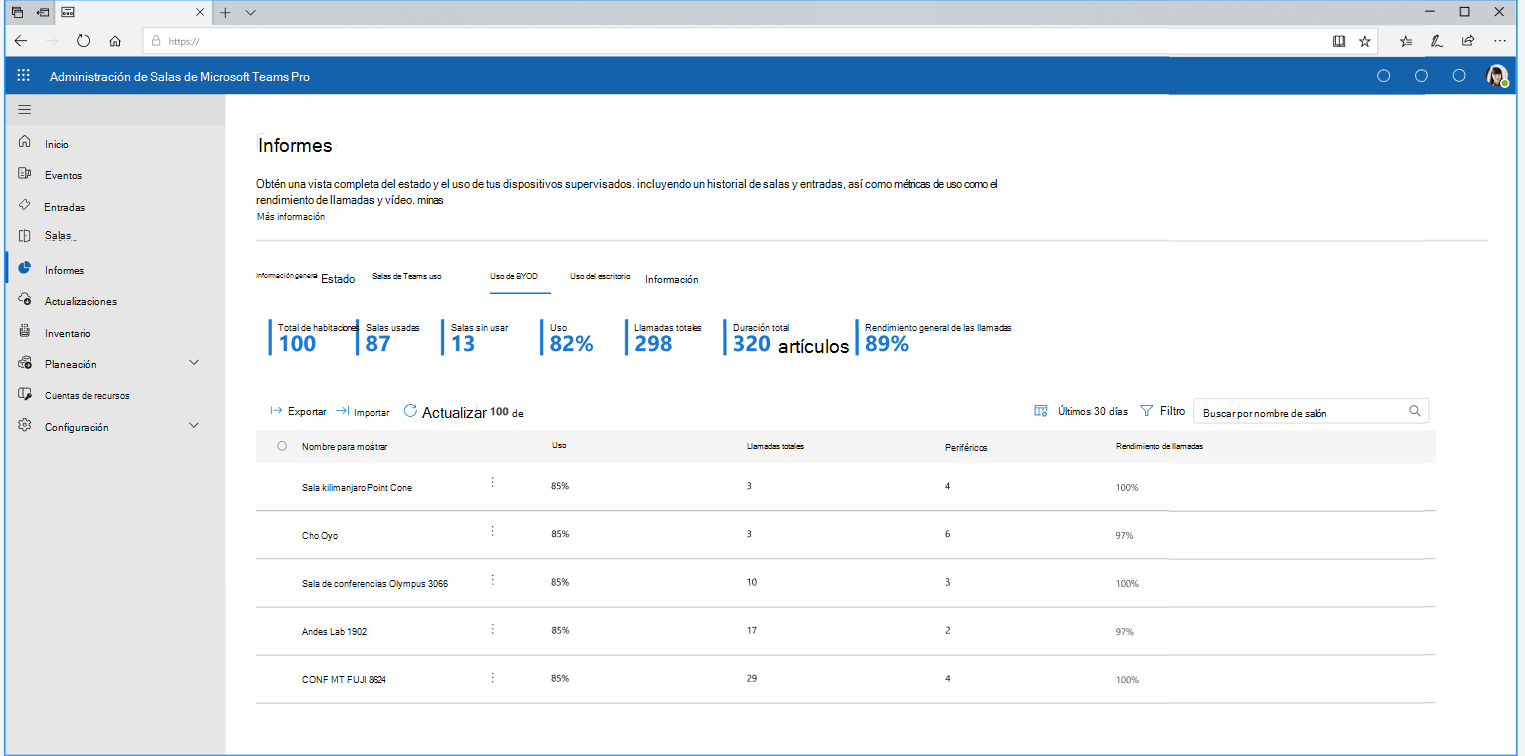Traer sus propios salones de dispositivos en el portal de administración de Teams Pro
Las salas Traer su propio dispositivo se identifican como salas sin Salas de Microsoft Teams. Como administrador, podrá:
Consulta el inventario de salas BYOD y periféricos en tu inquilino.
Asocie salas BYOD y periféricos juntos, o vea los salones y periféricos asociados automáticamente. Los usuarios que conecten periféricos asociados a salas tendrán activadas automáticamente las experiencias de usuario final de BYOD para disfrutar de la mejor experiencia en la sala de reuniones.
Ver informes de calidad y uso de salas BYOD.
Nota
Para tener acceso al portal, necesitará al menos una licencia de dispositivo compartido (TSD) pro, premium o de Teams.
Información general
La solución de administración de salas BYOD usa el concepto principal de asociación entre periféricos de sala y cuentas de recursos de sala para crear capacidad de administración y valor de unidad para su organización.
Un periférico BYOD se puede asociar a un salón BYOD en el portal de administración de Pro. No se puede asociar a más de una sala. Esta asociación se basa en torno a un id. periférico, que es una combinación del id. de producto, el identificador de proveedor y el número de serie del periférico.
Cuando un periférico está asociado a una sala BYOD, la aplicación cliente de Teams del equipo de los usuarios enviará las señales del dispositivo necesarias para construir este id. periférico junto con información de uso y reuniones. Esta información de uso se trata como el uso de la sala BYOD asociada del periférico, si la hay.
Además, esta asociación demuestra al sistema que el periférico se encuentra en una sala de reuniones, lo que permite a Teams activar automáticamente las características de experiencia del usuario final BYOD que optimizan la aplicación cliente para escenarios de salas de reuniones. Aprende más.
Hay dos maneras manuales y una automática en la que esta asociación puede suceder, comentado más adelante en el artículo:
Asociar manualmente periféricos a salas de forma individual
Asociar manualmente periféricos a salas en conjunto a través de un script de Powershell
Permitir que el portal de administración de Pro asocie automáticamente los periféricos para ti
Advertencia
Para que un periférico BYOD pueda administrarse en el portal de administración de Pro, el número de serie debe ser único. Consulta con el fabricante de periféricos para ver si los periféricos usados en tu organización cumplen este requisito. Es posible que descubras que algunos son únicos y otros no, que varían según el fabricante e incluso el modelo de dispositivo o la versión de firmware.
Ver el inventario de BYOD
Abra el Portal de administración de Pro en https://portal.rooms.microsoft.com/
En el menú de navegación izquierdo, seleccione Planificación y, después, la opción Inventario .
En la página Inventario , encontrarás todos los salones y periféricos BYOD de tu organización. Hay dos pestañas principales en Inventario: Salas y Dispositivos. La pestaña Salas le permite explorar todas sus habitaciones (incluidas las salas BYOD, Salas de Microsoft Teams y otras). La pestaña Dispositivos es una lista plana de todos los periféricos byod room y bookable desk.
Vista de habitaciones
Las métricas de resumen muestran el número de salas de cada tipo que tiene en su organización.
Importante
Una sala BYOD se define como cualquier sala que no tenga un proceso habilitado para reuniones. En el portal de administración de Pro específicamente, significa cualquier sala que no tenga una sala de Microsoft Teams o Surface Hub. Estas habitaciones pueden o no tener periféricos asociados a ellas. Estas salas se extraen del Centro de Administración de Microsoft y de Exchange. Un salón BYOD oculto en la LGD no aparecerá en esta vista, ni se puede administrar a través del portal de administración de Pro.
En la tabla siguiente se describen las columnas de la vista Salas del inventario. Las columnas Supervisada y Planeada no son relevantes para las salas BYOD.
Columna Descripción Nombre para mostrar Nombre de la sala Capacidad Ilustrar el número de capacidad de la sala Tipo de sala Tipo de sala Salas de Teams o Traer tu propio dispositivo Monitoreados No es relevante para salas BYOD Planificado No relevante para salas BYOD Tipo de licencia Tipo de licencia asignada a la sala (por ejemplo, Pro, Premium, Básico, Standard, Licencia de dispositivo compartido o Sin licencia)
Al hacer clic en una sala, verá la vista de detalles de la sala.
Vista detallada de la habitación:
Al seleccionar una sala específica, verá un nuevo panel con dos páginas diferentes, la página General y la página Inventario .
- La pestaña General proporciona la siguiente información sobre la sala:
| Campo | Descripción |
|---|---|
| Nombre | El nombre de la sala |
| Capacidad | Capacidad de la sala |
| Tipo de dispositivo | No es relevante para salas BYOD |
| Nombre del OEM | No es relevante para salas BYOD |
| Cuenta | La cuenta de recursos de sala asociada con el salón en Exchange |
| Dirección | La dirección física de la habitación (calle, ciudad, código postal, edificio, piso) |
- La pestaña Inventario muestra información detallada sobre los dispositivos de la sala. "Administrar activos" no es relevante para salas BYOD.
| Columna | Descripción |
|---|---|
| Nombre | Nombre del dispositivo |
| Tipo | Tipo de dispositivo (por ejemplo, Salas de Microsoft Teams, TeamsPanel, cámara). |
| Hacer | Nombre del fabricante |
| Númerodeserie | Número de serie del dispositivo |
Vista Dispositivos
La página Dispositivo ofrece una lista plana en la que se pueden buscar periféricos BYOD y de escritorio bookable.
Los periféricos se agrupan por complementos, lo que significa que, si están conectados juntos, se muestran como un grupo con el nombre del primer dispositivo como el dispositivo principal que se muestra en la tabla principal. Cuando un periférico se asocia manualmente a una sala, todos los demás periféricos de su grupo también se asocian a esa sala.
La columna Número de dispositivos muestra el número de periféricos en el grupo.
Selecciona el dispositivo para ver más detalles sobre periféricos de ese grupo o asociarlo manualmente a una sala BYOD o un escritorio donde se pueda reservar.
Vista detallada del dispositivo:
Al seleccionar un grupo periférico específico asociado a una sala, se abre una nueva página que muestra las dos pestañas siguientes:
- Configuración: esta página muestra información sobre los dispositivos del grupo, incluidos el número de serie del dispositivo, el producto y el id. de proveedor. En la información del dispositivo, se puede usar el botón "Agregar sala o escritorio" para asociar el periférico a una sala BYOD o a un escritorio donde se pueda reservar. Una vez que los dispositivos se agreguen a la sala específica, también se mostrará la información de la sala, como el nombre, la capacidad, la ubicación y el tipo de licencia de la sala.
- Detalles de uso: esta página muestra los datos del informe de uso del salón para el período seleccionado y es accesible con una licencia de Dispositivo compartido de Teams asignada a la cuenta de recursos de la sala.
Detección automática periférico y filtro de dispositivos personales
Los periféricos se detectan automáticamente con el cliente de Teams de los usuarios para enviar datos de dispositivos al portal de administración de Pro. Cuando un usuario entra en la pantalla de unirse previamente a una reunión, se analizan y transmiten a la nube todas las pantallas conectadas y los periféricos de audio/vídeo USB. Estos periféricos rellenan la pestaña Dispositivos en la navegación Inventario.
Con el fin de garantizar que no se detectan ni se muestran periféricos personales a los administradores, el portal de administración de Pro usa un filtro de dispositivo personal. Este filtro requiere que cada periférico lo usen al menos cinco usuarios únicos internos de la misma organización antes de hacer que el periférico esté disponible para la administración.
Advertencia
Ten en cuenta que Microsoft no puede garantizar que los periféricos proporcionen datos únicos, como números de serie, y esto puede provocar errores o sobrecargar el uso. Te recomendamos trabajar con tus asociados OEM para asegurarte de que los periféricos proporcionan números de serie únicos al sistema operativo a través del descriptor USB o EDID. Para periféricos de vídeo de audio compuesto, como las barras AV, Teams busca información sobre los periféricos en el componente de audio.
Script de powershell BYOD para la asociación en conjunto
Puede usar un script personalizado para obtener detalles periféricos de las salas para localizar los periféricos correctamente y asegurarse de que están asignados a la cuenta de recursos de sala correspondiente. El script de PowerShell que se encuentra aquí debe ejecutarse con permisos de administrador.
Para obtener instrucciones detalladas paso a paso, consulta Obtener información sobre periféricos conectados. Después de cargar información en periféricos, usa las páginas Inventario del Portal de administración de Pro para confirmar que están asociadas a las salas BYOD correctas.
Habilitar actualizaciones automáticas de ubicación de trabajo
Tiene la opción de habilitar la directiva de actualización automática de la ubicación de trabajo para su organización o para un grupo de usuarios. Las actualizaciones automáticas de ubicación de trabajo están diseñadas para mejorar la experiencia del usuario final, ya que facilitan mantener su ubicación de trabajo actualizada y conectarse con otras personas cuando están en la oficina. Con la directiva habilitada, los usuarios tendrán la opción de habilitar las actualizaciones automáticas de ubicación de trabajo. Pueden hacerlo en el cliente de escritorio de Teams en Configuración>, privacidad>compartiendo su ubicación de trabajo. Después de que los usuarios hayan optado por participar, su ubicación de trabajo se actualizará automáticamente a En la oficina cuando se conecten a una sala BYOD, siempre que su ubicación de trabajo se haya establecido anteriormente como desconocida o remota. La ubicación detectada durará hasta el final de su jornada laboral. Si se conectan fuera del horario laboral, la ubicación se establecerá hasta las 11:59 p.m. de ese día. Esta característica permite una transición perfecta entre el trabajo remoto y el trabajo en la oficina, lo que mejora la colaboración y la comunicación dentro de su equipo y otros usuarios.
Asociación automática
Con el fin de reducir el trabajo manual necesario para crear y mantener el inventario de BYOD, el portal pro management es capaz de asociar automáticamente periféricos a salas BYOD mediante las señales proporcionadas por la aplicación cliente de Teams cuando los usuarios conectan esos periféricos a sus equipos y realizan reuniones con reservas de salas.
La iconografía de destellos azules que se muestra a continuación indica una habitación o periférico asociados automáticamente.
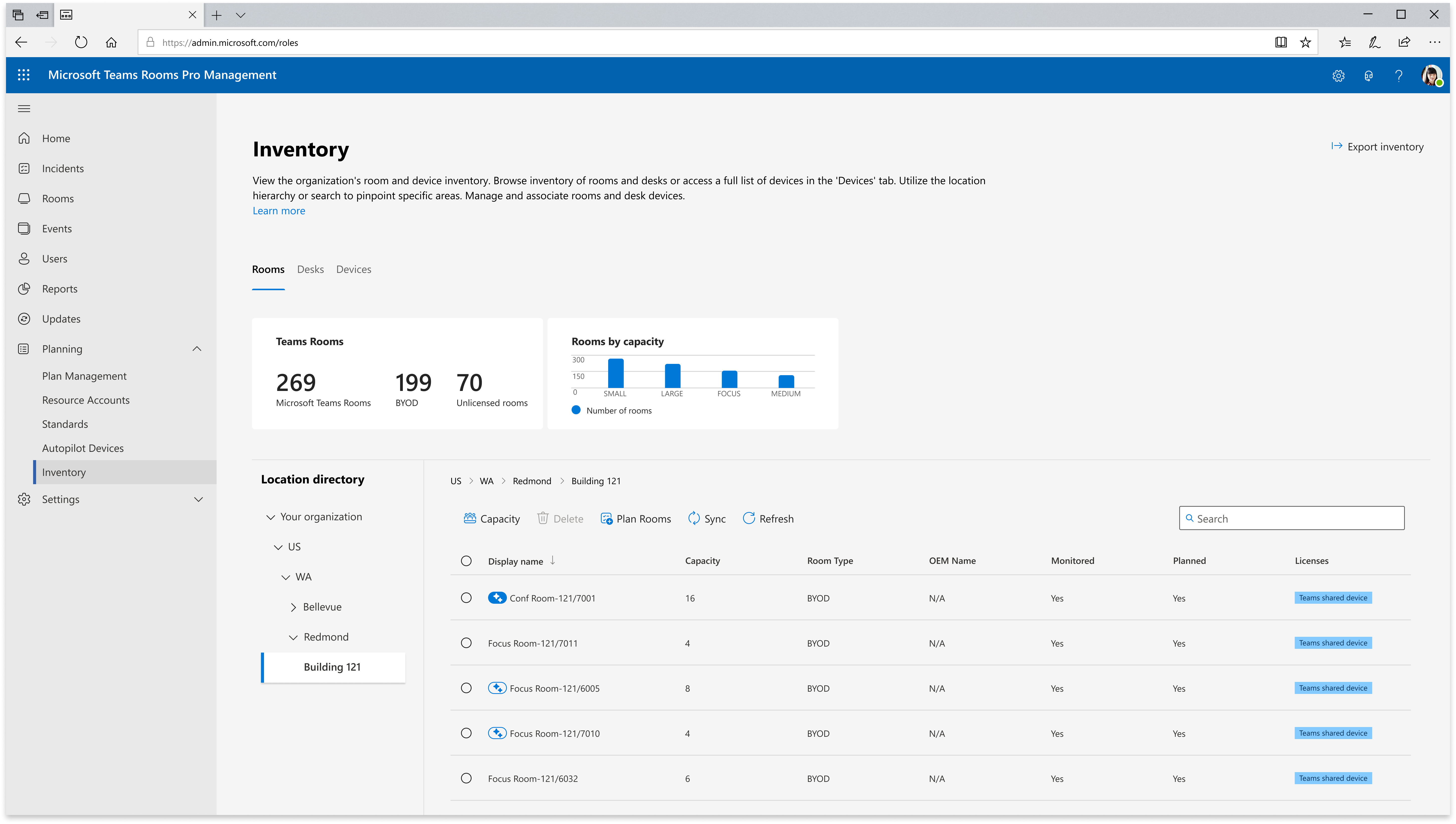
Aunque Microsoft no requiere ni recomienda la verificación manual de asociaciones automáticas, hemos proporcionado una funcionalidad de seguimiento para su organización que debería ser útil. Al hacer clic en el símbolo de destello azul, se marca una sala o periférico como verificado, convirtiendo el relleno azul del símbolo en sólido. Al volver a hacer clic en ella, no se puede volver a activar. Si una sala se marca como verificada, todos los periféricos asociados también se marcan como comprobados.
La asociación automática requiere que varios usuarios únicos proporcionen estas señales para garantizar la precisión. El umbral para el número de señales que requiere antes de asociarse es configurable, por lo que puede decidir el equilibrio adecuado de velocidad y precisión de asociación para su organización, con un mínimo de cinco señales únicas y sin máximo.
Microsoft recomienda a todas las organizaciones que reserven sus salas BYOD en Exchange en lugar de usar soluciones de reserva de terceros para garantizar la máxima compatibilidad con la asociación automática y la administración byod. Es posible que los administradores también quieran animar a sus usuarios a reservar salas al realizar reuniones para proporcionar más señales para la asociación automática.
Informes de uso y calidad
Importante
Se requiere una licencia de dispositivo compartido de Teams para desbloquear el informe de uso de la sala Traer su propio dispositivo. Para obtener más información sobre el dispositivo compartido de Teams, consulte Licencias de dispositivos compartidos de Microsoft Teams - Microsoft Teams | Microsoft Learn.
Para ver el informe de uso de las salas Traer su propio dispositivo:
En el menú de navegación izquierdo, seleccione Informes.
En la página Informes, seleccione la pestaña Uso de BYOD .
Los títulos proporcionan algunas ideas de las salas que se describen en la tabla siguiente:
Métricas Descripción Total de habitaciones Número total de salas Traer su propio dispositivo Salas sin usar Número de salas Traer su propio dispositivo sin llamadas Salas usadas Número de salas Traer su propio dispositivo usadas en función de las llamadas realizadas Utilización Porcentaje de uso de todas las salas Traer su propio dispositivo en el inquilino.
Utilización = Duración total de llamadas (todas las salas) / (Días laborables * hora del día laborable * Traer sus propias salas de dispositivos)
Por ejemplo: Si el inquilino tiene 15 Bring Your Own Device Rooms, la duración total de la llamada para todas las salas es de 300 h, los días laborables = 10, la hora del día laborable = 8 h; utilización = 300/(10*8*15)= 25%Llamadas de audio y vídeo Generará la duración de la llamada de audio y la cámara de vídeo Rendimiento general de las llamadas Porcentaje general de llamadas calificadas como "Buenas" del total de llamadas en la sala. Cada llamada se evalúa y recibe una calificación Buena, Mala y Desconocida. Total de llamadas Número total de llamadas realizadas en salas Traer su propio dispositivo Debajo de las métricas de títulos, hay una tabla que proporciona un desglose pormenorizada de las salas Bring Your Own Device individuales, acompañada de métricas específicas que iluminan el uso y el rendimiento de cada sala durante el período seleccionado.
Columna Descripción Nombre del salón para mostrar El nombre designado de la sala Traer tu propio dispositivo Tipo de sala Se mostrará como "Traer su propia sala de dispositivos" como tipo de sala Utilización El porcentaje de duración total de la llamada que se ha pasado en una sala Bring Your Own Device durante el horario comercial en el período seleccionado.
Por ejemplo, para un período de tiempo establecido en 10 días laborables para la sala A, la duración total de la llamada para la sala A es de 12 h y la hora del día laboral = 8 h; utilización de la sala = Duración total de la llamada en sala / (Días laborables * Hora de día laboral) = 12/(10*8) = 15%Total de llamadas Recuento total de llamadas realizadas en la sala durante el período de tiempo especificado Rendimiento de llamadas Porcentaje de llamadas clasificado como "Buena" del total de llamadas en la sala. Cada llamada se evalúa y recibe una calificación Buena, Mala y Desconocida.
Vista detallada de uso de llamadas de Tu Propio Dispositivo
Para ver la vista de uso de llamadas de cada sala, seleccione la sala Traer su propio dispositivo específica de la tabla. Habrá un nuevo panel, que proporciona una vista detallada del uso de llamadas de los dispositivos en función del período seleccionado.
Nota
Solo las salas con licencias de Dispositivos compartidos o Pro de Teams y que están asociadas con sus periféricos se muestran en el informe de uso Traer su propio dispositivo.
¡Buenas noticias! para esta primera versión, los clientes pueden usar los datos de uso de Bring Your Own Device sin una licencia de dispositivo compartido adicional de Teams hasta el 8 de abril de 2024.
Configuración
Configuración de Access Control &
Desactivar la detección automática & la recopilación de datos de uso en el cliente de Teams
La solución BYOD de Teams usa datos periféricos procedentes de la aplicación cliente de Teams que se ejecuta en los equipos del usuario para detectar periféricos, así como saber cuándo se usan esos periféricos (y las salas a las que están asociados). No se recopilan datos de identificación personal, pero si cree que esta recopilación de datos no es adecuada para determinados usuarios o grupos de su organización, puede usar los siguientes comandos de PowerShell para configurar esta directiva.
En primer lugar, asegúrate de que la versión del TPM es > 6.5.0 ejecutando los siguientes comandos:
Import-Module MicrosoftTeams
Get-Module -Name MicrosoftTeams
Si tu versión es anterior a la 6.5.0, sigue las instrucciones que se indican aquí para actualizarla.
Usa los siguientes comandos para crear, establecer o quitar una configuración en CsTeamsBYODAndDesksPolicy. En el ejemplo siguiente se configura la DeviceDataCollection configuración.
Import-Module MicrosoftTeams
Get-CsTeamsBYODAndDesksPolicy
New-CsTeamsBYODAndDesksPolicy -Identity "Test"
Set-CsTeamsBYODAndDesksPolicy -Identity "Test" -DeviceDataCollection Disabled
Set-CsTeamsBYODAndDesksPolicy -Identity "Test" -DeviceDataCollection Enabled
Remove-CsTeamsBYODAndDesksPolicy -Identity "Test"
Recopilación de datos del dispositivo
Puede habilitar o deshabilitar la recopilación de datos BYOD a través de una configuración de directiva de Teams. El nombre de la configuración es DeviceDataCollection.
Advertencia
Si deshabilita esta configuración para determinados usuarios, dejará de fluir la información de BYOD y del uso del escritorio al servicio. La solución BYOD y Desk de Teams requiere datos periféricos enviados por los usuarios para activar automáticamente las experiencias de usuario final de BYOD y generar informes para periféricos BYOD, salas BYOD y escritorios reservables.
Configuración de datos en la nube
Administración de salas BYOD y escritorio
Esta opción de configuración se encuentra en la pestaña General del portal de administración de Teams Pro y controla si se ingeren datos periféricos en el servicio en la nube. Esta característica está habilitada de forma predeterminada, pero los administradores tienen la opción de deshabilitarla con esta función. Si deshabilita esta opción, dejará de mostrar los informes de uso de salas BYOD o escritorios y también quitará la visualización de los dispositivos de la sección Inventario , aunque esos dispositivos seguirán existiendo en la base de datos.
Eliminar datos de dispositivo
Esta opción de configuración permite a los administradores eliminar todos los datos de administración de dispositivos de un usuario específico.
Permiso de administración del inventario
El permiso de administración de inventarios del portal de administración de Teams Pro permite a otros usuarios ver y administrar la administración de inventarios. Puede crear roles y conceder a otros usuarios permiso para acceder a la administración del inventario y asociar periféricos a salas o escritorios.
Configuración de la asociación automática
La asociación automática se puede desactivar para tu organización en la configuración del portal de administración profesional. Además, el umbral de cuántas señales requiere antes de asociarse es configurable, por lo que puede decidir el equilibrio adecuado entre la velocidad de asociación y la precisión de su organización, con un mínimo de cinco señales únicas y sin máximo.