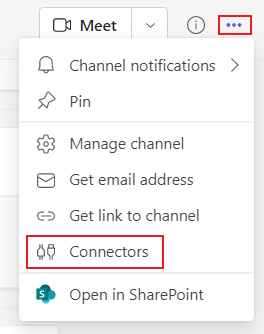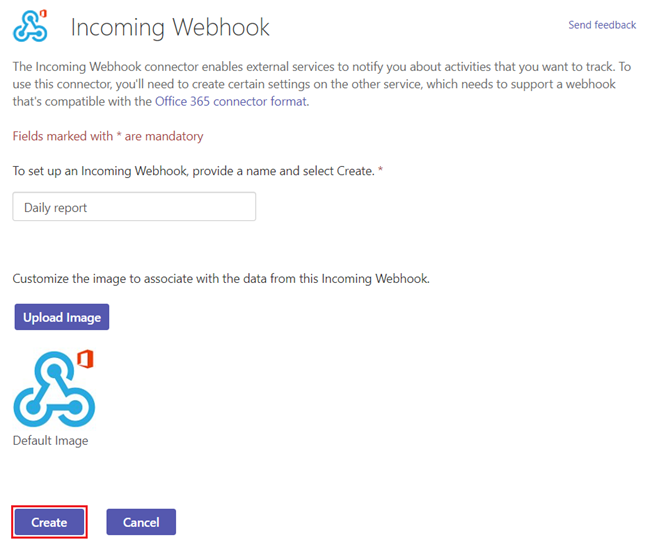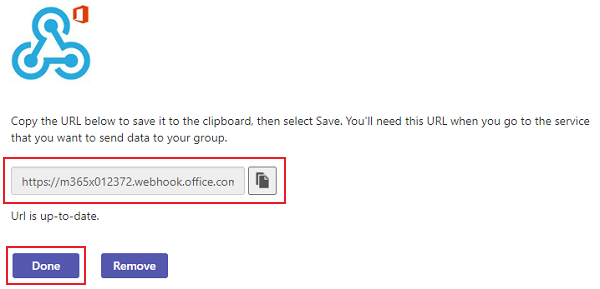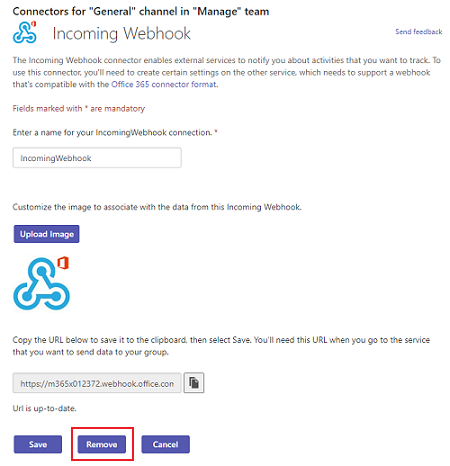Crear webhooks entrantes
Importante
Los conectores de Microsoft 365 (anteriormente denominados conectores de Office 365) están a punto de desuso y la creación de nuevos conectores de Microsoft 365 pronto se bloqueará. Para obtener más información sobre la programación y cómo la aplicación Flujos de trabajo proporciona una experiencia más flexible y segura, consulte Retirada de conectores de Microsoft 365 en Microsoft Teams.
¿Cómo puede crear un webhook en Teams?
Para publicar automáticamente en un chat o canal cuando se recibe una solicitud de webhook, use las plantillas de flujo de trabajo predefinidas o cree un flujo de trabajo desde cero mediante el desencadenador Cuando se recibe una solicitud de webhook de Teams . Para obtener más información, vea Publicar un flujo de trabajo cuando se recibe una solicitud de webhook en Microsoft Teams.
Para obtener más información sobre el desencadenador Cuando se recibe una solicitud de webhook de Teams , consulte Microsoft Teams - Webhook.
Si ya ha creado conectores de Office 365:
Creación de un conector de Power Automate: Power Automate mejora las aplicaciones de flujos de trabajo ampliamente utilizadas en Teams. Es el enfoque escalable y seguro para transmitir datos mediante programación dentro y fuera de Teams. Si adopta este método, puede crear plantillas de flujo de trabajo para publicar alertas desde el producto en canales de Teams. Este enfoque simplifica la adopción por parte del usuario del nuevo método. Para obtener más información, consulte Power Automate para desarrolladores empresariales, ISV y asociados.
Actualizar la aplicación de Teams: puede mejorar la aplicación actual de Teams. Por ejemplo, puede permitir que los usuarios configuren mensajes proactivos basados en eventos de desencadenador dentro del sistema. Para obtener más información, consulte cómo los bots pueden publicar en canales a través de mensajes proactivos.
Problemas conocidos
- La aplicación Flujos de trabajo no puede publicar en canales privados como un bot de flujo. Sin embargo, puede publicar en nombre de un usuario.
- Los flujos de trabajo solo admiten tarjetas adaptables. No admite el formato de tarjeta de mensaje anterior que usan los conectores de Office 365. Los flujos de trabajo no admiten el uso del formato de tarjeta de mensaje. Para obtener más información, vea cómo convertir el formato de tarjeta de mensaje del conector a tarjeta adaptable.
- Los flujos de trabajo no ofrecen conectores de terceros, como DataDog y Jenkins.
- Los flujos de trabajo solo se pueden crear en el entorno predeterminado.
Limitaciones
Los flujos de trabajo solo están vinculados a usuarios específicos (denominados propietarios del flujo de trabajo) y no a un equipo o canal de Teams. Los flujos de trabajo pueden convertirse en flujos huérfanos en ausencia de un propietario si no se asigna ningún copropietario. Para mantener la continuidad en el proceso empresarial automatizado por el flujo, los administradores pueden agregar uno o varios copropietarios y concederles control total sobre el flujo de trabajo. También pueden agregar autenticación para las conexiones, si las hubiera, y habilitar el flujo si se ha deshabilitado. Para obtener más información, consulte Administración de flujos huérfanos.
Un webhook entrante permite a las aplicaciones externas compartir contenido en canales de Microsoft Teams. Los webhooks se utilizan como herramientas de seguimiento y notificación. Los webhooks proporcionan una dirección URL única para enviar una carga JSON con un mensaje en formato de tarjeta. Las tarjetas son contenedores de interfaz de usuario que incluyen contenido y acciones relacionadas con un solo artículo. Puede usar las tarjetas en las siguientes funciones:
- Bots
- Extensiones de mensajería
- Conectores
Nota:
- El límite de tamaño del mensaje es de 28 KB. Cuando el tamaño supera los 28 KB, recibirá un error. Para obtener más información, consulte Límites y especificaciones de Microsoft Teams.
- Si se realizan más de cuatro solicitudes en un segundo, la conexión de cliente se limita hasta que la ventana se actualiza mientras dure la tasa fija. Una lógica de reintento con retroceso exponencial puede mitigar la limitación de velocidad en los casos en los que las solicitudes superan los límites en un segundo. Para evitar alcanzar los límites de velocidad, consulte Respuestas HTTP 429.
Características clave de los webhooks entrantes
La siguiente tabla proporciona las características y la descripción de un Webhook entrante:
| Características | Descripción |
|---|---|
| Tarjetas adaptables mediante un Webhook entrante | Las tarjetas adaptables se pueden enviar a través de webhooks entrantes. Para obtener más información, vea Enviar tarjetas adaptables mediante webhooks entrantes. |
| Compatibilidad con mensajería accionable | Las tarjetas de mensaje accionables se admiten en todos los grupos de Microsoft 365, incluidos Teams. Si envía mensajes a través de tarjetas, debe usar el formato de tarjeta de mensaje accionable. Para obtener más información, vea Referencia de tarjeta de mensaje accionable heredada y área de juegos de tarjetas de mensaje. |
| Compatibilidad con mensajería HTTPS independiente | Las tarjetas proporcionan información de forma clara y coherente. Cualquier herramienta o marco que pueda enviar solicitudes HTTPS POST puede enviar mensajes a Teams a través de un Webhook entrante. |
| Compatibilidad con Markdown | Todos los campos de texto de las tarjetas de mensajería accionables admiten Markdown básico. No use el formato HTML en las tarjetas, puesto que se omite y se trata como texto sin formato. |
| Configuración con ámbito | Un webhook entrante tiene el ámbito y se configura en el nivel de canal. |
| Protección de definiciones de recursos | Los mensajes tienen formato de cargas JSON. Esta estructura de mensajería declarativa impide la inserción de código malintencionado. |
Nota:
- Los bots de Teams, las extensiones de mensajería, el Webhook entrante y el soporte de Bot Framework admiten Tarjetas adaptables. La tarjeta adaptable es un marco abierto de plataforma multiplataforma que se usa en todas las plataformas, como Windows, Android e iOS. Los conectores de Teams no admiten tarjetas adaptables. Sin embargo, es posible crear un flujo que publique Tarjetas adaptables en un canal de Teams.
- Para obtener más información sobre tarjetas y webhooks, vea Tarjetas adaptables y webhooks entrantes.
Crear un webhook entrante
Para agregar un Webhook entrante a un canal de Teams, siga estos pasos:
En el nuevo cliente de Teams, seleccione Teams
 y vaya al canal donde desea agregar un webhook entrante.
y vaya al canal donde desea agregar un webhook entrante.Seleccione Más opciones ••• en el lado derecho del nombre del canal.
Seleccione Administrar canal.
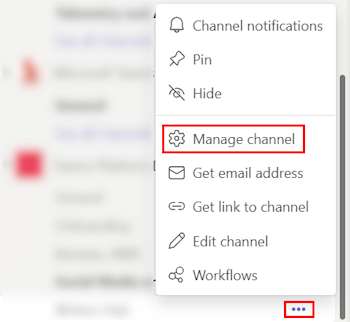
Para los miembros que no son administradores del canal, la opción Administrar canal está disponible en la opción Abrir detalles del canal en la esquina superior derecha de un canal.
Seleccione Editar.
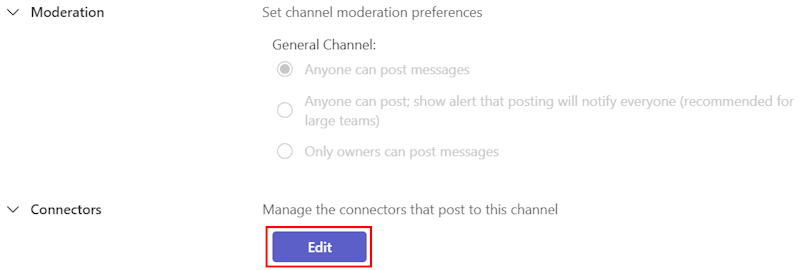
Busque Webhook entrante y seleccione Agregar.
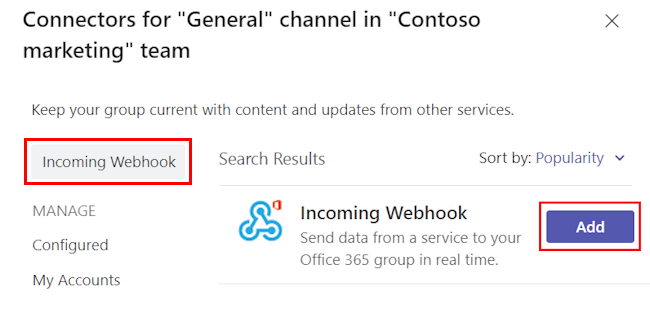
Aparece el cuadro de diálogo Webhook entrante.
Seleccione Agregar.
Nota:
Si ya ha agregado un webhook entrante, aparece la opción Configurar . Seleccione Configurar para crear un webhook entrante.
Proporcione un nombre para el webhook y cargue una imagen si es necesario.
Seleccione Crear.
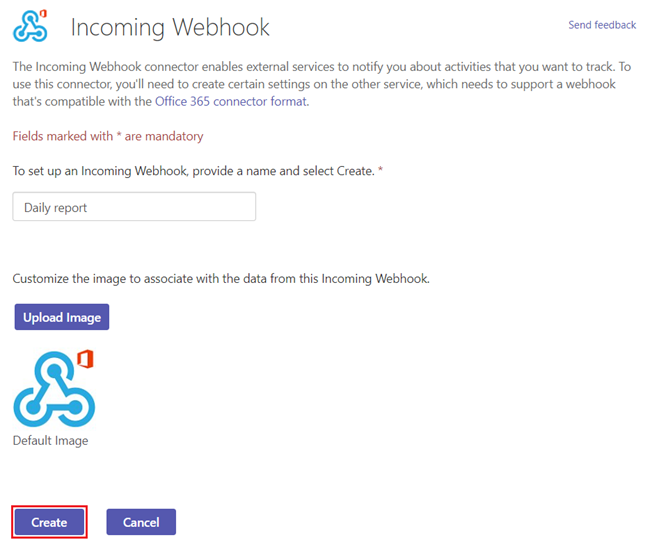
Copie y guarde la dirección URL de webhook única presente en el cuadro de diálogo. La URL se asigna al canal y se puede utilizar para enviar información a los equipos.
Seleccione Listo. El webhook ya está disponible en el canal de Teams.
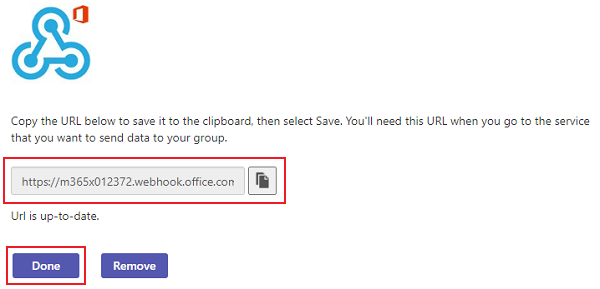
La siguiente representación gráfica proporciona los pasos para crear un webhook entrante:
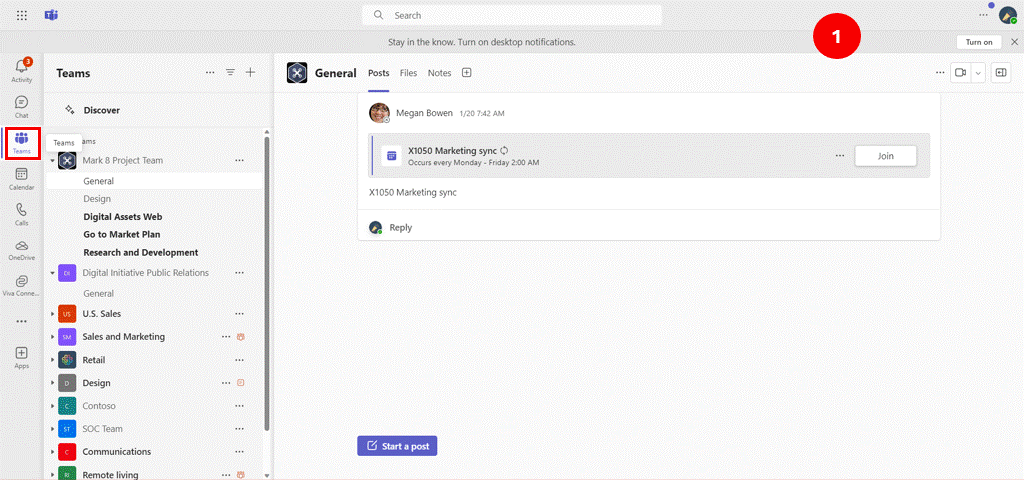
Importante
Puede crear una aplicación de Teams del bot de notificación mediante el kit de herramientas de Teams que no sea un webhook entrante. Se realizan de forma similar, pero el bot de notificación tiene más funcionalidades. Para obtener más información, consulte Compilación de un bot de notificación con JavaScript o un ejemplo de notificación de webhook entrante.
Puede crear y enviar mensajes accionables a través de un webhook o conector entrante para Grupos de Microsoft 365. Para obtener más información, consulte Creación y envío de mensajes.
Nota:
En Teams, seleccione Configuración>Permisos de miembro> Permitir a los miembros crear, actualizar y quitar conectores, de modo que cualquier miembro del equipo pueda agregar, modificar o eliminar un conector.
Ejemplo
Referencia de código de ejemplo
var adaptiveCardJson = @"{
""type"": ""message"",
""attachments"": [
{
""contentType"": ""application/vnd.microsoft.card.adaptive"",
""content"": {
""type"": ""AdaptiveCard"",
""body"": [
{
""type"": ""TextBlock"",
""text"": ""Message Text""
}
],
""$schema"": ""http://adaptivecards.io/schemas/adaptive-card.json"",
""version"": ""1.0""
}
}
]
}";
var webhookUrl = "https://xxxxx.webhook.office.com/xxxxxxxxx";
var client = new HttpClient();
client.DefaultRequestHeaders.Accept.Add(new MediaTypeWithQualityHeaderValue("application/json"));
var content = new StringContent(adaptiveCardJson, System.Text.Encoding.UTF8, "application/json");
var response = await client.PostAsync(webhookUrl, content);
Eliminación de webhooks entrantes
Para eliminar un Webhook entrante de un canal de Teams, siga estos pasos:
En nuevo cliente de Teams, seleccione el icono
 de Teams y vaya al canal donde desea quitar un webhook entrante.
de Teams y vaya al canal donde desea quitar un webhook entrante.Seleccione Más opciones ••• en el lado derecho del nombre del canal.
Seleccione Administrar canal.
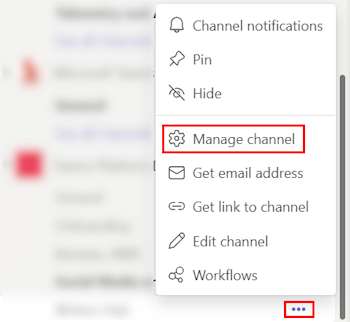
Seleccione Editar.
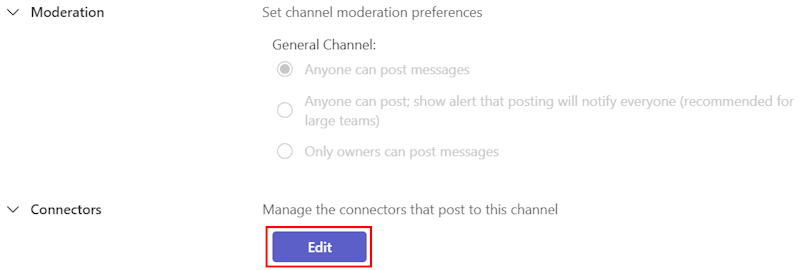
En el panel izquierdo, seleccione Configurado.
En Webhook entrante, seleccione 1 Configurado.
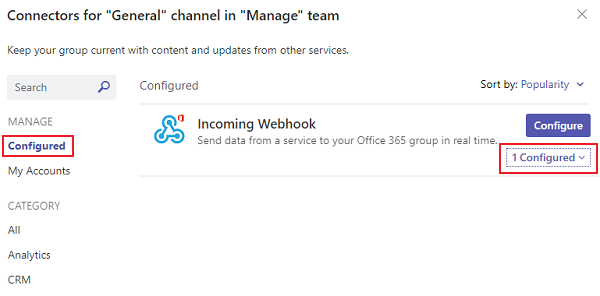
Haga clic en Administrar.
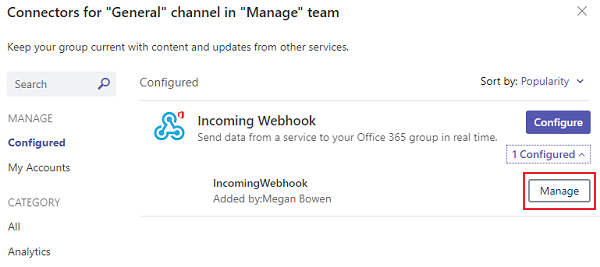
Seleccione Quitar.
Aparece el cuadro de diálogo Quitar configuración.
Seleccione las casillas necesarias.
Seleccione Quitar.
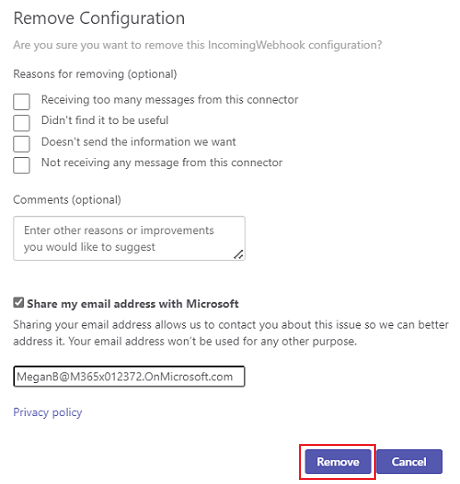
El webhook ahora se quita del canal de Teams.
Ejemplo de código
| Ejemplo de nombre | Descripción | .NET | Node.js |
|---|---|---|---|
| Webhook entrante | En este ejemplo se muestra cómo implementar y usar un webhook entrante. | View | Ver |