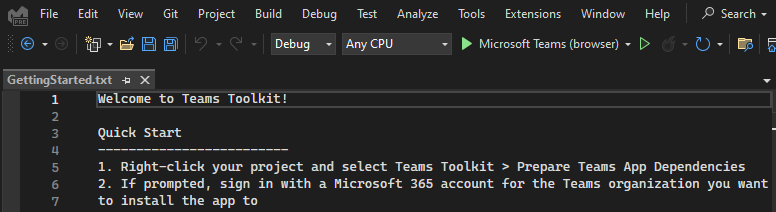Creación de un nuevo proyecto de Microsoft Teams mediante el kit de herramientas de Microsoft Teams
Puede crear aplicaciones de Teams en Visual Studio mediante las plantillas de aplicación. Puede buscar y seleccionar cualquiera de las siguientes plantillas de Teams para crear una nueva aplicación.
- Bot
- Tab
- Extensión de mensaje
Requisitos previos
| Instalar | Para usar... | |
|---|---|---|
| Versión más reciente de Visual Studio | Instale la edición empresarial más reciente de Visual Studio y seleccione la carga de trabajo ASP.NET y desarrollo web y Herramientas de desarrollo de Microsoft Teams para la instalación. | |
| Kit de herramientas de Teams | Una carga de trabajo de Visual Studio que crea un scaffolding de proyecto para la aplicación. Use la versión más reciente. | |
| Microsoft Teams | Microsoft Teams para cargar la aplicación de Teams en el entorno local de Teams para probar el comportamiento de la aplicación. | |
| Preparar el espacio empresarial de Microsoft 365 | Acceso a la cuenta de Microsoft 365 con los permisos adecuados para instalar una aplicación. |
Crear una nueva aplicación de Teams
Para crear una nueva aplicación de Teams, siga estos pasos:
Abra Visual Studio.
Cree una aplicación mediante una de las dos opciones siguientes:
Seleccione Nuevo proyecto en Acciones rápidas para seleccionar una plantilla de proyecto.
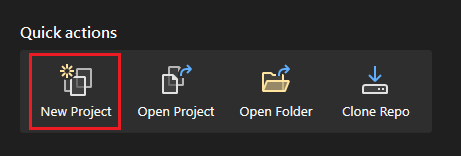
Seleccione Archivo > nuevo > proyecto.

Aparece la ventana Crear un nuevo proyecto .
Escriba Teams en el cuadro de búsqueda y, en los resultados de la búsqueda, seleccione Aplicación de Microsoft Teams.
Seleccione Siguiente.
Aparecerá la ventana Configurar el nuevo proyecto .
Escriba un nombre adecuado para el proyecto.
Nota:
- El nombre del proyecto especificado se actualiza en el campo Nombre de la solución . Puede cambiar el nombre de la solución sin ningún efecto en el nombre del proyecto.
- Puede seleccionar la casilla Colocar solución y proyecto en el mismo directorio para guardar el proyecto y la solución en la misma carpeta.
Seleccione la ubicación de la carpeta donde desea crear el área de trabajo del proyecto.
Seleccione Crear.
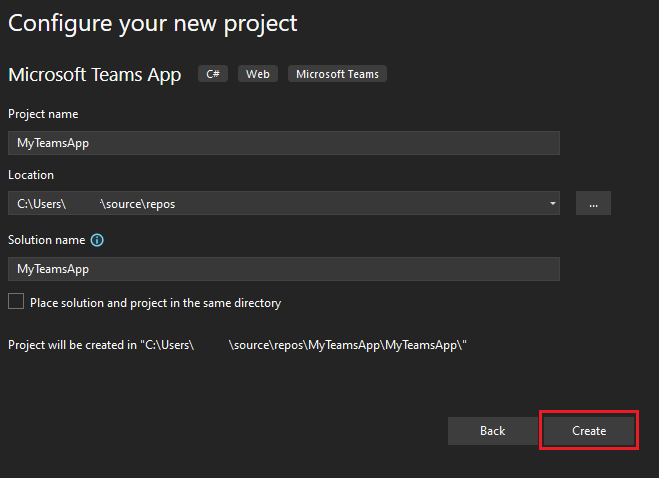
Aparece la ventana Crear una nueva aplicación de Teams .
Asegúrese de que la pestaña está seleccionada y, a continuación, seleccione Crear.
Puede seleccionar cualquier tipo de aplicación de Teams para el proyecto.
Nota:
Si desea agregar funcionalidad de inicio de sesión único (SSO) a la aplicación teams, active la casilla Configurar con inicio de sesión único . Para obtener más información, consulte cómo agregar el inicio de sesión único a las aplicaciones de Teams.
Aparece la pestaña .txtGettingStarted . Puede ver las instrucciones de la ventana GettingStarted (Introducción) y consultar las distintas características del kit de herramientas de Teams.
Ha creado el scaffolding del proyecto de aplicación para la aplicación de Teams mediante la plantilla kit de herramientas de Teams.
Los pasos para crear las otras aplicaciones son similares excepto el bot de notificación.
Estructura de directorios
Teams Toolkit proporciona todos los componentes para crear una aplicación. Después de crear el proyecto, puede ver las carpetas y los archivos del proyecto en Explorador de soluciones.
Estructura de directorios para una aplicación básica de Teams
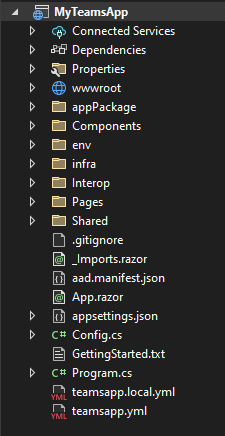
Estructura de directorios para una aplicación de Teams basada en escenarios
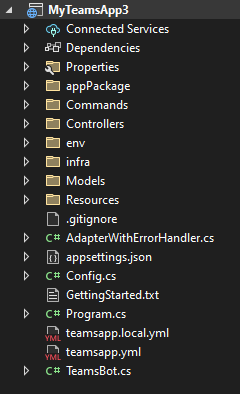
Plantillas de aplicación de Teams en Teams Toolkit
Puede ver las plantillas de aplicación de Teams ya rellenadas en teams Toolkit para varios tipos de aplicaciones de Teams. En la tabla siguiente se enumeran todas las plantillas disponibles:
| Plantillas de aplicación de Teams | Descripción |
|---|---|
| Bot de notificación | Puede usar la aplicación de bot de notificación para enviar notificaciones al cliente de Teams. Hay varias maneras de desencadenar la notificación. Por ejemplo, desencadene la notificación por solicitud HTTP o por tiempo. Puede seleccionar la notificación desencadenada en función del escenario empresarial. |
| Bot de comandos | Puede escribir un comando para interactuar con el bot mediante la aplicación de bot de comandos. |
| Bot de flujo de trabajo | Puede interactuar con el bot mediante la automatización de una acción de flujo de trabajo repetitiva. |
| Tab | La aplicación tab muestra una página web dentro de Teams y habilita el inicio de sesión único con la cuenta de Teams. |
| Extensión de mensaje | La aplicación de extensión de mensajes implementa características sencillas, como la creación de una tarjeta adaptable, la búsqueda de paquetes NuGet o la desenlazamiento de vínculos para el dev.botframework.com dominio. |
Vea también
- Introducción al kit de herramientas de Teams
- Crear una aplicación de Teams con Blazor
- Crear una aplicación Teams con C# o .NET
- Requisitos previos para todos los tipos de entorno y creación de la aplicación de Teams
- Preparación para compilar aplicaciones mediante el kit de herramientas de Microsoft Teams
- Aprovisionamiento de recursos en la nube mediante Visual Studio
- Implementación de una aplicación de Teams en la nube mediante Visual Studio