Depuración en el cliente de escritorio de Teams
Microsoft Teams Toolkit le ayuda a depurar y obtener una vista previa de la aplicación de Microsoft Teams en el cliente de escritorio. Durante el proceso de depuración, Teams Toolkit inicia automáticamente app services, abre depuradores y carga la aplicación Teams. Puede obtener una vista previa de la aplicación de Teams en el cliente de escritorio de Teams después de la depuración.
A continuación se muestran las ventajas del cliente de escritorio de Teams:
- Mejora el rendimiento.
- Reduce el tiempo a F5.
- Mejora la cobertura de destinos de depuración.
Funcionalidades del cliente de escritorio de Teams
El cliente de escritorio de Teams incorpora funcionalidades de depuración en las siguientes plantillas de aplicación con scaffolding del kit de herramientas de Teams:
- Bot.
- Agente.
- Agente de motor personalizado.
- Extensión de mensaje.
Requisitos previos
Asegúrese de instalar las siguientes herramientas para compilar e implementar la aplicación en el cliente de escritorio de Teams:
| Instalar | Para usar... | |
|---|---|---|
| Kit de herramientas de Teams | Extensión de Microsoft Visual Studio Code que crea un scaffolding de proyecto para la aplicación. Use la versión preliminar más reciente. | |
| Node.js | Entorno de tiempo de ejecución de JavaScript de back-end. Para obtener más información, vea node.js tabla de compatibilidad de versiones para el tipo de proyecto. | |
| Visual Studio Code | Entornos de compilación de JavaScript, TypeScript o SharePoint Framework (SPFx). Use la versión más reciente. | |
| Cuenta de desarrollador de Microsoft 365 | Acceso a la cuenta de Teams con los permisos adecuados para instalar una aplicación. |
Depuración en el cliente de escritorio de Teams
Para depurar la aplicación de agente de motor personalizada en el cliente de escritorio de Teams
Abra Visual Studio Code (VS Code) e inicie sesión en su cuenta de Microsoft 365 a través del kit de herramientas de Teams.
Seleccione el icono kit de herramientas de
 Teams en la barra de actividad de VS Code y, a continuación, seleccione Crear una nueva aplicación.
Teams en la barra de actividad de VS Code y, a continuación, seleccione Crear una nueva aplicación.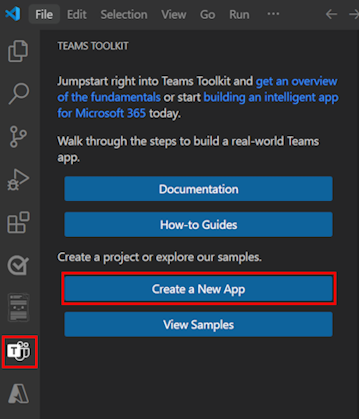
Seleccione Agente de motor personalizado.
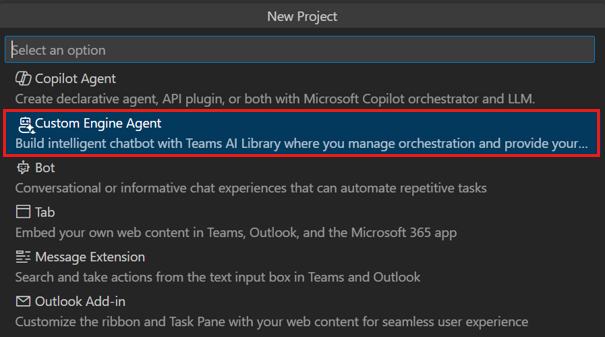
Seleccione Bot de chat de IA básica.
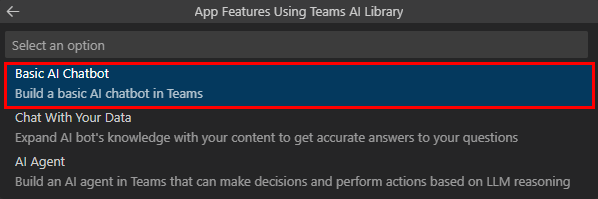
Seleccione JavaScript.

Seleccione OpenAI.
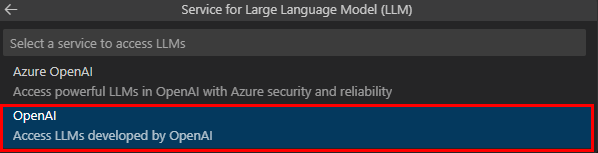
Escriba la clave de servicio OpenAI.

Seleccione Carpeta predeterminada.
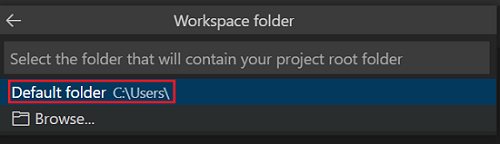
Para cambiar la ubicación predeterminada, siga estos pasos:
Seleccione Examinar.
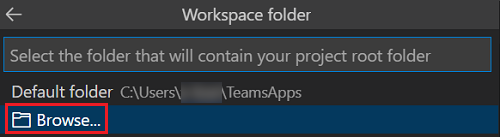
Seleccione la ubicación del área de trabajo del proyecto.
Seleccione Seleccionar carpeta.
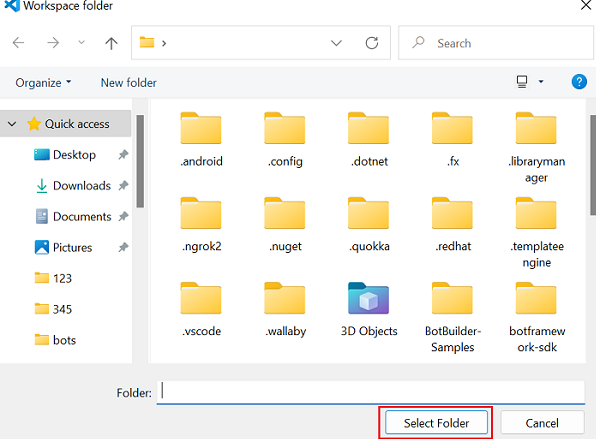
Escriba un nombre adecuado para la aplicación y, a continuación, seleccione la tecla Entrar .
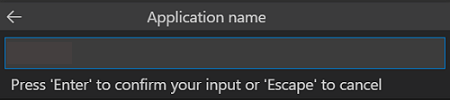
En el panel izquierdo, seleccione Ejecutar y depurar (
Ctrl+Shift+D) y seleccione Depurar en Teams (escritorio) en la lista desplegable.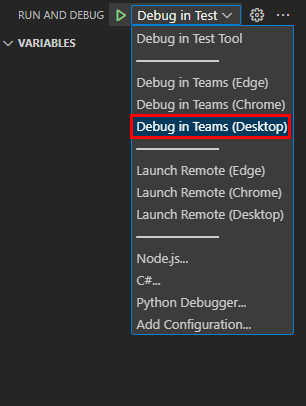
Asegúrese de que el inicio de sesión de escritorio de Teams coincide con su cuenta de Microsoft 365 usada en teams Toolkit y, a continuación, seleccione Continuar.
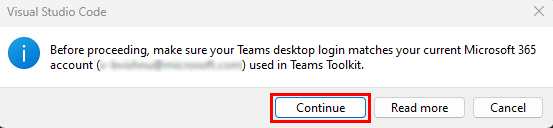
Solicitudes de cliente de escritorio de Teams para agregar la aplicación.
Seleccione Agregar.
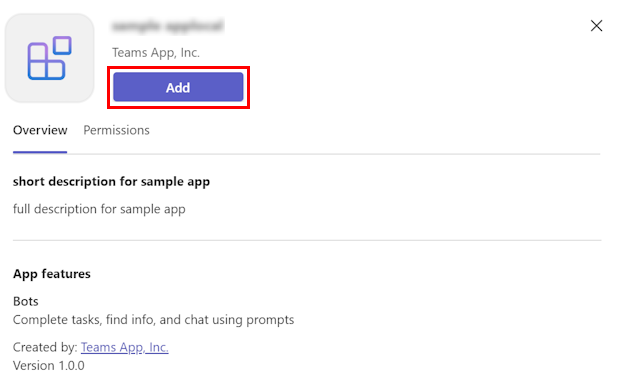
Se abre una ventana de chat.
Desde el área de redacción del mensaje, envíe un mensaje para invocar el bot.
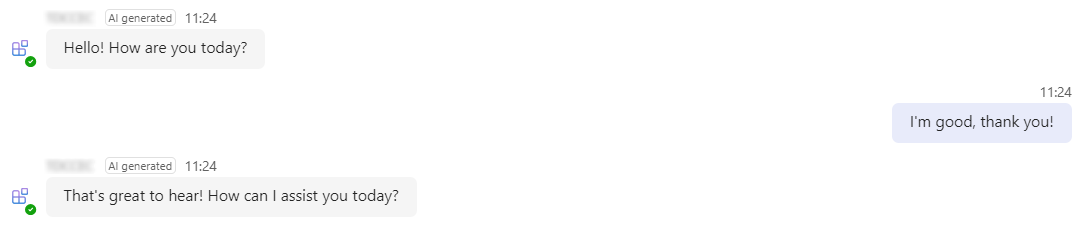
Nota:
La notificación de nivel de sistema para la coincidencia de cuentas solo aparece una vez por proyecto. En sesiones de depuración posteriores, Teams Toolkit envía recordatorios sobre la cuenta a través de notificaciones de VS Code.
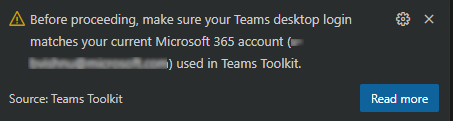
Puede agregar puntos de interrupción y volver a cargar los cambios en caliente. En el ejemplo siguiente, el punto de interrupción se resalta con el punto rojo junto al número de fila.
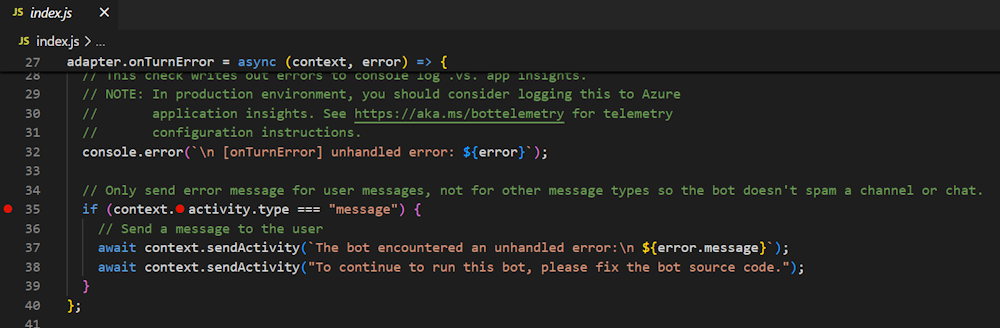
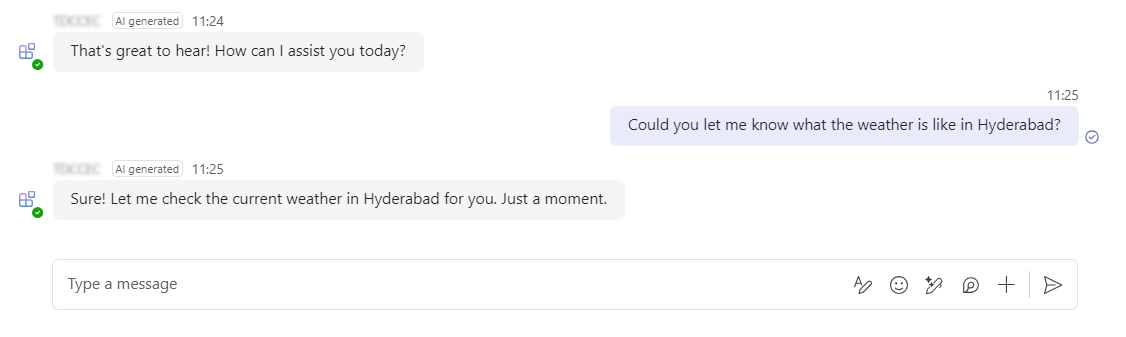
Puede seguir depurando la aplicación de agente de motor personalizada en el cliente de escritorio de Teams.