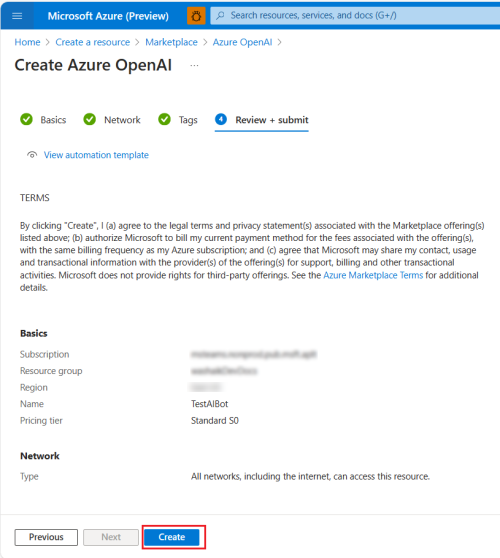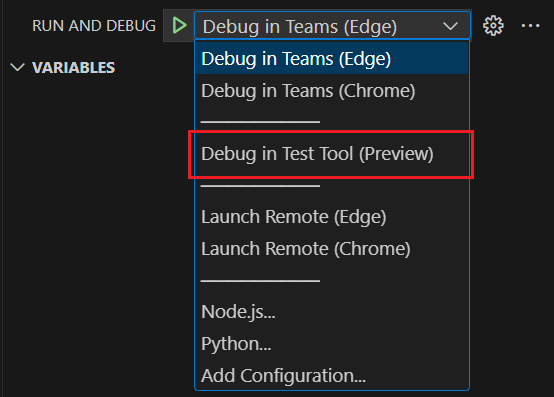Depuración del bot de chat de IA mediante la herramienta de prueba de aplicaciones de Teams
Inicie el desarrollo de aplicaciones de Microsoft Teams con su aplicación de bot de chat de IA de Teams y depure con la herramienta de prueba de aplicaciones de Teams (herramienta de prueba). La herramienta de prueba hace que la depuración de aplicaciones basadas en bots sea sencilla. No necesita una cuenta de desarrollador de Microsoft 365, una tunelización o un registro de aplicaciones y bots de Teams para usar la herramienta de prueba.
Puede chatear con el bot y ver los mensajes y las tarjetas adaptables a medida que aparecen en Teams. También puede simular una actividad en la Herramienta de prueba mediante desencadenadores de actividad.
Nota:
- La herramienta de prueba de aplicaciones de Teams solo está disponible en Teams Toolkit v5.4.0.
- La herramienta de prueba de aplicaciones de Teams solo se admite para clientes de escritorio y web.
Esta guía paso a paso le ayuda a crear un bot de chat de inteligencia artificial mediante el kit de herramientas de Teams y depurar con la herramienta de prueba. Verá la siguiente salida después de completar esta guía, donde el usuario puede acceder al bot de chat de IA y usarlo:
Requisitos previos
Asegúrese de instalar las siguientes herramientas para compilar e implementar las aplicaciones.
| Instalar | Para usar... |
|---|---|
| Visual Studio Code o Visual Studio | Entornos de compilación de JavaScript, TypeScript o C#. Use la versión más reciente. |
| Kit de herramientas de Teams | Microsoft Visual Studio Code extensión que crea un scaffolding de proyecto para la aplicación. Use Teams Toolkit v5.4.0. Para obtener más información, consulte Instalación del kit de herramientas de Teams. |
| Node.js | Entorno de tiempo de ejecución de JavaScript de back-end. Para obtener más información, vea Node.js tabla de compatibilidad de versiones para el tipo de proyecto. |
| OpenAI o Azure OpenAI | En primer lugar, cree la clave de API de OpenAI para usar la GPT de OpenAI. Si desea hospedar la aplicación o acceder a los recursos en Azure, debe crear un servicio Azure OpenAI. |
| Microsoft Edge (recomendado) o Google Chrome | Un explorador con herramientas de desarrollo. |
Creación del área de trabajo del proyecto para la aplicación de bot de chat de IA
Vamos a crear la aplicación de bot de chat de IA.
La funcionalidad de bot de una aplicación de Teams crea un bot de chat o un bot conversacional. Se comunica con un servicio web, facilitando el uso de sus servicios. El bot puede ejecutar tareas sencillas y automatizadas, como la entrega del servicio al cliente. Puede obtener la previsión meteorológica, realizar reservas o cualquier otro servicio ofrecido mediante un bot conversacional.

Como ya está preparado para crear estas aplicaciones, puede configurar un nuevo proyecto de Teams para crear la aplicación de bot de chat de IA. En este tutorial, aprenderá lo siguiente:
- Cree el área de trabajo del proyecto de bot.
- Realice un recorrido por el código fuente de la aplicación de bot.
Creación del área de trabajo del proyecto de bot
Si se cumplen los requisitos previos, comencemos.
Abra Visual Studio Code.
Seleccione el icono Kit de herramientas de
 Teams en la barra de actividad de Visual Studio Code.
Teams en la barra de actividad de Visual Studio Code.Seleccione Crear una nueva aplicación.
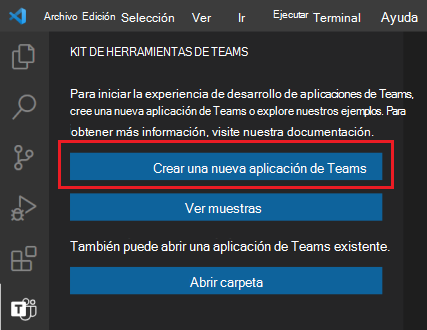
Seleccione Bot.
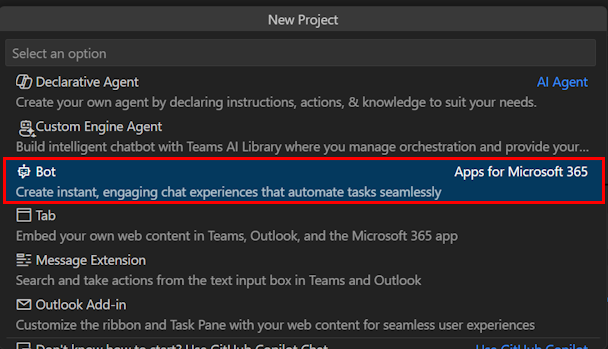
Seleccione Bot de chat de IA. Si necesita una funcionalidad diferente para el bot, seleccione la opción necesaria.
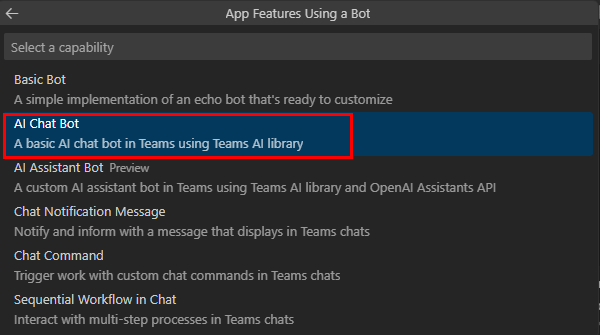
Seleccione JavaScript.

Seleccione Carpeta predeterminada.
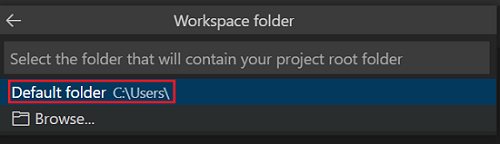
Para cambiar la ubicación predeterminada, siga estos pasos:
Seleccione Examinar.
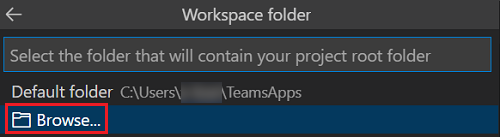
Seleccione la ubicación del área de trabajo del proyecto.
Seleccione Seleccionar carpeta.
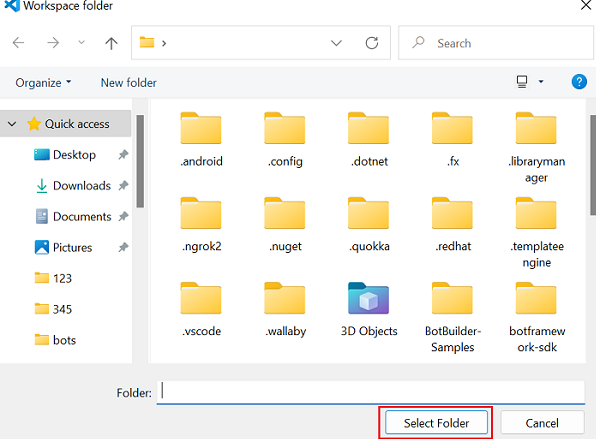
Escriba un nombre adecuado para la aplicación y, a continuación, seleccione la tecla Entrar .
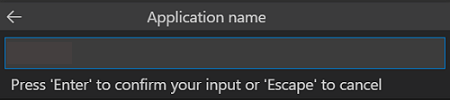
Aparece un cuadro de diálogo en el que debe elegir sí o no para confiar en los autores de los archivos de esta carpeta.
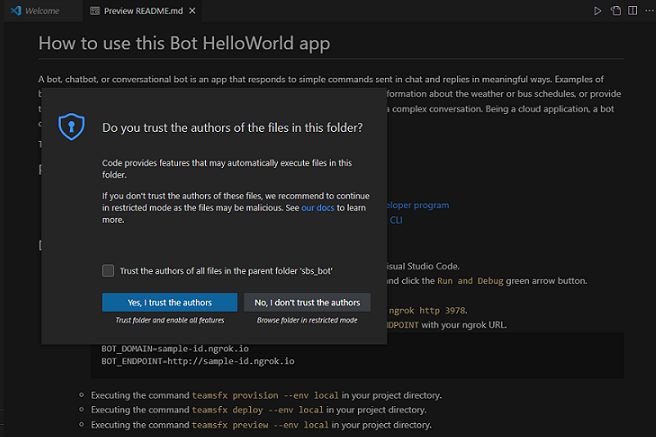
Ahora, ha creado correctamente el área de trabajo del proyecto de bot de chat de IA.
Realice un recorrido por el código fuente de la aplicación bot.
Después de finalizar el scaffolding, explore los directorios y archivos del proyecto en la sección EXPLORER de la Visual Studio Code.
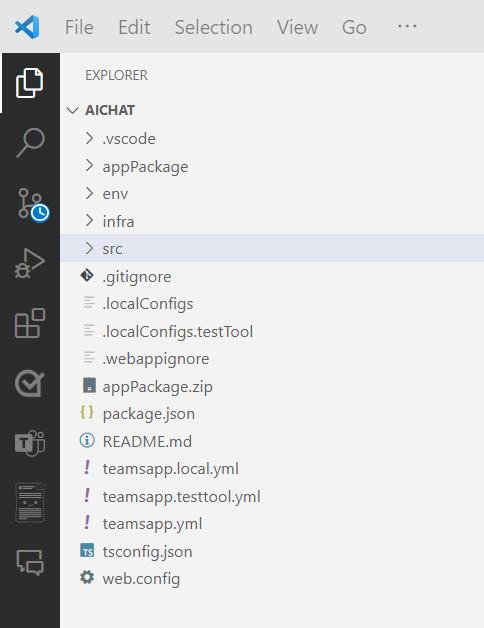
| Nombre de archivo o carpeta | Contenido |
|---|---|
env/.env.testtool |
Archivo de configuración con variables de entorno que se pueden confirmar en Git. |
env/.env.testtool.user |
El archivo de configuración con variables de entorno, incluidas las credenciales, que no se confirman en Git de forma predeterminada. |
appPackage |
Archivos de plantilla de manifiesto de aplicación e iconos de aplicación (color.png y outline.png). |
appPackage/manifest.json |
Manifiesto de aplicación para ejecutar la aplicación en un entorno local y remoto. |
src/app.js |
Controla las lógicas empresariales del bot de chat de IA. |
teamsapp.yml |
Este es el archivo de proyecto principal del kit de herramientas de Teams. El archivo de proyecto define dos elementos principales: propiedades y definiciones de configuración y fase. |
teamsapp.local.yml |
Esto invalida teamsapp.yml con acciones que habilitan la ejecución y depuración locales. |
teamsapp.testtool.yml |
Esto invalida teamsapp.yml con acciones que habilitan la ejecución y depuración locales en la herramienta de prueba. |
Compilación y ejecución de la aplicación de bot de chat de IA
Después de configurar el área de trabajo del proyecto con Teams Toolkit, compile el proyecto del bot de chat de IA.
Creación de una clave y un punto de conexión de Open AI para el bot de chat de IA
Acceda a Portal Azure.
Seleccione Crear un recurso y busque Azure Open AI.
Seleccione Azure Open AI (Azure Open AI ) y seleccione Crear.
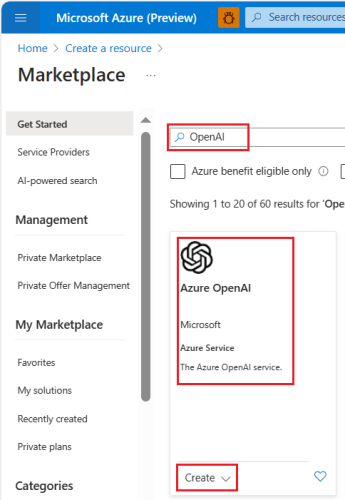
Rellene los detalles necesarios y seleccione Siguiente.
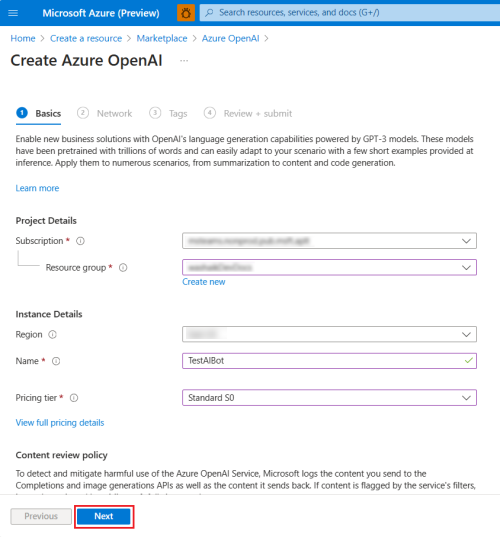
Seleccione Todas las redes, incluido Internet, para acceder a este recurso y, a continuación, seleccione Siguiente.
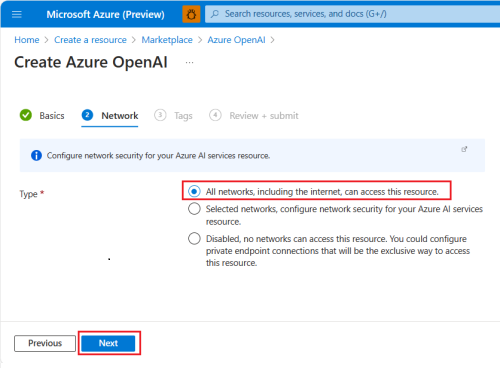
Rellene los detalles necesarios y seleccione Siguiente.

Seleccione Crear.
Ha creado correctamente la clave y el punto de conexión para el bot de chat de IA.
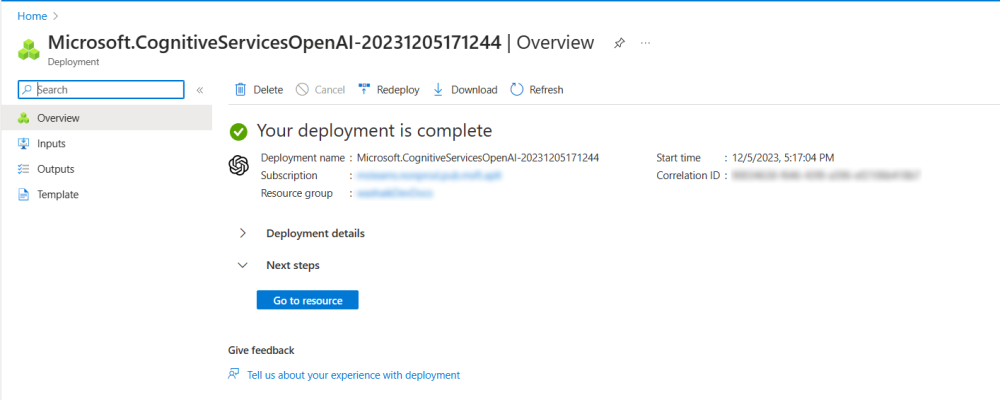
Nota:
También puede obtener la clave de API de OpenAI para depurar el bot de chat de IA. Para obtener más información, consulte Configuración de la clave de API.
Obtención de claves y puntos de conexión de Azure Open AI
Seleccione Ir a recursos.
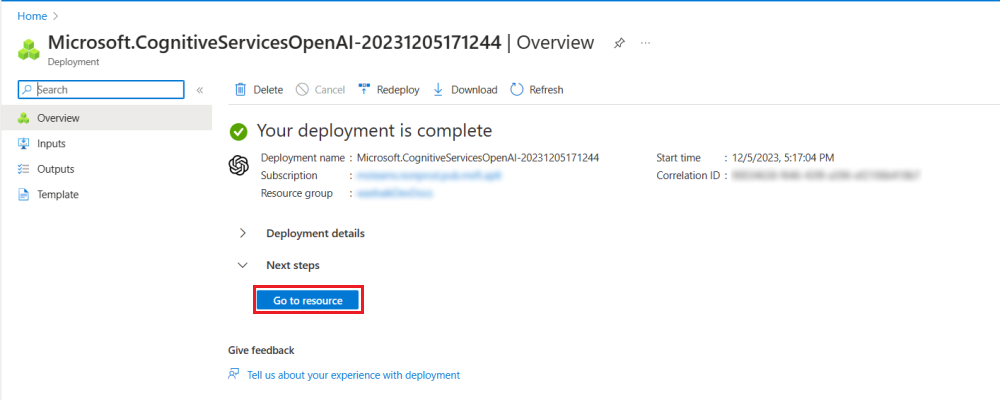
Seleccione Claves y punto de conexión en el panel izquierdo y copie la clave y el punto de conexión. Puede copiar KEY 1 o KEY 2.
Guarde la clave y el punto de conexión para su uso adicional.
Seleccione Implementaciones de modelos en el panel izquierdo y seleccione Administrar implementaciones.
Aparece la ventana Azure Open AI Studio.
Seleccione Implementaciones en el panel izquierdo y seleccione + Crear nuevas implementaciones.
Seleccione los detalles siguientes:
- Seleccione gpt-35-turbo en la lista desplegable Seleccionar un modelo .
Nota:
Solo se admite el modelo gpt-35-turbo para el bot de chat de IA.
- Seleccione 0301 (valor predeterminado) en la lista desplegable Versión del modelo .
- Escriba El nombre de la implementación y seleccione Crear.
- Seleccione gpt-35-turbo en la lista desplegable Seleccionar un modelo .
Copie y guarde el nombre de la implementación para su uso posterior.
Actualización de la clave y los puntos de conexión de Azure Open AI
Abra el proyecto en Visual Studio Code.
En EXPLORADOR, vaya al archivo env.env.testtool.user>.
Escriba su SECRET_AZURE_OPENAI_API_KEY y SECRET_AZURE_OPENAI_ENDPOINT.
... SECRET_AZURE_OPENAI_API_KEY=<azure-openai-api-key> SECRET_AZURE_OPENAI_ENDPOINT=<azure-openai-endpoint>Vaya a src>app.js archivo.
Comente el
OpenAIcódigo y quite la marca de comentario delAzure OpenAIcódigo.Escriba el nombre de la implementación de Azure Open AI en
azureDefaultDeployment.... // Use OpenAI // apiKey: config.openAIKey, // defaultModel: "gpt-3.5-turbo", azureApiKey: config.azureOpenAIKey, azureDefaultDeployment: "gpt-35-turbo", azureEndpoint: config.azureOpenAIEndpoint, ...
Depuración y ejecución de la aplicación de bot de chat de IA
Desencadenadores de actividad
Puede simular una actividad en la herramienta de prueba mediante desencadenadores de actividad. Hay dos tipos de desencadenadores de actividad:
Desencadenadores de actividad predefinidos
La herramienta de prueba proporciona desencadenadores de actividad predefinidos para probar las funcionalidades del bot.
| Categoría | Actividad | Controlador |
|---|---|---|
| Actividad de actualización de instalación del desencadenador | Instalación del bot Desinstalar bot |
onInstallationUpdate onInstallationUpdateAdded onInstallationUpdate onInstallationUpdateRemove |
| Desencadenar actividad de actualización de conversación | Agregar usuario Agregar bot Agregar canal |
onMembersAdded onTeamsMembersAddedEvent onMembersAdded onTeamsMembersAddedEvent onTeamsChannelCreatedEvent |
| Quitar usuario Eliminación del bot Quitar canal Quitar equipo |
onMembersRemoved onTeamsMembersRemovedEvent onMembersRemoved onTeamsMembersRemovedEvent onTeamsChannelDeletedEvent onTeamsTeamDeletedEvent |
|
| Cambiar el nombre del canal Cambiar el nombre del equipo |
onTeamsChannelRenamedEvent onTeamsTeamRenamedEvent |
Nota:
Todos los tipos de actividades no están disponibles en todos los ámbitos. Por ejemplo, no puede agregar ni quitar un canal en un chat personal o un chat de grupo.
Los desencadenadores de actividad predefinidos están disponibles en el menú Simular una actividad de la Herramienta de prueba.
Para simular una actividad Agregar usuario , siga estos pasos:
En Herramienta de prueba, vaya a Simular unusuario de adiciónde actividad>.
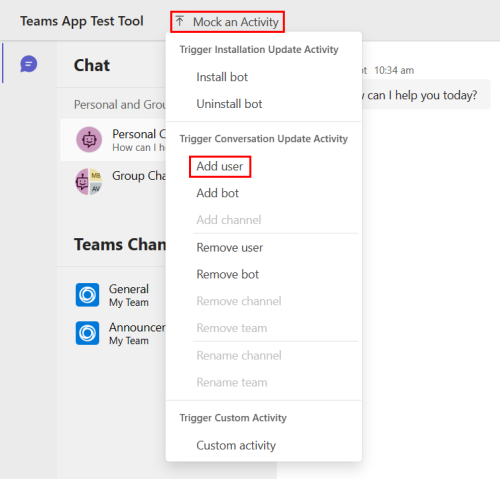
Aparece un cuadro de diálogo para obtener una vista previa del controlador de actividad.
Seleccione Enviar actividad.
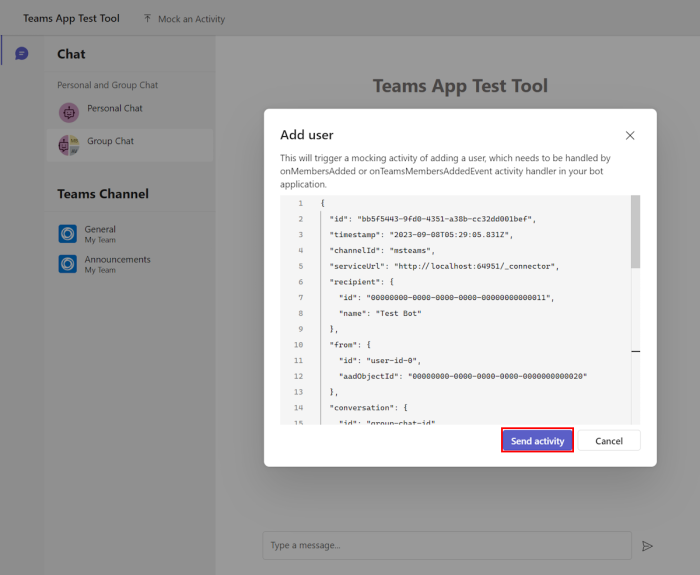
El bot envía la siguiente respuesta:
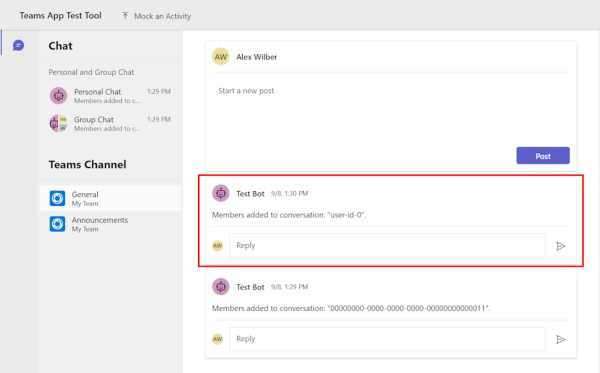
Desencadenadores de actividad personalizados
Puede usar la actividad Personalizada para personalizar los desencadenadores de actividad, por ejemplo, reactionsAdded para cumplir los requisitos de la aplicación de bot. La herramienta de prueba rellena automáticamente las propiedades necesarias de la actividad. También puede modificar el tipo de actividad y agregar más propiedades.
Seleccione Simular unaactividad personalizada de actividad>.
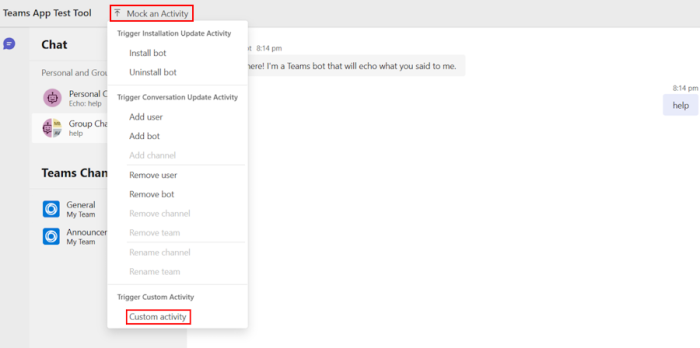
Agregue
messageReactionpara personalizar la actividad en latypepropiedad :{ "type": "messageReaction", "reactionsAdded": [ { "type": "like" } ], "replyToId": "d60fd1cb-3e8f-44ef-849c-404806ba1b47" }Seleccione Enviar actividad.
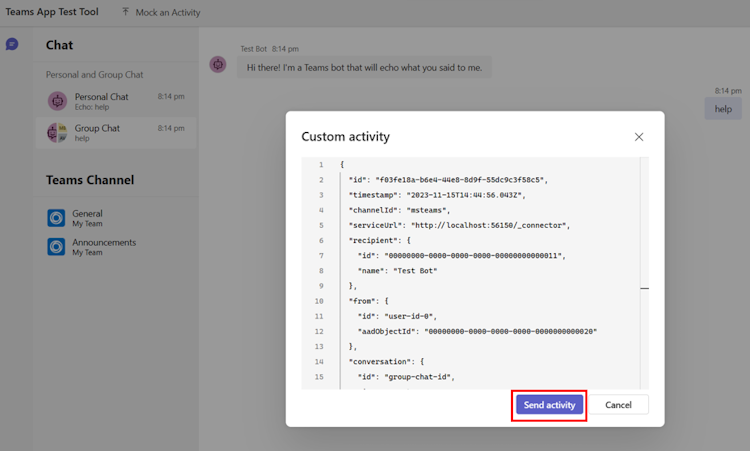
El bot envía un
onReactionsAddedcontrolador en respuesta.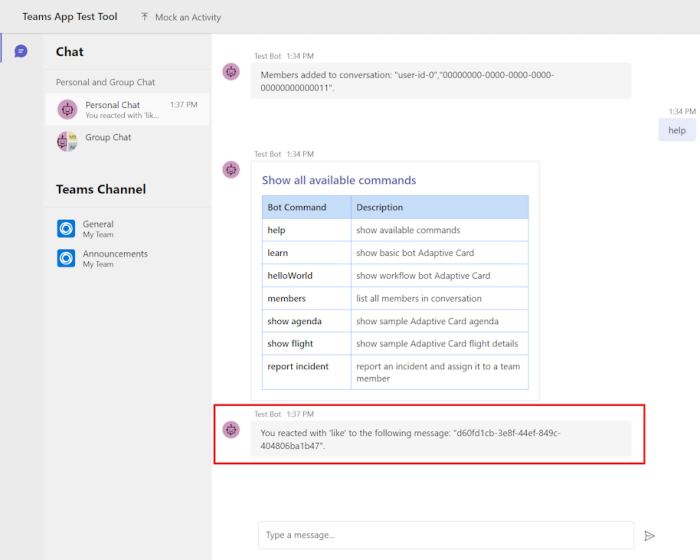
Enhorabuena.
Ha creado correctamente una aplicación de bot de chat de IA. Ahora, ha aprendido a depurar la aplicación de bot de chat de inteligencia artificial en La herramienta de prueba de aplicaciones de Teams.
¿Tiene algún problema con esta sección? Si es así, envíenos sus comentarios para que podamos mejorarla.