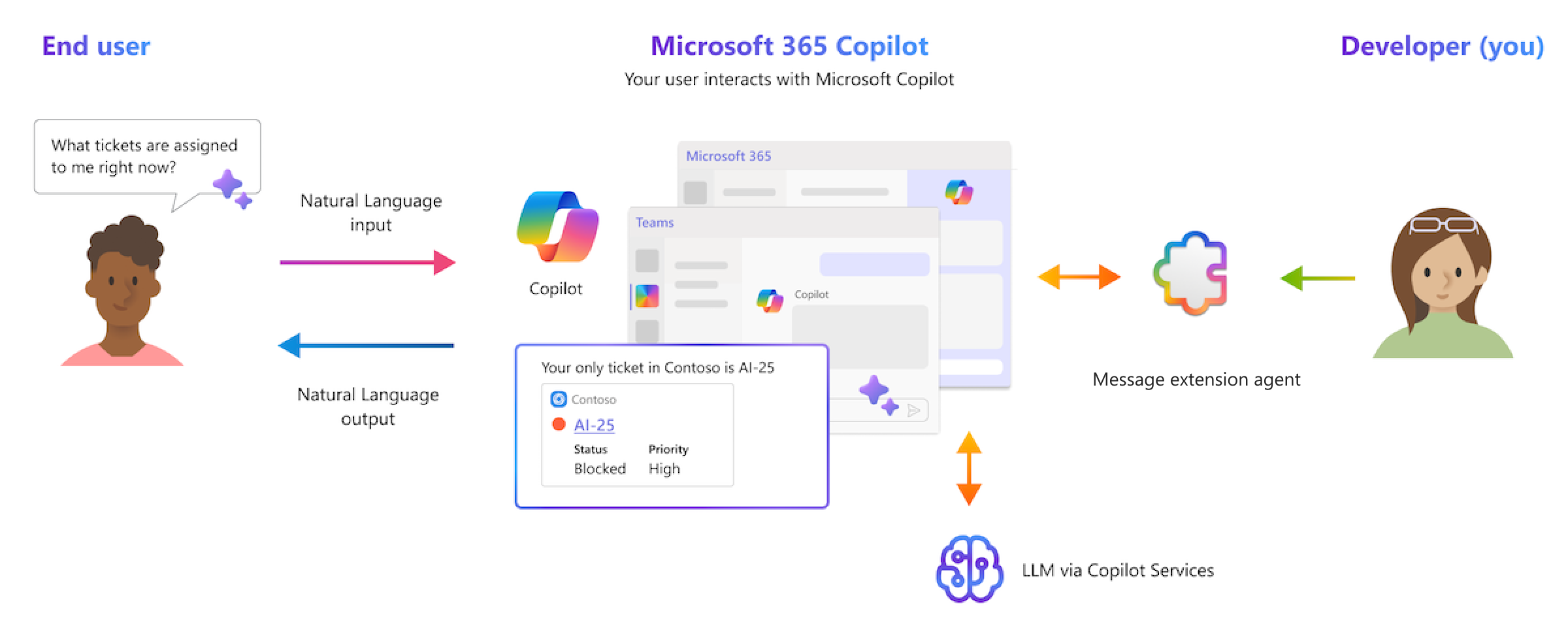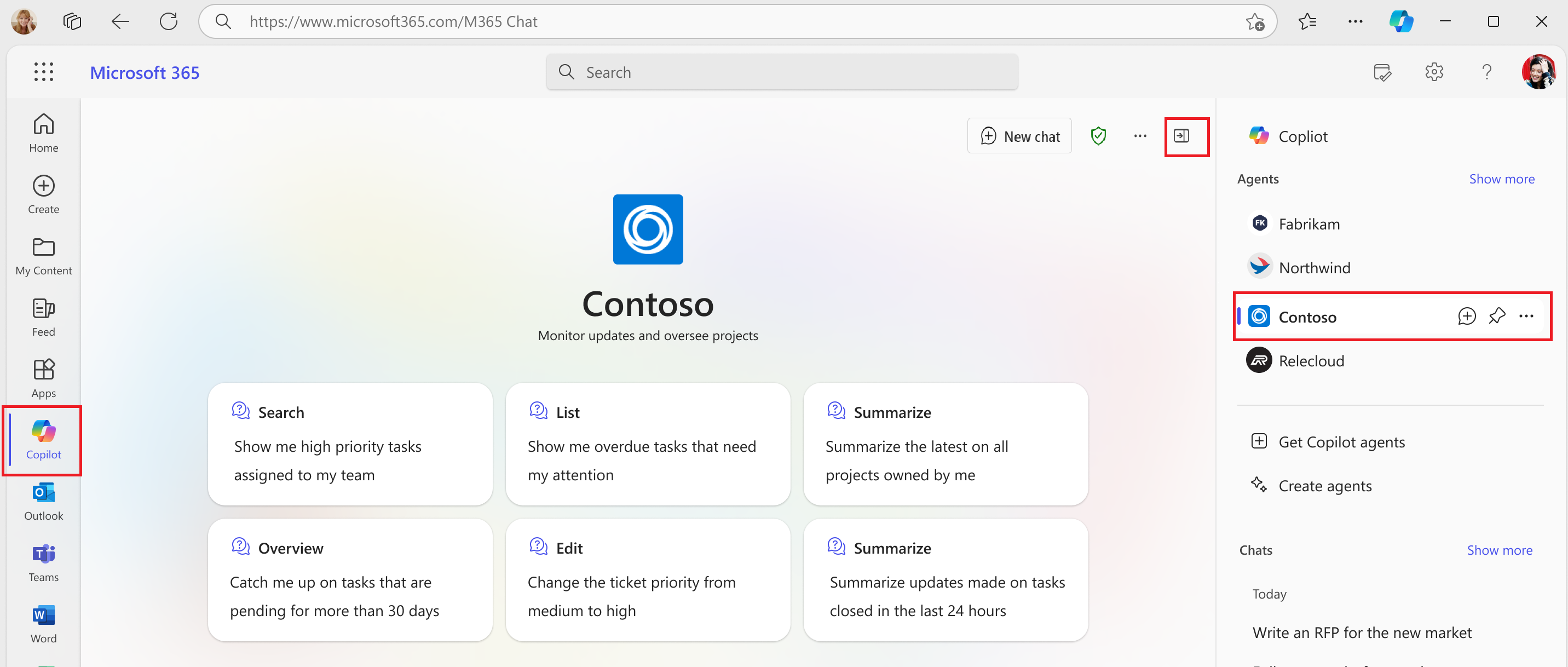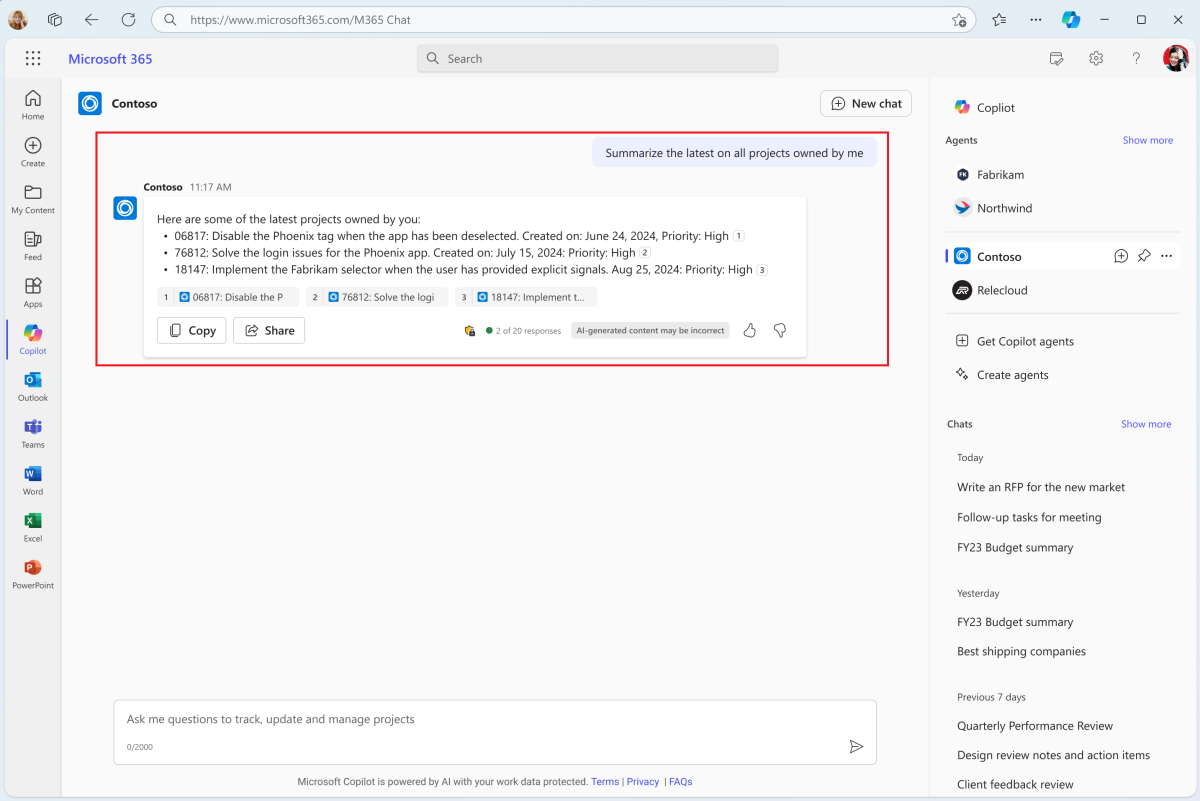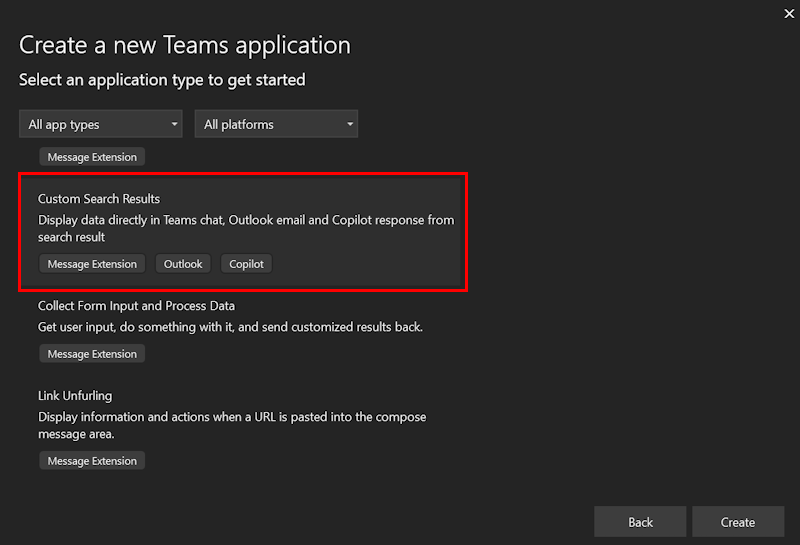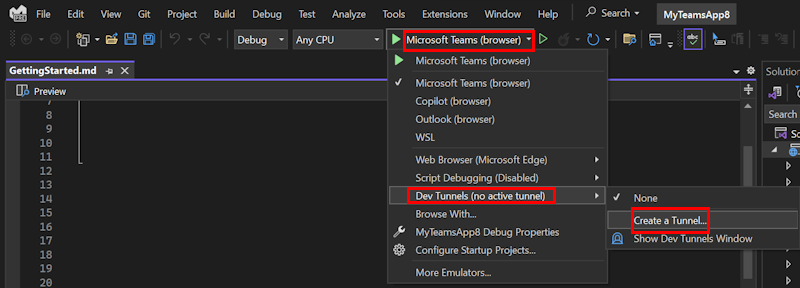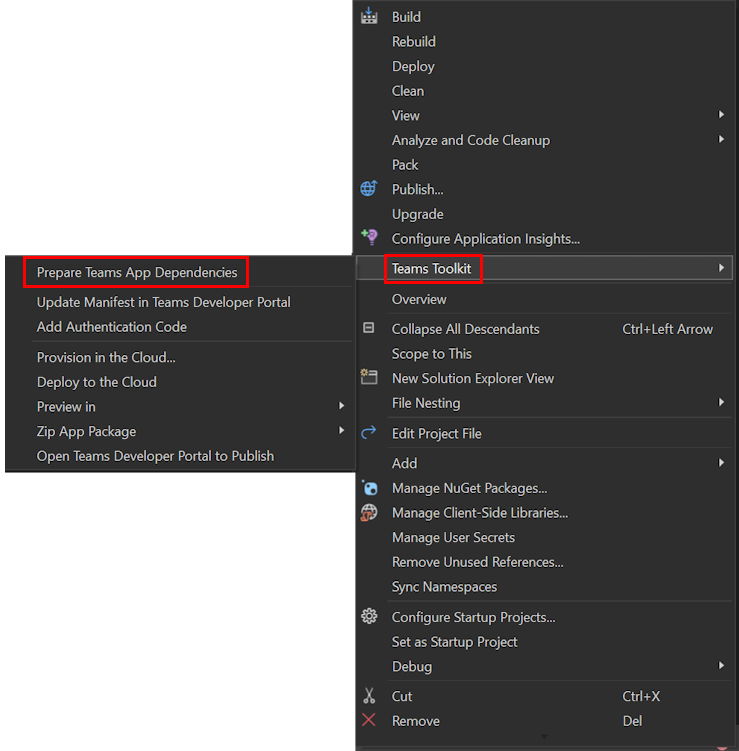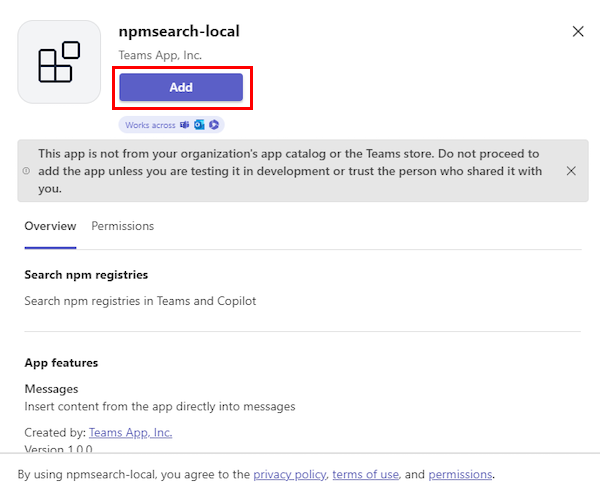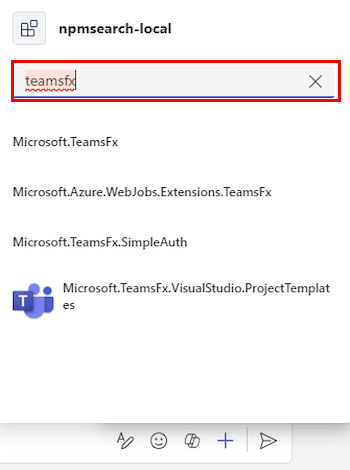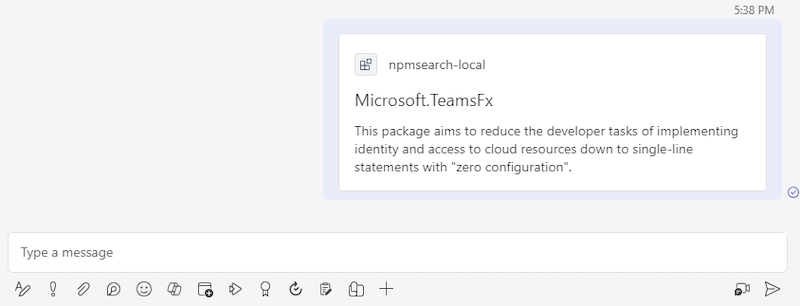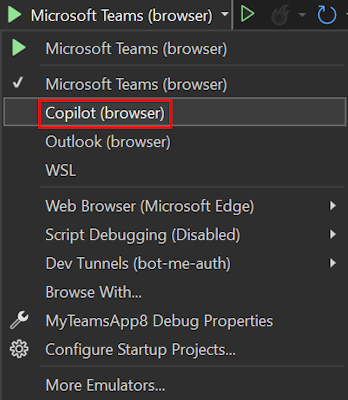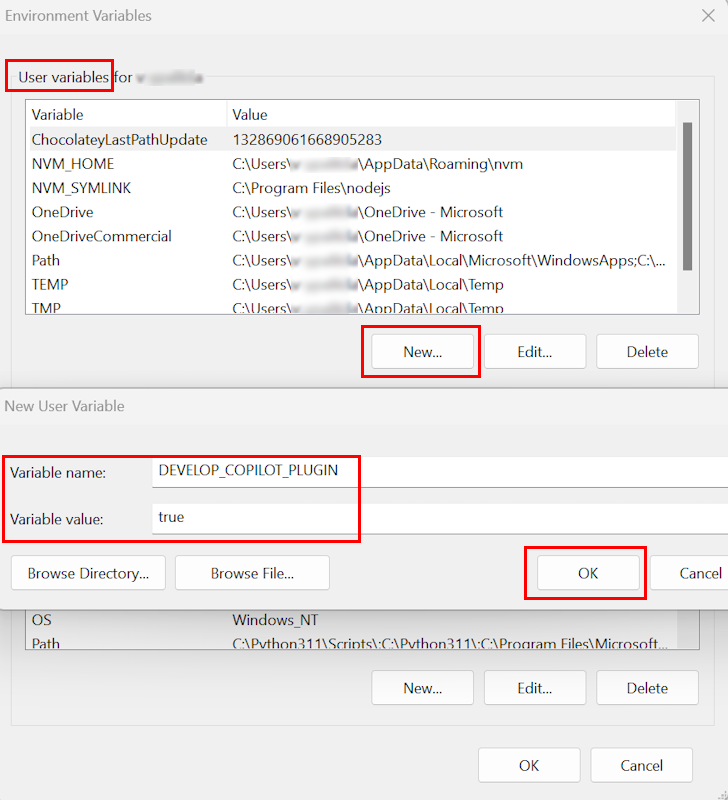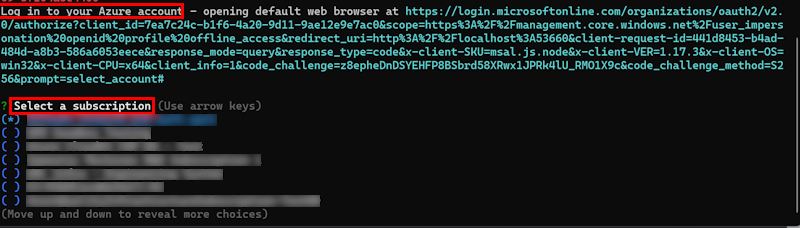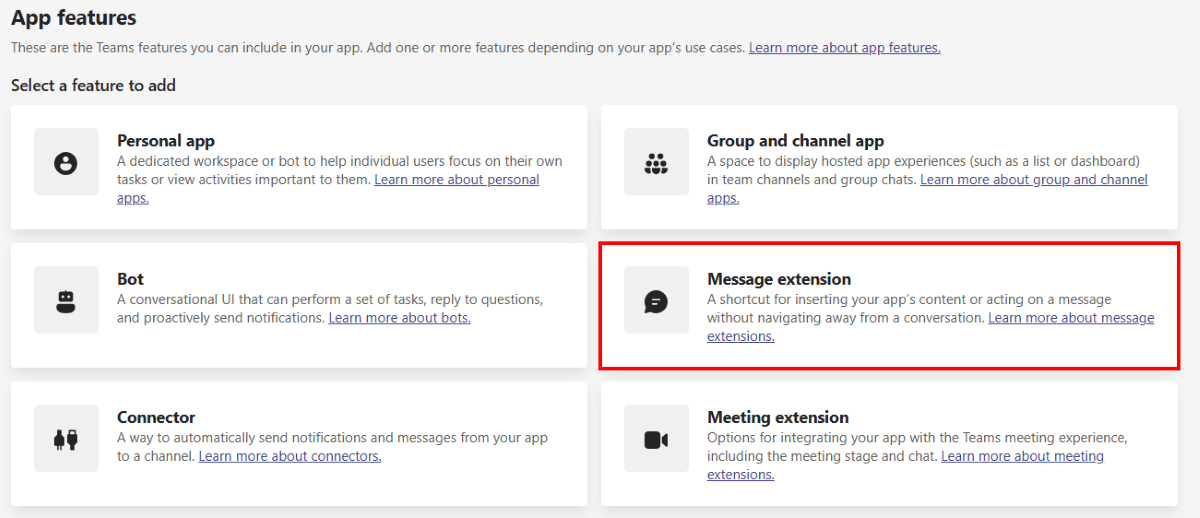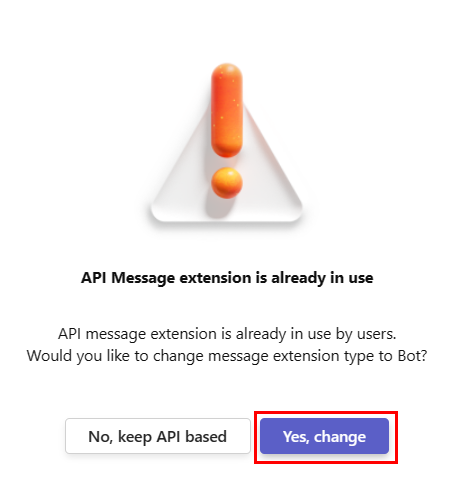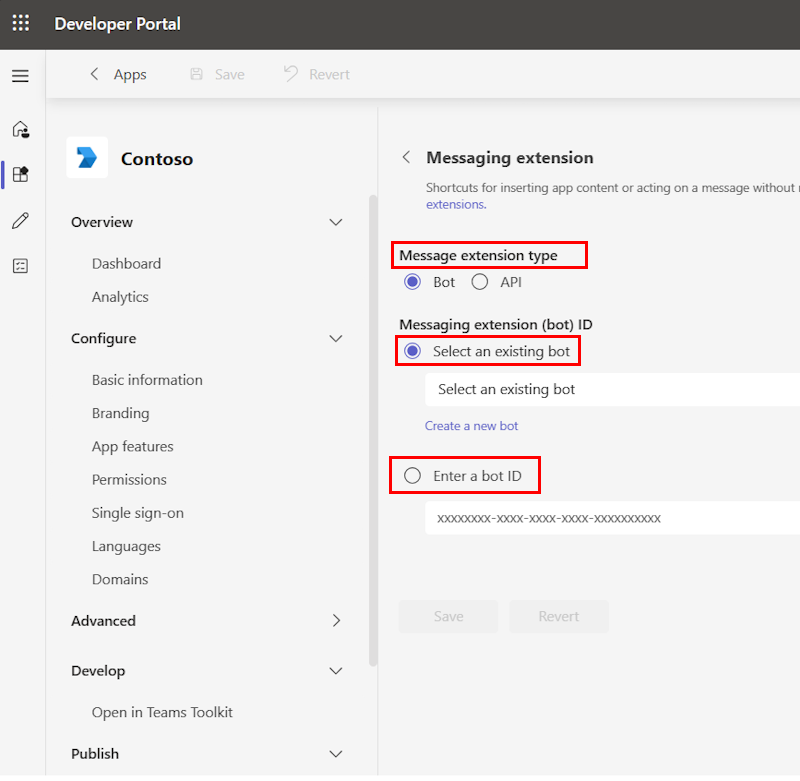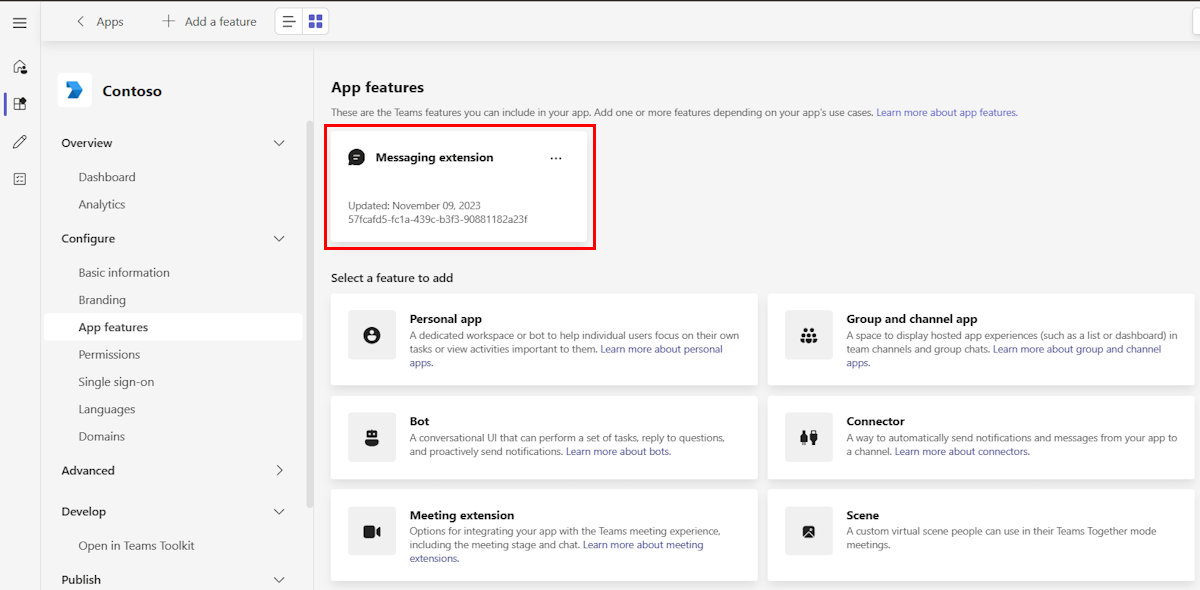Extensión de mensajes basada en bots como agente para Microsoft 365 Copilot
Nota:
- Asegúrese de que Microsoft 365 Copilot está disponible para su organización. Tiene dos maneras de obtener un entorno de desarrollador para Microsoft 365 Copilot:
- Un inquilino de Espacio aislado de Microsoft 365 con Microsoft 365 Copilot (disponible en versión preliminar limitada mediante la pertenencia a TAP).
- Un entorno de producción de Microsoft 365 o Office 365 apto con una licencia de Microsoft 365 Copilot.
- El agente de extensión de mensajes de búsqueda basado en bots está disponible en versión preliminar para desarrolladores públicos.
- Solo las extensiones de mensajes basadas en bots con comandos de búsqueda se pueden ampliar como agentes para Microsoft 365 Copilot.
Microsoft 365 Copilot, con tecnología de un motor de procesamiento y orquestación avanzado, integra aplicaciones de Microsoft 365, Microsoft Graph y modelos de lenguaje grande (LLM) para transformar sus palabras en una potente herramienta de productividad. Aunque Microsoft 365 Copilot pueden usar aplicaciones y datos dentro del ecosistema de Microsoft 365, muchos usuarios dependen de diversas herramientas y servicios externos para la administración y colaboración del trabajo. Al ampliar la extensión de mensaje como agente en Microsoft 365 Copilot, puede permitir que los usuarios interactúen con herramientas y servicios de terceros, lo que les permite lograr más con Microsoft 365 Copilot. Para lograr esta extensión, puede desarrollar un agente o conectarse a un origen de datos externo.
¿Qué es un agente?
Un agente permite a Microsoft 365 Copilot interactuar directamente con datos, aplicaciones y servicios de terceros, mejorar sus funcionalidades y ampliar su gama de funcionalidades. Los agentes permiten Microsoft 365 Copilot para:
- Captura información en tiempo real, como la última cobertura de noticias en un lanzamiento de producto.
- Recupere información basada en conocimientos, como los archivos de diseño de un equipo en Figma.
Las descripciones mejoran la facilidad de uso y la eficacia de un agente de extensión de mensajes. La siguiente descripción ofrece un resumen claro y conciso de las características de la aplicación:
- Descripción de la aplicación: la descripción de la aplicación ayuda a mejorar la detectabilidad de la aplicación en la Tienda Teams.
- Descripción del comando: la descripción del comando asigna la intención y la expresión del usuario al comando de búsqueda dentro de un agente y debe compilarse en función del análisis de la intención del usuario y las palabras clave.
- Descripción del parámetro: la descripción del parámetro explica los requisitos del sistema en un lenguaje natural con formato de salida.
- Descripción semántica: la descripción semántica ayuda a Microsoft 365 Copilot generar contenido proporcionando una comprensión conceptual de las funcionalidades y escenarios del agente, donde puede ayudar a lograr los objetivos del usuario y a hacer coincidir la intención del usuario con las capacidades del agente.
Para obtener más información, consulte directrices para crear y actualizar agentes.
Todas las extensiones de mensajes de búsqueda basadas en bots que son aptas para el soporte técnico del agente deben cumplir los requisitos de la directiva y están sujetas a validación para asegurarse de que el agente cumple las expectativas de calidad, seguridad, privacidad y utilidad. Puede crear una extensión de mensaje de búsqueda basada en bots mediante Teams Toolkit for Visual Studio Code, Visual Studio, la interfaz de línea de comandos (CLI) de Teams Toolkit o el Portal para desarrolladores de Teams y ampliar la extensión de mensaje para que funcione como agente en Microsoft 365 Copilot.
Requisitos previos
Antes de empezar, asegúrese de que está familiarizado con los siguientes estándares y directrices para crear agentes de extensión de mensajes para Microsoft 365 Copilot:
Estándares de cumplimiento, rendimiento, seguridad y experiencia del usuario descritos en las directrices de validación de la Tienda Teams.
Instrucciones para crear o actualizar un agente de extensión de mensajes para Microsoft 365 Copilot.
Creación de una extensión de mensaje basada en bots
Importante
Los agentes para Microsoft 365 Copilot están en versión preliminar y solo funcionan en Microsoft 365 Copilot en Teams.
Vamos a crear un agente de extensión de mensajes de búsqueda basado en bots para Teams y Microsoft 365 Copilot y compartir los resultados a través del área de redacción del mensaje del cliente de Microsoft Teams.
Antes de empezar, asegúrese de instalar las siguientes herramientas para compilar e implementar la extensión de mensaje:
- Instale la versión preliminar más reciente del kit de herramientas de Teams.
- Asegúrese de que la marca De desarrollo de características del complemento Copilot esté habilitada. Para habilitar la marca de característica, siga estos pasos:
- Abra Visual Studio Code.
- Vaya a Administrar
 >configuración.
>configuración. - Escriba Teams Toolkit en el cuadro de búsqueda Configuración de búsqueda.
- En Extensiones, active la casilla Fx-extension: Develop Copilot Plugin (Fx-extension: Desarrollar complemento copilot ).
Para crear un agente de extensión de mensaje de búsqueda basado en bots mediante Visual Studio Code, siga estos pasos:
Abra Visual Studio Code.
En el panel izquierdo, seleccione Kit de herramientas de Teams.
Seleccione Crear una nueva aplicación.
Seleccione Extensión de mensaje.
Seleccione Resultados de búsqueda personalizados.
Seleccione Iniciar con un bot.
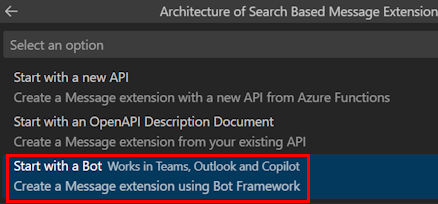
Seleccione un lenguaje de programación.
Seleccione Carpeta predeterminada.
Escriba el nombre de la aplicación y seleccione Entrar. El kit de herramientas de Teams aplica scaffolding a la aplicación y crea una extensión de mensaje.
Para ejecutar la extensión de mensaje en Teams, siga estos pasos:
En el panel izquierdo, seleccione Kit de herramientas de Teams.
En CUENTAS, realice los pasos siguientes:
Seleccione Iniciar sesión en Microsoft 365 y escriba sus credenciales de Microsoft 365.
Seleccione Iniciar sesión en Azure y escriba sus credenciales de Azure.
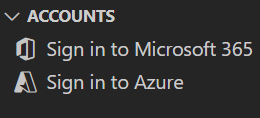
En el panel izquierdo, seleccione Ejecutar y depurar (Ctrl+Mayús+D).
Seleccione Depurar en Teams (Edge) o Depurar en Teams (Chrome). Teams Toolkit inicia la aplicación en Teams mediante un explorador web.
Seleccione Agregar. La aplicación está instalada en Teams.
Vaya a un chat y seleccione Acciones y aplicaciones.
En el menú desplegable extensión de mensaje, escriba el nombre de la extensión de mensaje en el cuadro de búsqueda.
Seleccione la extensión de mensaje y escriba la consulta de búsqueda.
Seleccione un producto de la lista. Teams desplegó el producto como una tarjeta adaptable en el área de redacción del mensaje.
Seleccione Enviar.
Desencadenar la extensión de mensaje en Microsoft 365 Copilot
Para desencadenar la extensión de mensaje como agente en Microsoft 365 Copilot en Teams, siga estos pasos:
Seleccione Aplicaciones.
Busque Copilot y abra Microsoft 365 Copilot.
Seleccione Panel en la esquina superior derecha.
Seleccione el agente necesario en el panel derecho.
Desde el área de redacción de mensajes, envíe un mensaje a Microsoft 365 Copilot para buscar la actualización más reciente de Teams y Microsoft 365 Copilot.
Nota:
Es posible que este mensaje no siempre garantice una respuesta de la extensión de mensaje en Microsoft 365 Copilot. Si esto ocurre, pruebe diferentes mensajes o envíe comentarios mediante la reducción de la respuesta Microsoft 365 Copilot y la salida de un mensaje.
Para obtener más información sobre cómo probar el agente en Microsoft 365 Copilot, consulte selección del agente de depuración.
Guía paso a paso
Siga la guía paso a paso para crear un agente de extensión de mensaje de búsqueda basado en bots para Microsoft 365 Copilot.