Guía de inicio rápido de Acciones en Microsoft 365
Nota:
- Las acciones están disponibles en la versión preliminar del desarrollador público.
- Las acciones son compatibles con la aplicación de Microsoft 365 (Office) para web y escritorio.
Introducción a Acciones en Microsoft 365, que ayuda a integrar una aplicación en el flujo de trabajo del usuario al permitir una fácil detección y una interacción perfecta con su contenido.
Requisitos previos
Antes de empezar, asegúrese de instalar las herramientas siguientes:
| Instalar | Para usar... | |
|---|---|---|
| Node.js | Un entorno en tiempo de ejecución de JavaScript. Para obtener más información, vea Node.js tabla de compatibilidad de versiones para el tipo de proyecto. | |
| Microsoft Edge (recomendado) o Google Chrome | Un explorador con herramientas de desarrollo. | |
| Visual Studio Code | Visual Studio Code es un editor de código fuente ligero pero eficaz, que incluye compatibilidad integrada con entornos de compilación de JavaScript, TypeScript, Node.js y SharePoint Framework (SPFx). Use la versión más reciente. | |
| Kit de herramientas de Teams | Extensión de Microsoft Visual Studio Code que crea un scaffolding de proyecto para la aplicación. Use la versión más reciente. |
Compilación y ejecución de la aplicación de ejemplo
Vamos a aprender a compilar y ejecutar una aplicación de ejemplo en el entorno local. Usará El kit de herramientas de Teams para Visual Studio Code para configurar y transferir localmente la aplicación al inquilino. ¡Comencemos!
Vaya al ejemplo.
Seleccione Código.
En el menú desplegable, seleccione Abrir con GitHub Desktop.
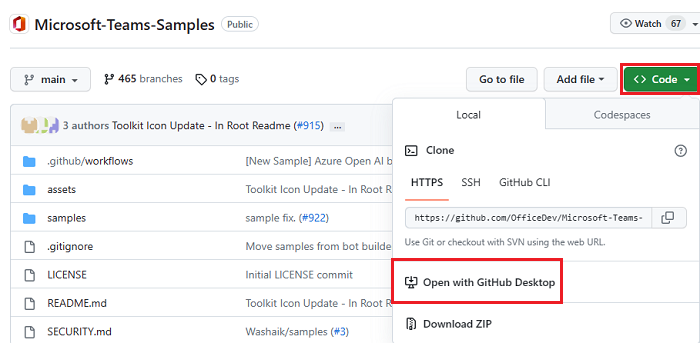
Seleccione Clonar.
Vaya a Visual Studio Code.
Seleccione Archivo>Abrir carpeta....
Seleccione la carpeta donde se crea la aplicación.
Seleccione Seleccionar carpeta.
En el panel izquierdo, seleccione Ejecutar y depurar (Ctrl+Mayús+D).
Seleccione la tecla F5 para iniciar la depuración.
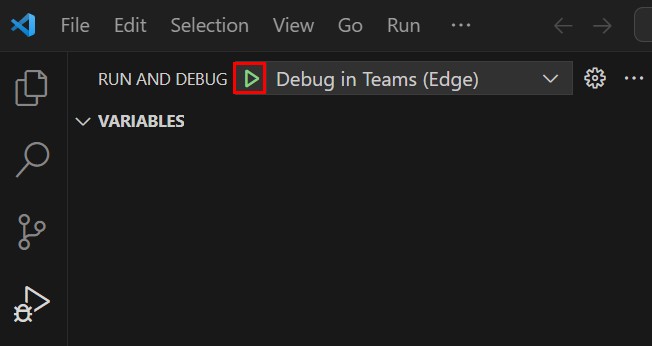
Se abre una ventana del explorador con la página principal de Microsoft 365 y la aplicación está disponible en Aplicaciones.
Puede probar las acciones en la página principal de Microsoft 365 y hacer clic con el botón derecho en un archivo Word, Excel o PPT. Puede ver Tareas relacionadas en el menú contextual. Mantenga el puntero sobre Agregar a para ver la acción de tarea Agregar todo .
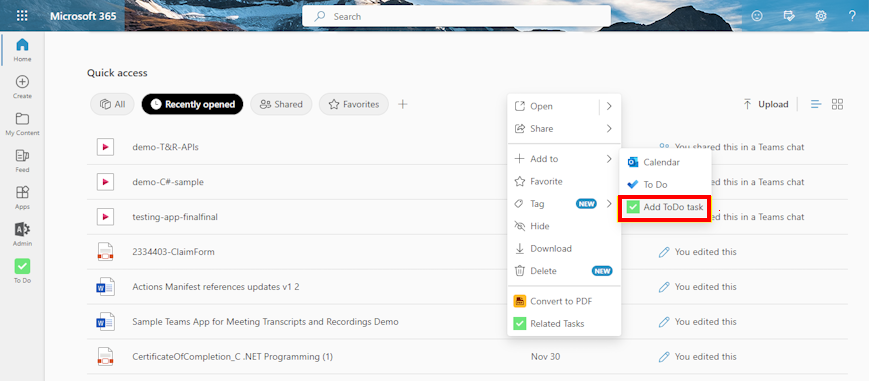
Si desea ejecutar Acciones en Microsoft 365 en Azure, consulte ejemplo.