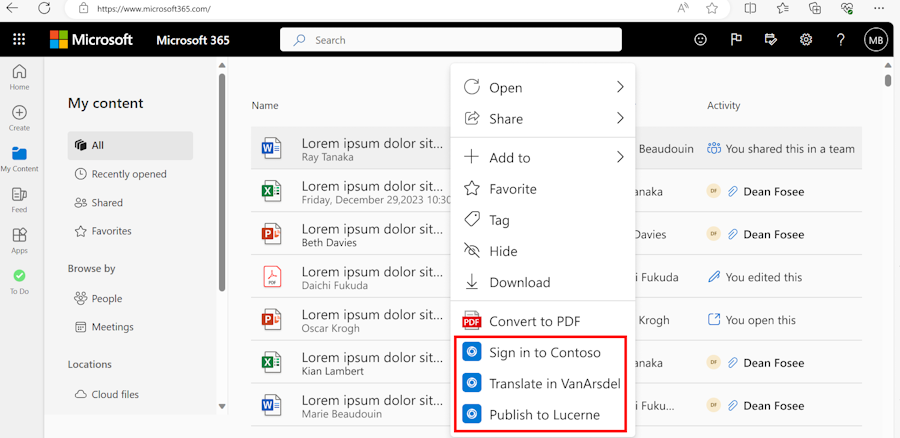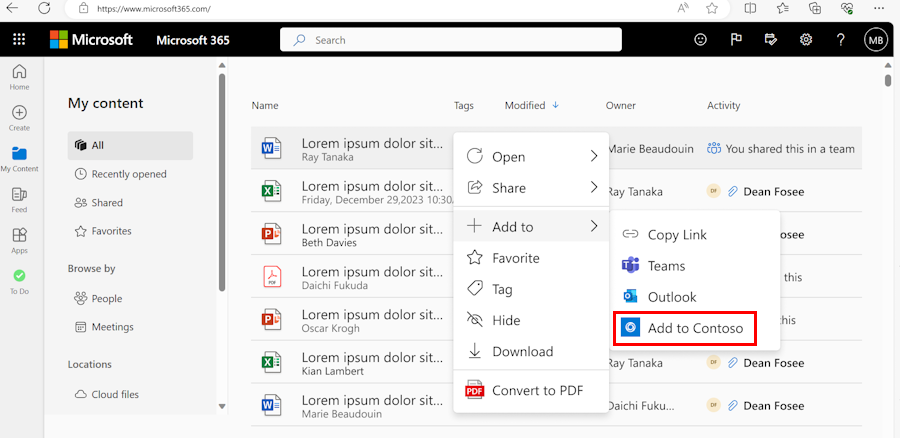Acciones en Microsoft 365
Nota:
- Las acciones están disponibles en la versión preliminar del desarrollador público.
- Las acciones son compatibles con la aplicación de Microsoft 365 (Office) para web y escritorio.
Las acciones tienen como objetivo integrar la aplicación en el flujo de trabajo del usuario, ya que permiten una fácil detección y una interacción perfecta con su contenido. Las acciones permiten la realización eficaz de tareas dirigiendo a los usuarios a la aplicación con su intención y contenido contextual. La integración mejora la visibilidad y la interacción de la aplicación con un esfuerzo de desarrollo mínimo.
El siguiente gráfico es un ejemplo de una acción que dirige al usuario a ver la lista de proveedores relacionados con el archivo:
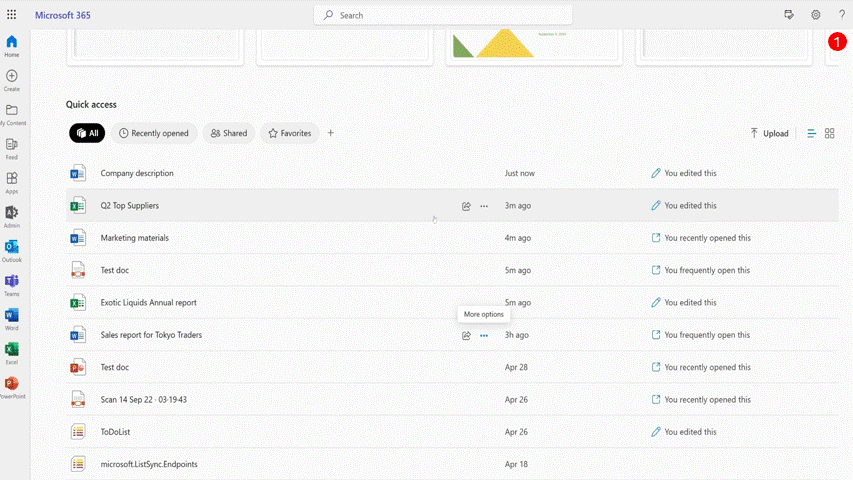
| Pasos | Descripción |
|---|---|
| 1 | En Microsoft 365, el usuario hace clic con el botón derecho en el archivo de Excel. Aparece un menú contextual. |
| 2 | El usuario selecciona Proveedores relacionados para ver la lista de proveedores de la empresa Northwind. |
| 3 | La pestaña Personal de Northwind se abre con la lista de proveedores mencionados en el archivo de Excel. El usuario ahorra tiempo comprobando el resultado con un solo clic en el archivo de Excel sin abrir manualmente el archivo cada vez. |
Comprender cómo funcionan las acciones
Las acciones se compilan mediante una intención, un objeto y un controlador. Cuando un usuario tiene como objetivo completar una tarea, se denomina acción y la acción se representa mediante la intención y el objeto . La intención actúa como verbo, esquematizando la acción prevista del usuario, mientras que el objeto es el sustantivo en el que se realiza la acción. Por ejemplo, abrir un archivo es una intención y el archivo es un objeto. Debe tener en cuenta la intención y el objeto del usuario como entrada y crear el controlador adecuado para habilitar la finalización de tareas para el usuario.
Para crear una acción, debe definir la intención, el objeto y el controlador en el manifiesto de la aplicación y usar la biblioteca JavaScript de Teams (Teams JS) para obtener los detalles de acción para facilitar a los usuarios realizar tareas específicas.
En la tabla siguiente se enumeran los elementos necesarios y la información de soporte técnico para Acciones:
| Nombre | Descripción | ¿Qué se admite en esta versión preliminar? | |
|---|---|---|---|
| Intent | La intención es el objetivo que un usuario quiere realizar o lograr. La intención normalmente se representa mediante un verbo, como Open, Add too cualquier otra acción que un usuario pretende realizar. Microsoft 365 usa la intención para mostrar Acciones en ubicaciones que se alinean con las necesidades e intenciones del usuario. La intención determina la ubicación de Acciones. |
Puede crear una intención para Open, Add toy custom Acciones. Puede usar custom Acción para crear una acción personalizada. |
|
| Objeto | Object es el archivo en el que el usuario quiere realizar una acción. Object representa el nombre o el contexto que define en qué quiere realizar una acción el usuario. | Las acciones se pueden desencadenar en objetos de contenido (archivos) que tienen una extensión, como Word, PowerPoint, Excel, PDF e imágenes. Los archivos deben estar disponibles en OneDrive o SharePoint y deben ser accesibles a través de Microsoft Graph. | |
| Controladores | Un controlador hace referencia al método para cumplir la intención del usuario y realizar la acción deseada en el objeto especificado. El controlador es responsable de implementar la lógica y la funcionalidad de la acción, lo que garantiza una experiencia de usuario sin problemas y significativa. | Las acciones admiten el openPage controlador. El openPage controlador le permite guiar directamente a los usuarios a la pestaña personal de la aplicación. El openPage controlador te ayuda a dirigir a los usuarios a la pestaña personal dedicada de la aplicación, proporcionándoles una interfaz amplia y enriquecida para lograr sus objetivos. |
Directrices de diseño
Cree iconos de aplicación y nombres para mostrar en un menú contextual para Acciones. Una sola acción muestra la esencia de la aplicación y, al diseñar la conexión visual entre el icono de la aplicación y su nombre para mostrar, puede mejorar tanto la apariencia como la función.
![]()
Comience con el nombre de la intención, normalmente representado por un verbo, como
OpenoAdd toy seguido de un término que describe la aplicación o lo que hace la acción.Asegúrese de que la primera letra esté en mayúsculas. Cuando se usa un nombre de marca, solo se debe escribir en mayúscula la primera letra del nombre de marca.
La imagen siguiente es una anatomía de una ranura de icono:
![]()
Nombre para mostrar
En la tabla siguiente se proporcionan instrucciones sobre los elementos do y don't para el nombre para mostrar:
| ✔️ Hacer | ❌ No |
|---|---|
| Agregar a todo: Agregar a representa la intención y Todo es el nombre de la aplicación. | Evite usar Contoso como el único nombre de aplicación, ya que no transmite adecuadamente la funcionalidad de la aplicación. |
| Abrir en Contoso: Abrir representa la intención y Contoso es el nombre de la aplicación. | Abrir archivos PDF, Word, PPT o TXT en Contoso es demasiado largo. |
| Agregar al panel: Agregar a representa la intención y Contoso es el nombre de la aplicación. Sin embargo, el panel proporciona una descripción más precisa del caso de uso. | Documento de inicio de sesión personalizado: intención personalizada, no es necesario incluir personalizado en el nombre para mostrar. Comience con la descripción de la intención con un verbo. |
| Solicitar firmas: comience con la intención personalizada, seguida de una descripción completa de la acción. El nombre de marca o el nombre del objeto, signo de Contoso, no es necesariamente necesario. | |
| Convertir a PDF: comience con la intención personalizada, que se identifica como verbo, para expresar claramente la acción en la aplicación Contoso. |
La siguiente imagen es un ejemplo de formas correctas e incorrectas de dar formato a un nombre de ejemplo:
Menú contextual
Una acción del menú contextual contiene un icono de aplicación y un nombre para mostrar.
Las imágenes siguientes son un ejemplo de listas planas y intenciones agrupadas en un menú contextual:
Nota:
La plataforma Microsoft 365 determina la ubicación de Acciones.