Nuevo Teams para Mac: información general y requisitos previos
Nota
Las características descritas en este artículo solo están disponibles para los clientes de versiones preliminares públicas de Teams y Microsoft 365 Targeted Release. Las características y el contenido están sujetos a cambios. Vuelve a comprobar si hay actualizaciones.
El nuevo Teams para Mac se ha rediseñado desde cero teniendo en cuenta el rendimiento, proporcionando una experiencia más rápida, sencilla y flexible. El nuevo cliente de Teams se instala y carga más rápido, lo que le permite iniciar la aplicación y unirse a reuniones más rápidamente, lo que le da más tiempo para centrarse en las tareas empresariales.
El nuevo Teams garantiza un uso más eficiente de los recursos del dispositivo. Tanto si tiene usuarios en varias cuentas o inquilinos, el nuevo Teams puede ayudar a eliminar los silos y reunirlos en un solo lugar, dándoles mayor extensibilidad y escala.
Requisitos previos
Versiones mínimas de Mac y Teams
Para obtener información sobre cómo implementar el cliente de Teams en Mac, consulte Nuevos requisitos del sistema de Teams.
Activar notificación del sistema
Después de instalar el nuevo cliente, si los usuarios no eligen Permitir notificaciones con la alerta inicial de macOS sobre la configuración de notificaciones, los usuarios deben activar la opción Permitir notificaciones desde la configuración del sistema.
Notificación del sistema para el sistema operativo Monterey
- Abra preferencias del sistema macOS.
- Vaya a Notificaciones & Foco y, en Notificaciones, seleccione Microsoft Teams.
- Cambie el botón de alternancia Permitir notificaciones para activar las notificaciones.
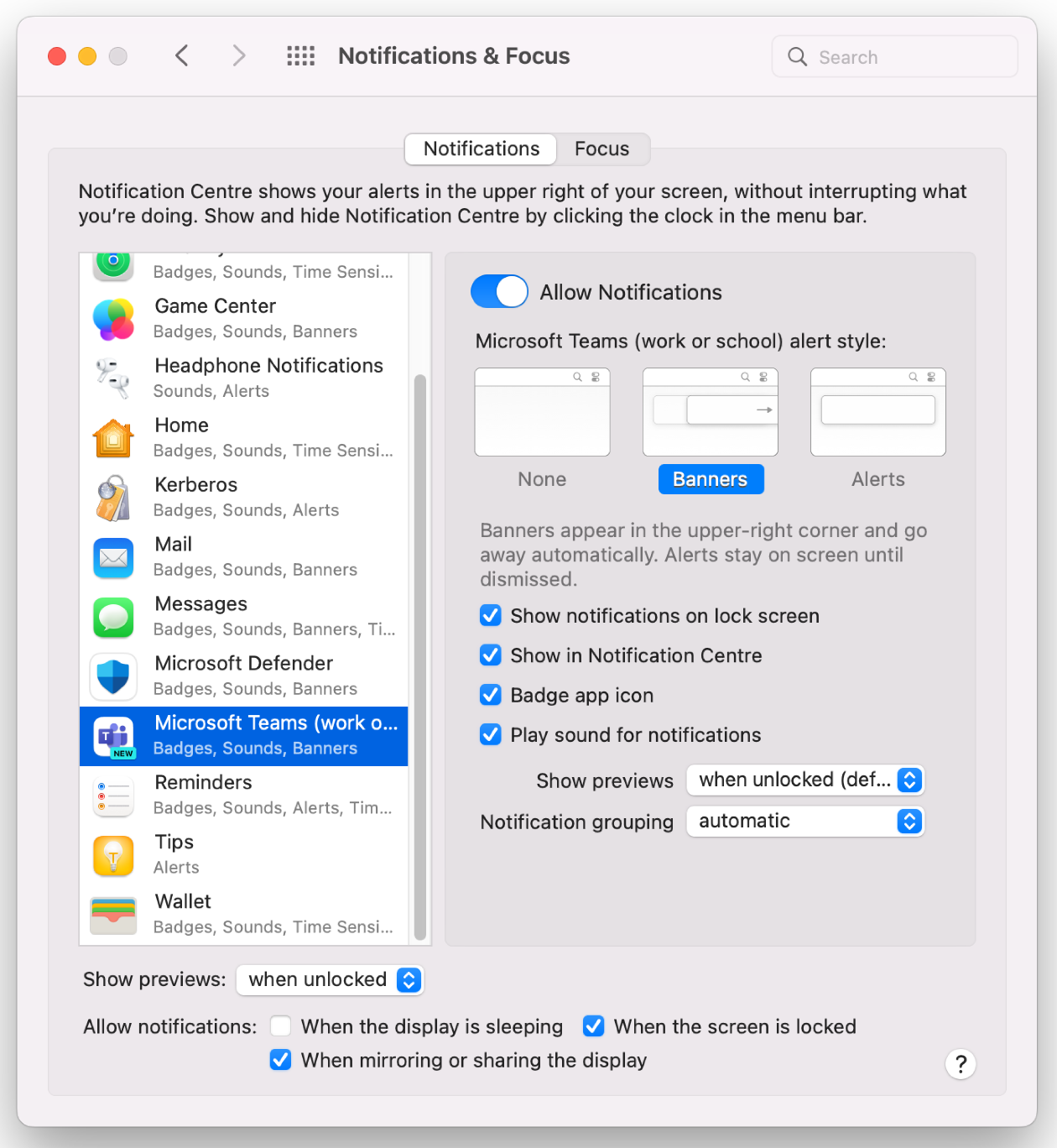
Notificación del sistema para macOS Ventura y Sonoma
- Abra preferencias del sistema macOS.
- Vaya a Notificaciones y, en Notificaciones de la aplicación, seleccione Microsoft Teams.
- Cambie el botón de alternancia Permitir notificaciones para activar las notificaciones.
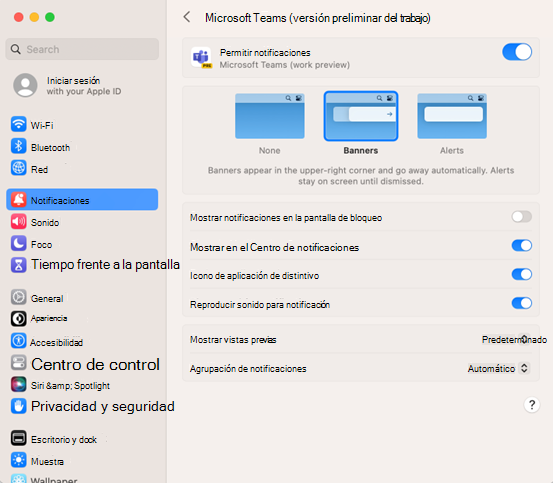
Activar el uso compartido de la pantalla
Los usuarios pueden habilitar el uso compartido de la pantalla para compartir contenido en llamadas y en reuniones con el flujo normal de la aplicación la primera vez que intentan compartir la pantalla. Esta acción requiere que se reinicien los nuevos Equipos. El usuario debe abandonar la reunión. Como alternativa, los usuarios pueden activar los permisos de grabación de pantalla en la configuración del sistema.
Uso compartido de la pantalla para el sistema operativo Monterey
- Abra preferencias del sistema macOS.
- Ve a Seguridad & pestaña > Privacidad > Grabación de pantalla.
- Seleccione el + signo para agregar Microsoft Teams para permitir la grabación de contenido de la pantalla.
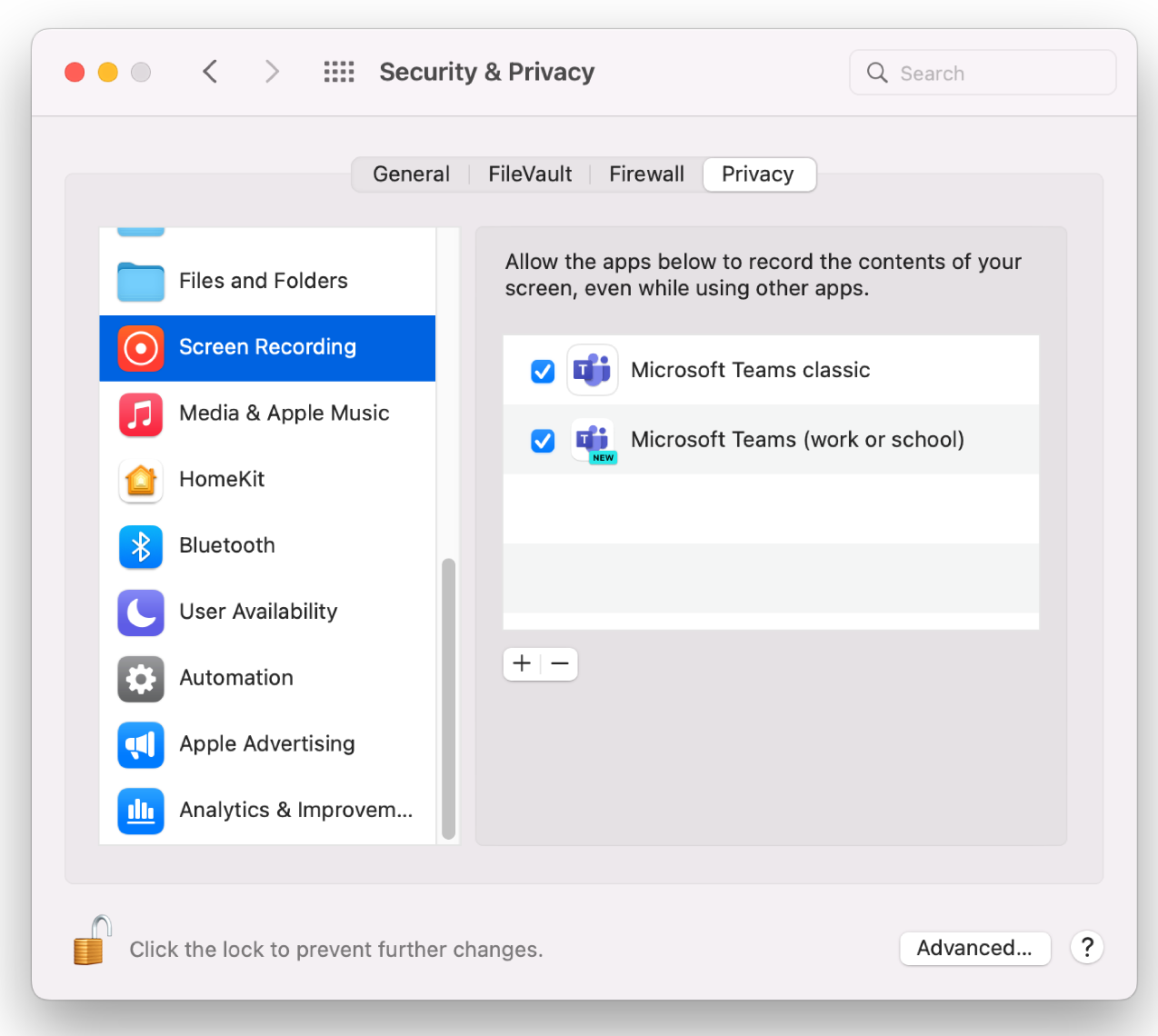
Uso compartido de la pantalla para macOS Ventura y Sonoma
- Ve a Privacidad & Grabación de pantalla de seguridad > .
- Cambie el botón de alternancia de Microsoft Teams a Permitir la grabación del contenido de la pantalla.
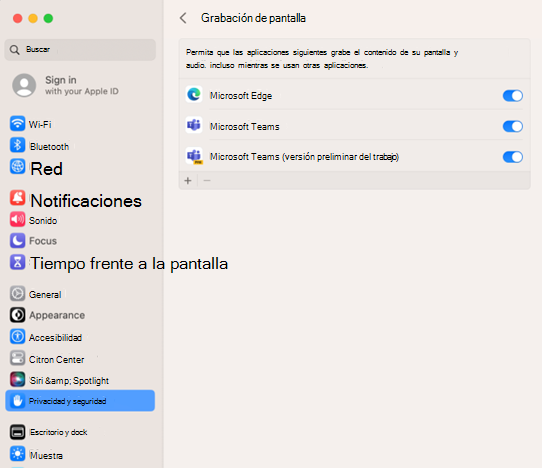
Cómo desinstalar el nuevo cliente de Teams
Puede desinstalar el nuevo cliente de Teams como cualquier otra aplicación para Mac.
Cómo borrar la memoria caché
- Comando + Espacio y entrar en Terminal.
- rm -rf ~/Library/Group Containers/UBF8T346G9.com.microsoft.teams
- rm -rf ~/Library/Containers/com.microsoft.teams2