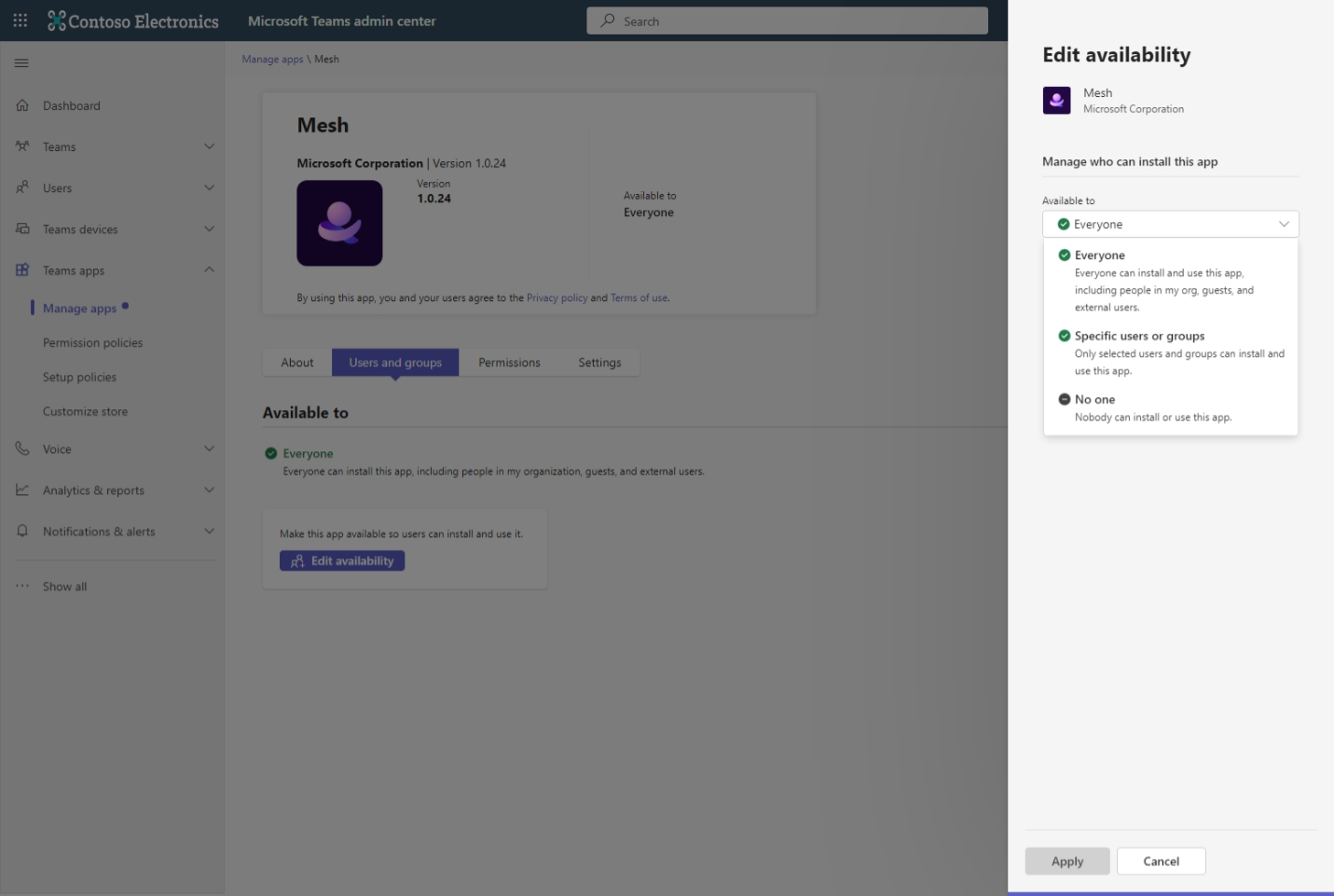Administrar la aplicación Mesh en Microsoft Teams
La aplicación Mesh, que permite espacios envolventes en Teams, está habilitada de forma predeterminada en el Centro de Administración de Teams. Esta aplicación permite a los usuarios cambiar la vista de una reunión de Teams a un espacio envolvente. Sin embargo, a diferencia de otras aplicaciones de Teams, los usuarios no necesitan buscarlo ni anclarlo. En su lugar, solo acceden a un espacio envolvente en el menú Ver en cualquier reunión de Microsoft Teams.
Para configurar espacios envolventes en Teams, debe:
Compruebe que los puntos de conexión y los puertos están correctamente configurados .
Administre el acceso de los usuarios a la aplicación Mesh mediante una de las siguientes opciones:
¿Qué es un espacio envolvente?
Conéctate en un espacio envolvente en 3D, lo que ayuda a que las reuniones híbridas se sientan más como conexiones cara a cara. Con unos pocos clics, puede conectar fácilmente con su equipo en un espacio envolvente precompilado directamente desde una reunión de Teams.
En una reunión de Microsoft Teams, seleccione Ver>espacio inmersivo (3D).
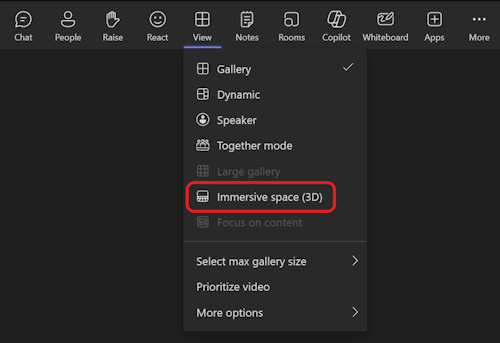
Usa tu avatar y únete con un dispositivo Meta Quest VR para aportar aún más riqueza a la experiencia. Para obtener más información, configure avatares para Microsoft Teams.
Los espacios inmersivos funcionan bien para estos tipos de reuniones:
Scrums o standups semanales con su equipo
Sesiones de lluvia de ideas con varios grupos iniciales
Reuniones informales o celebraciones por la moral
Eventos de redes virtuales en varios grupos
Reuniones y saludos de incorporación para nuevos miembros del equipo
Limitaciones y especificaciones
Consulta las limitaciones y especificaciones de Espacios inmersivos (3D).
Requisitos de licencia
Los espacios envolventes en Teams están disponibles con las licencias siguientes:
Teams Essentials, Microsoft 365 Empresa Básico, Microsoft 365 Empresa Estándar, Microsoft 365 Empresa Premium, Microsoft 365 E3/E5y Office 365 E1/E3/E5.
Comprobar los puntos de conexión y los puertos
En esta sección se describen los extremos específicos y los requisitos de firewall para la aplicación Mesh en Teams, que permite a los usuarios unirse a un espacio envolvente (3D) durante una reunión de Teams.
Configure las opciones de firewall de su empresa para que se ajusten al conjunto estándar de requisitos de Microsoft 365 para Microsoft Teams y a Microsoft 365 Common que se describen en URL e intervalos de direcciones IP de Microsoft M365.
Como parte de esto, asegúrate de que has configurado el firewall para habilitar el tráfico a *.cloud.microsoft.com, *.office.comy *.microsoft.com más TCP 443allá de , 80.
Mesh también requiere las direcciones IP y los intervalos de puertos detallados en configuración del Firewall para Azure Communication Services para las capacidades multimedia como audio, vídeo y pantalla compartida.
Sin acceso a estos, Mesh no funcionará correctamente para los usuarios de su organización.
Usar la administración centrada en aplicaciones para espacios envolventes en Teams
Importante
La administración centrada en las aplicaciones de Teams es una nueva característica. Para obtener más información sobre esta implementación, consulta Usar la administración centrada en aplicaciones para administrar aplicaciones | Microsoft Learn.
Bloquear espacios envolventes en Teams para usuarios o grupos específicos
Importante
Si no permites o permites la aplicación Malla, el punto de entrada de la interfaz de usuario para el espacio inmersivo seguirá estando visible durante un máximo de 24 horas.
La aplicación Mesh está permitida de forma predeterminada en el centro de administración de Teams. Si desea permitir o bloquear la aplicación para grupos de usuarios específicos, configure la disponibilidad a través de Administrar aplicaciones.
Nota
Puede ser más complicado si el inquilino ya tiene diferentes directivas de permisos de aplicación para usuarios o grupos.
- Inicie sesión en el Centro de Administración de Microsoft Teams.
- En el panel izquierdo, vaya a Aplicaciones> de TeamsAdministrar aplicaciones.
- Busca la aplicación denominada "Malla" y abre la configuración de la aplicación.
- Para bloquear la aplicación, selecciona Acciones en la parte superior derecha y selecciona Bloquear aplicación.
- Para bloquear la aplicación para usuarios o grupos específicos:
- En la pestaña Usuarios y grupos , elija Editar disponibilidad.
- En la pestaña Usuarios y grupos , seleccione Editar disponibilidad y configure según sea necesario.
Nota
Es posible que los usuarios tengan que reiniciar Teams para que la directiva de configuración de la aplicación surta efecto.
Ahora los usuarios de Teams deberían poder unirse a un espacio envolvente en Microsoft Teams.
Permitir espacios envolventes para Teams con planes de servicio en el Centro de Administración de Microsoft 365
Inicie sesión en Administración de Microsoft 365 Center con una cuenta de administrador con al menos permisos globales, de licencia o de nivel de usuario, y abra el panel de navegación izquierdo en la sección Usuarios.
Seleccione el usuario o grupo de usuarios y vaya a Licencias y aplicaciones para administrar las licencias y planes de servicio activos.
Asegúrese de que ha habilitado las licencias adecuadas para los espacios inmersivos para Teams.
Para obtener más información sobre cómo asignar licencias en Microsoft 365, vea:
Para una administración de licencias de grupo más compleja y grande, puede asignar licencias a un grupo: Microsoft Entra ID | Microsoft Learn.
Pasos siguientes para los espacios envolventes
Para ver todas las características y obtener más información sobre los espacios envolventes, consulte Espacios inmersivos en Teams.