Instalación de la integración de Moodle con Microsoft Teams
Moodle, el sistema de administración del aprendizaje (LMS) más popular y de fuente abierta que está disponible en todo el mundo, está ahora integrado con Microsoft Teams. Esta integración ayuda a profesores y alumnos a colaborar en torno a los cursos de Moodle, a formular preguntas sobre sus calificaciones y tareas y a mantenerse al día con notificaciones, directamente desde Teams.
Para ayudar a los administradores de TI a establecer fácilmente esta integración, hemos actualizado nuestro complemento Moodle de código abierto con las siguientes capacidades:
- Autoregistration de su servidor Moodle con id. de Microsoft Entra.
- Implementación con un clic de su bot de Moodle Assistant en Azure.
- Provisión automática de equipos y sincronización automática de las inscripciones de equipos para todos los cursos de Moodle o selección.
- Autoinstalación de la pestaña Moodle y el bot de Moodle Assistant en cada equipo sincronizado. (Próximamente)
- Publicación con un solo clic de la aplicación de Moodle en su tienda de aplicaciones de equipos privados. (Próximamente)
Para obtener más información sobre la funcionalidad que ofrece esta integración, vea Instalar la integración de Moodle con Microsoft Teams.
Requisitos previos
Para instalar y configurar esta aplicación, necesitarás:
- Credenciales de administrador de Moodle
- Credenciales de administrador de Microsoft Entra
- Una suscripción de Azure puede crear recursos nuevos en
Paso 1: Instalar el complemento Moodle
La integración de Moodle en Microsoft Teams está impulsada por el conjunto de complementos de Moodle de código abierto. Para instalar el complemento en el servidor Moodle:
- En primer lugar, descargue el conjunto de complementos de Moodle y guárdelo en su equipo local. Tendrá que usar la versión 3,5 o posterior.
- Al instalar el complemento local_o365, también se instalará el auth_oidc y complementos boost_o365Teams.
- Inicie sesión en su servidor de Moodle como administrador y seleccione Administración del sitio en el panel de navegación izquierdo.
- Selecciona la pestaña Plugins y, a continuación, instalar complementos.
- En la sección Instalar complemento desde archivo ZIP, selecciona el botón Elegir un archivo .
- Selecciona la opción Cargar un archivo en el panel de navegación izquierdo, busca el archivo que descargaste anteriormente y selecciona Cargar este archivo.
- Seleccione la opción Administración del sitio en el panel de navegación izquierdo para volver al panel de administración. Desplácese hacia abajo hasta Complementos locales y seleccione el vínculo Integración de Microsoft Office 365 . Mantenga esta página de configuración abierta en una pestaña del explorador independiente, ya que la usará durante el resto de este proceso.
Puede encontrar más información sobre cómo instalar complementos de Moodle en la Documentación de Moodle.
Nota importante: Mantenga su página de configuración de complemento de Microsoft 365 u Office 365 Moodle abierta en una pestaña independiente del explorador, ya que volverá a este conjunto de páginas durante este proceso.
¿Todavía no tiene un sitio de Moodle? Es posible que desee consultar nuestro repositorio Moodle en Azure en el que puede implementar rápidamente una instancia de Moodle en Azure y personalizarla según sus necesidades.
Paso 2: Configurar la conexión entre el complemento de Microsoft 365 u Office 365 y el id. de Microsoft Entra
A continuación, tendrá que registrar Moodle como una aplicación en su id. de Microsoft Entra. Hemos proporcionado un script de PowerShell para ayudarle a completar este proceso. El script de PowerShell aprovisiona una nueva aplicación de Microsoft Entra para su organización de Microsoft 365 u Office 365, que usará el complemento Moodle. El script aprovisionará la aplicación para su inquilino de Microsoft 365 u Office 365, configurará todas las URL de respuesta y los permisos necesarios para la aplicación aprovisionada y devolverá el AppID y la clave. Puede usar el AppID y la clave generados en la página de configuración del complemento de Moodle para configurar el servidor de Moodle con el id. de Microsoft Entra. Si desea ver los pasos manuales detallados que está automatizando el script de PowerShell, puede encontrarlos en la documentación completa de para el complemento.
Pestaña Moodle del flujo de información de Microsoft Teams
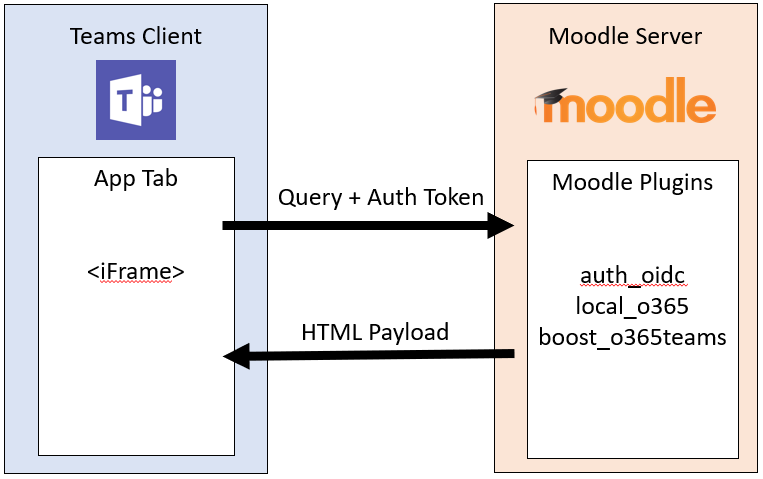
- En la página de Microsoft 365 o el complemento de Office 365, seleccione la pestaña Configuración.
- Seleccione el botón Descargar script de PowerShell y guárdelo en su equipo local.
- Tendrá que preparar el script de PowerShell desde el archivo ZIP. Para hacerlo:
- Descargar y extraer el
Moodle-AzureAD-Powershell.ziparchivo - Abra la carpeta extraída.
- Haga clic con el botón derecho en el
Moodle-AzureAD-Script.ps1archivo y seleccione Propiedades. - En la pestaña General de la ventana Propiedades, active la
Unblockcasilla junto al atributo de Seguridad de la parte inferior. - Seleccione Aceptar.
- Copie la ruta de acceso al directorio de la carpeta extraída.
- Descargar y extraer el
- A continuación, ejecutará PowerShell como administrador:
- Selecciona Inicio.
- Escriba PowerShell.
- Haga clic derecho en Windows PowerShell.
- Seleccione "Ejecutar como administrador".
- Vaya al directorio descomprimido escribiendo
cd ...\...\Moodle-AzureAD-Powershelldonde...\...está la ruta de acceso al directorio. - Ejecute el script de PowerShell por medio de:
- Enter
Set-ExecutionPolicy -ExecutionPolicy RemoteSigned -Scope CurrentUser. - Enter
.\Moodle-AzureAD-Script.ps1. - Inicie sesión en su cuenta de administrador de Microsoft 365 u Office 365 en la ventana emergente.
- Escriba el nombre de la aplicación Microsoft Entra (por ejemplo, el complemento Moodle/Moodle).
- Escriba la dirección URL de su servidor Moodle.
- Copie el ID. de la aplicación y la clave de aplicación generada por el script y guárdelas.
- Enter
- A continuación, tendrá que agregar el id. y la clave al complemento Moodle. Vuelva a la página de administración del complemento (Complementos > de administración > del sitio de integración de Microsoft 365).
- En la pestaña Configuración, agregue el Id. de aplicación y la clave de aplicación que copió anteriormente y, después, seleccione Guardar cambios.
- Una vez que se haya actualizado la página, debería ver una nueva sección Elegir el método de conexión. Seleccione la casilla de verificación Predeterminada y, a continuación, seleccione Guardar cambios de nuevo.
- Cuando se actualice la página, verá otra nueva sección Consentimiento del administrador & información adicional.
- Seleccione el vínculo Proporcionar consentimiento de administrador , escriba sus credenciales de administrador global de Microsoft 365 u Office 365 y, a continuación, Acepte para conceder los permisos.
- Junto al campo inquilino de Microsoft Entra , seleccione el botón Detectar .
- Junto a la dirección URL de OneDrive para la Empresa , seleccione el botón Detectar .
- Una vez que se rellenen los campos, vuelva a seleccionar el botón Guardar cambios .
- Selecciona el botón Actualizar para comprobar la instalación y, a continuación, Guardar cambios.
- A continuación, tendrá que sincronizar los usuarios entre el servidor moodle y el id. de Microsoft Entra. Dependiendo de su entorno, puede seleccionar diferentes opciones durante esta fase. La configuración que establezca aquí se ejecutará con cada ejecución de Moodle cron (normalmente una vez al día) para mantener todo sincronizado. Para empezar:
- Cambiar a la pestaña Configuración de sincronización
- En la sección Sincronizar usuarios con id. de Microsoft Entra, seleccione las casillas de verificación correspondientes a su entorno. Por lo general, tendría que seleccionar como mínimo:
- Crear cuentas en Moodle para usuarios en Microsoft Entra ID
- Actualizar todas las cuentas de Moodle para los usuarios en Microsoft Entra ID
- En la sección Restricción de creación de usuarios, puede configurar un filtro para limitar los usuarios de Microsoft Entra que se sincronizarán con Moodle.
- La sección Asignación de campos de usuario le permitirá personalizar el id. de Microsoft Entra a la asignación de campos de perfil de usuario de Moodle.
- En la sección Sincronización de Teams , puede elegir crear automáticamente grupos (es decir, Teams) para algunos o todos los cursos de Moodle existentes.
- Para validar los trabajos cron (y ejecutarlos manualmente si quiere que se ejecuten por primera vez), seleccione el vínculo de la página Administración de tareas programadas en la sección Sincronizar usuarios con id. de Microsoft Entra . Esto le llevará a la página Tareas programadas.
- Desplácese hacia abajo y busque el trabajo Sincronizar usuarios con el trabajo de Id. de Microsoft Entra y seleccione Ejecutar ahora.
- Si eligió crear grupos basándose en cursos existentes, también puede ejecutar el trabajo Crear grupos de usuarios en Office 365.
- Vuelva a la página de administración de complementos (Complementos > de administración > del sitio de Integración de Microsoft 365) y seleccione la página Configuración de Teams. Tendrá que configurar algunas opciones de seguridad para habilitar la integración de la aplicación equipos.
- Para habilitar OpenID Connect, haga clic en el vínculo Administrar autenticación y, si está atenuado, haga clic en el icono del ojo de la línea OpenId Connect .
- A continuación, debe habilitar la incrustación de Marcos. Seleccione el vínculo Seguridad HTTP y, a continuación, seleccione la casilla junto a Permitir incrustación de marco.
- El siguiente paso es habilitar los servicios web, que habilitarán las características de la API de Moodle. Haga clic en el vínculo Características avanzadas y, después, asegúrese de que la casilla de verificación situada junto a Habilitar los servicios web está activada.
- Por último, deberá habilitar los servicios externos para Microsoft 365 u Office 365. Haga clic en el vínculo Servicios externos :
- Haga clic en Editar en la fila Moodle Webservices de Office 365.
- Marque la casilla de verificación situada junto a Activada y, a continuación, haga clic en Guardar cambios.
- A continuación, tendrá que editar los permisos de usuario autenticados para permitirles crear tokens de servicio Web. Haga clic en el vínculo Función de edición "usuario autenticado". Desplácese hacia abajo y busque la función crear un token de servicio Web y marque la casilla de verificación Permitir.
Paso 3: implementar el bot Moodle Assistant en Azure
El bot asistente de Moodle gratuito para Microsoft Teams ayuda a profesores y alumnos a responder preguntas sobre sus cursos, tareas, calificaciones y otra información en Moodle. El bot también envía notificaciones Moodle a estudiantes y profesores directamente desde Teams. Este bot es un proyecto de origen abierto mantenido por Microsoft, y está disponible en GitHub.
Nota
En esta sección, va a implementar recursos en su suscripción de Azure y todos los recursos se configurarán con el nivel gratuito. Según el uso del bot, es posible que tenga que escalar estos recursos. Si solo quiere usar la pestaña Moodle sin el bot, vaya al paso 4.
Flujo de información de bot Moodle
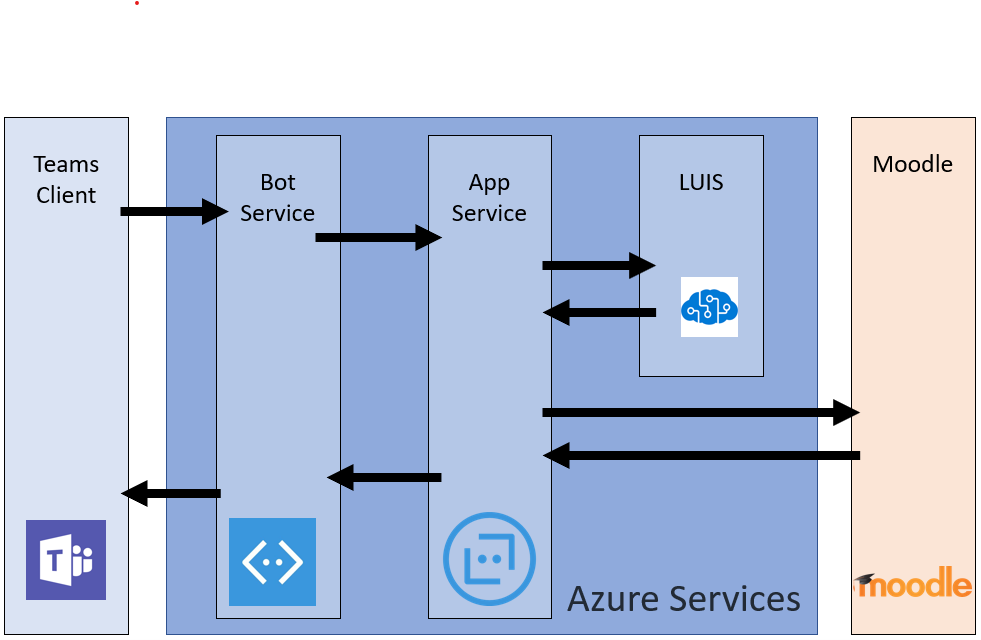
Para instalar el bot, primero debe registrarlo en la plataforma de identidad de Microsoft. Esto permite a los robots autenticarse en los puntos de conexión de Microsoft. Para registrar su aplicación:
- Vuelva a la página de administración de complementos (Complementos > de administración > del sitio de Integración de Microsoft 365) y seleccione la pestaña Configuración de Teams.
- Haga clic en el vínculo del Portal de registro de aplicaciones de Microsoft e inicie sesión con su id. de Microsoft.
- Escriba un nombre para la aplicación (por ejemplo, MoodleBot) y haga clic en el botón Crear .
- Copie el Identificador de la aplicación y péguela en el campo ID. de aplicación de robots en la página Configuración del equipo.
- Haga clic en el botón Generar nueva contraseña. Copie la contraseña generada y péguela en el campo Bot Application Password de la página Configuración del equipo .
- Desplácese hasta la parte inferior del formulario y haga clic en Guardar cambios.
Ahora que ha generado el id. de aplicación y la contraseña, es el momento de implementar el bot en Azure. Haga clic en el botón Implementar en Azure y rellene el formulario con la información necesaria (el Id. de aplicación bot, la Contraseña de aplicación de bot y El secreto de Moodle están en la página Configuración del equipo y la información de Azure se encuentra en la página Configuración ). Cuando haya rellenado el formulario, haga clic en la casilla de verificación para aceptar los términos y condiciones y, a continuación, haga clic en el botón Comprar (todos los recursos de Azure se implementan en el nivel gratuito).
Una vez que los recursos terminen de implementarse en Azure, tendrá que configurar el complemento Moodle con su punto de conexión de mensajería. En primer lugar, tendrá que obtener el extremo de su bot en Azure. Siga estos pasos:
- Si aún no lo ha hecho, inicie sesión en elMicrosoft Azure Portal.
- En el panel izquierdo, seleccione Grupos de recursos.
- En la lista, seleccione el grupo de recursos que acaba de usar (o que creó) durante la implementación de su bot.
- Seleccione el recurso WebApp bot de la lista de recursos en el grupo.
- Copie el Extremo de mensajería de la sección Información general.
- En Moodle, abra la página Configuración de equipo del complemento Moodle.
- En el cuadro Extremo del bot, pegue la dirección URL que acaba de copiar y cambie la palabra mensajes a webhook. La dirección URL ahora tiene un aspecto similar al siguiente.
https://botname.azurewebsites.net/api/webhook - Haga clic en Guardar cambios.
- Una vez que haya guardado los cambios, vuelva a la pestaña Configuración de equipo, haga clic en el botón de Archivo de manifiesto de descarga y guarde el paquete de manifiesto en el equipo (lo usará en la sección siguiente).
Paso 4: implementar la aplicación de Microsoft Teams
Ahora que ya ha implementado el bot en Azure y está configurado para hablar con el servidor Moodle, es el momento de implementar la aplicación de Microsoft Teams. Para ello, cargará el archivo de manifiesto que descargó de la página Configuración del equipo de complementos de Moodle en el paso anterior.
Antes de poder instalar la aplicación, tendrás que asegurarte de que estén habilitadas las aplicaciones externas y la instalación de prueba de aplicaciones. Para ello, puede seguir estos pasos. Cuando haya asegurado de que las aplicaciones externas estén habilitadas, puede seguir los pasos que se indican a continuación para implementar la aplicación.
- Abra Microsoft Teams.
- Haga clic en el icono Tienda en la parte inferior izquierda de la barra de navegación.
- Haga clic en el vínculo Cargar una aplicación personalizada de la lista de opciones. Nota: si ha iniciado sesión como administrador global, tiene la opción de cargar la aplicación en la tienda de aplicaciones de su organización, de lo contrario, solo podrá cargar la aplicación de los equipos de los que forme parte ("transferencia local").
- Seleccione el
manifest.zippaquete que ha descargado previamente y haga clic en Guardar. Si aún no ha descargado el paquete del manifiesto, puede hacerlo desde la pestaña Configuración del equipo de la página Configuración del complemento en Moodle.
Ahora que ya tiene instalada la aplicación, puede Agregar la pestaña a cualquier canal al que tenga acceso. Para hacerlo, vaya al canal y haga clic en el + símbolo y seleccione la aplicación en la lista. Siga las indicaciones para terminar de agregar la ficha del curso Moodle a un canal.
¡Y eso es todo! Usted y su equipo ahora pueden empezar a trabajar con sus cursos de Moodle directamente desde Microsoft Teams.
Para compartir las solicitudes de características o comentarios con nosotros, visite nuestro Portal de comentarios.
Nota
Microsoft pasará de usar UserVoice a nuestra propia solución de comentarios de clientes durante 2021. El proceso se implementará producto a producto. Más información.