Establezca Bing como el motor de búsqueda predeterminado
Importante
A partir del 31 de marzo de 2025, Microsoft365.com, Office.com y SharePoint Online serán los nuevos hogares de Microsoft Search. Microsoft Search en Bing ya no estará disponible. Recomendamos a los usuarios de Microsoft Search en Bing que actualicen sus marcadores ahora. Más información.
Este artículo explica cómo puede hacer de Bing el motor de búsqueda predeterminado para Microsoft Edge, Google Chrome e Internet Explorer.
Microsoft Edge en Windows 10, versión 1703 o posterior
Aunque usted va a configurar Bing como motor de búsqueda predeterminado, Microsoft Edge permite a los usuarios cambiar su configuración para usar un motor de búsqueda diferente.
Para los archivos ADMX más recientes para diferentes versiones de Windows, vea Cómo crear y administrar el almacén central de plantillas administrativas de directiva de grupo en Windows.
Si no se encuentra la configuración descrita en esta sección dentro de GPMC, descargue el ADMX adecuado y cópielos en el almacén central. Para obtener más información, vea Editar Domain-Based GPO mediante archivos ADMX. El almacén central en el controlador es una carpeta con la siguiente convención de nomenclatura: %systemroot%\sysvol\<domain>\policies\PolicyDefinitions
Cada dominio que controla el controlador debe obtener una carpeta independiente. El siguiente comando se puede usar para copiar el archivo ADMX desde el símbolo del sistema:
Copy <path_to_ADMX.ADMX> %systemroot%\sysvol\<domain>\policies\PolicyDefinitions
- Abra la Consola de administración de directivas de grupo (gpmc.msc) y cambie a editar una directiva existente o crear una nueva.
- Vaya a <Equipo/Configuración de usuario>\Plantillas administrativas\Componentes de Windows\Microsoft Edge.
- Haga doble clic en Establecer motor de búsqueda predeterminado, establézcalo como Habilitado y escriba
https://www.bing.com/sa/osd/bfb.xml - Aplique el GPO resultante vinculándolo al dominio correspondiente.
Google Chrome en Windows 10, versión 1507 o posterior
Los usuarios no podrán cambiar el motor de búsqueda predeterminado después de establecer esta directiva.
Chrome incluye su propio conjunto de configuraciones de directiva de grupo que se pueden descargar en forma de archivo ADMX desde la Ayuda de Google Chrome Enterprise.
Copie el archivo de plantilla en un almacén central para los archivos ADMX en el controlador de dominio. Para obtener más información, vea Editar Domain-Based GPO mediante archivos ADMX. El almacén central en el controlador es una carpeta con la siguiente convención de nomenclatura: %systemroot%\sysvol\<domain>\policies\PolicyDefinitions
Cada dominio que controla el controlador debe obtener una carpeta independiente. El siguiente comando se puede usar para copiar el archivo ADMX desde el símbolo del sistema:
Copy <path_to_Chrome.ADMX> %systemroot%\sysvol\<domain>\policies\PolicyDefinitions
Abra la Consola de administración de directivas de grupo (gpmc.msc) y cambie a editar una directiva existente o crear una nueva.
Asegúrese de que las carpetas siguientes aparecen en la sección de Plantillas administrativas en Usuario/Configuración de equipo: Google Chrome y Google Chrome: configuración predeterminada.
- La configuración de la primera sección es fija y los administradores locales no pueden cambiarla en el explorador.
- Los usuarios pueden cambiar la configuración de la segunda sección de directivas en la configuración del explorador.
Vaya a <Equipo/Configuración de usuario>\Plantillas administrativas\Google Chrome\Motor de búsqueda predeterminado.
Haga doble clic en Habilitar el motor de búsqueda predeterminado y establézcalo como Habilitado.
Haga doble clic en el icono de Motor de búsqueda predeterminado, establézcalo como Habilitado y escriba
https://www.bing.com/sa/simg/bb.ico.Haga doble clic en el URL instantánea del motor de búsqueda predeterminado y escriba
https://www.bing.com/business/search?q={searchTerms}&form=BFBSPR.Haga doble clic en el nombre del motor de búsqueda predeterminado, establézcalo como Habilitado y escriba "Microsoft Search en Bing".
Haga doble clic en el URL de búsqueda del motor de búsqueda predeterminado, establézcalo como Habilitado y escriba
https://www.bing.com/business/search?q={searchTerms}&form=BFBSPR.Aplique el GPO resultante vinculándolo al dominio correspondiente.
Internet Explorer 11 o posterior
Los usuarios podrán cambiar el proveedor de búsqueda después de establecer esta directiva.
PASO 1. Configure el equipo local que se usará para establecer el GPO
Pegue el texto siguiente en un archivo reg(*.reg).
Windows Registry Editor Version 5.00
[HKEY_CURRENT_USER\Software\Microsoft\Internet Explorer\SearchScopes]
"DefaultScope"="{D54CD0C8-C007-4BC4-B2DD-1E4896B8406D}"
[HKEY_CURRENT_USER\Software\Microsoft\Internet Explorer\SearchScopes\{D54CD0C8-C007-4BC4-B2DD-1E4896B8406D}]
"Codepage"=dword:0000fde9
"DisplayName"="Microsoft Search in Bing"
"OSDFileURL"="https://www.bing.com/sa/osd/bfb.xml"
"FaviconURL"="https://www.bing.com/sa/simg/bb.ico"
"URL"="https://www.bing.com/business/search?q={searchTerms}&form=BFBSPR"
Haga doble clic en el archivo creado y siga los pasos para importar el archivo. Una importación correcta debe dar lugar al siguiente cuadro de diálogo:
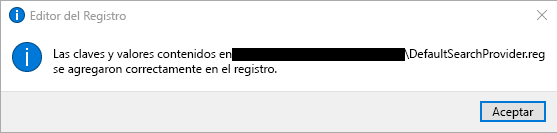
PASO 2. Abra la Consola de administración de directivas de grupo (gpmc.msc) y cambie a editar una directiva existente o crear una nueva.
Vaya a Configuración de usuario\Configuración\Directivas\Preferencias\Configuración de Windows.
Haga clic derecho en Registro\Nuevo y seleccione Asistente de registro. En la ventana del Explorador de registro, seleccione Equipo local y haga clic en Siguiente.
Vaya a HKEY_CURRENT_USER\SOFTWARE\Microsoft\Internet Explorer\SearchScopes.
En esta clave, asegúrese de seleccionar DefaultScope.

Compruebe todas las subclaves que contienen el GUID de Microsoft Search en Bing y todos los valores de la clave, excepto cualquier ruta de acceso a los perfiles de usuario. Desplácese hacia abajo para seleccionar otros elementos.
Haga clic en Finalizar para terminar la configuración.
Paso 3. Configurar las Preferencias de usuario para ayudar a eliminar la advertencia que posiblemente reciba el usuario cuando se aplique la búsqueda DefaultScope
Esta advertencia es intencionada y alerta a los usuarios de un programa que intentan modificar la configuración.
- En el mismo GPO, haga clic derecho en Registro\Nuevo y seleccione Asistente de registro.
- Vaya a HKEY_CURRENT_USER\SOFTWARE\Microsoft\Internet Explorer\User Preferences.
- Seleccione la clave User Preference.
- Haga clic en Finalizar.
- Haga clic en el objeto recién creado. En el panel derecho, haga doble clic en el objeto Preferencias de usuario, cambie la acción a Eliminar y Guardar.
- Aplique el GPO resultante vinculándolo al dominio correspondiente.