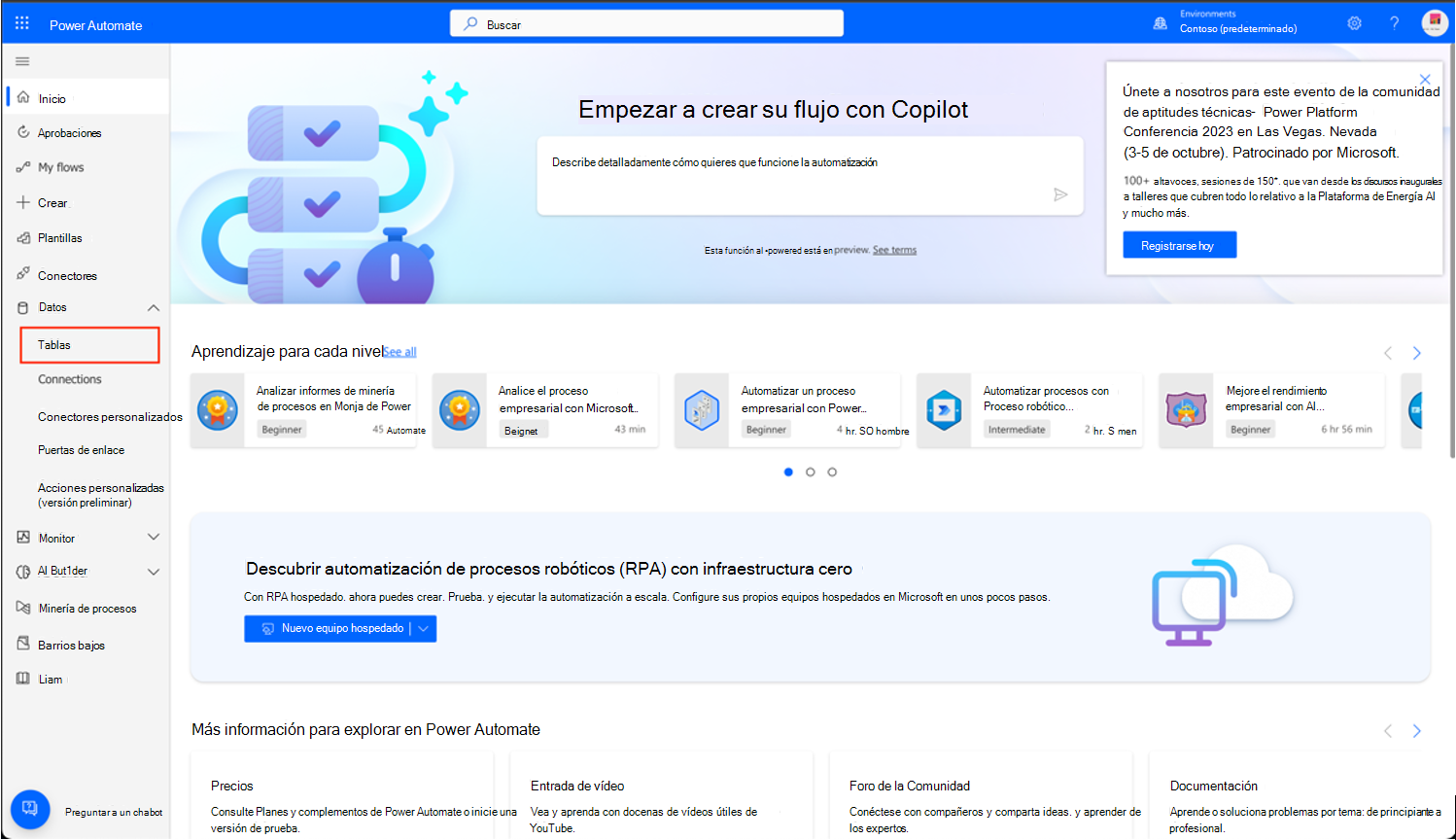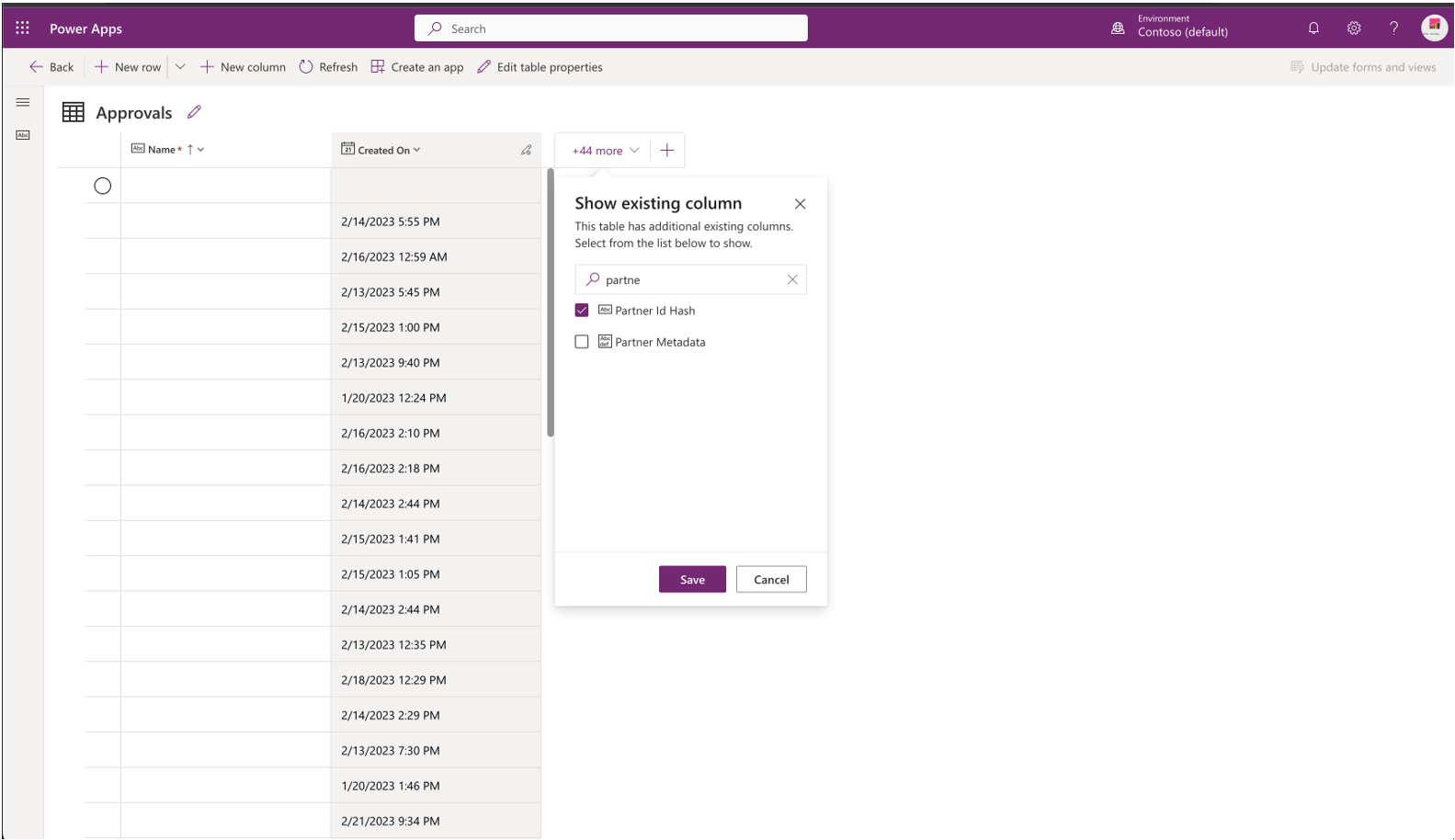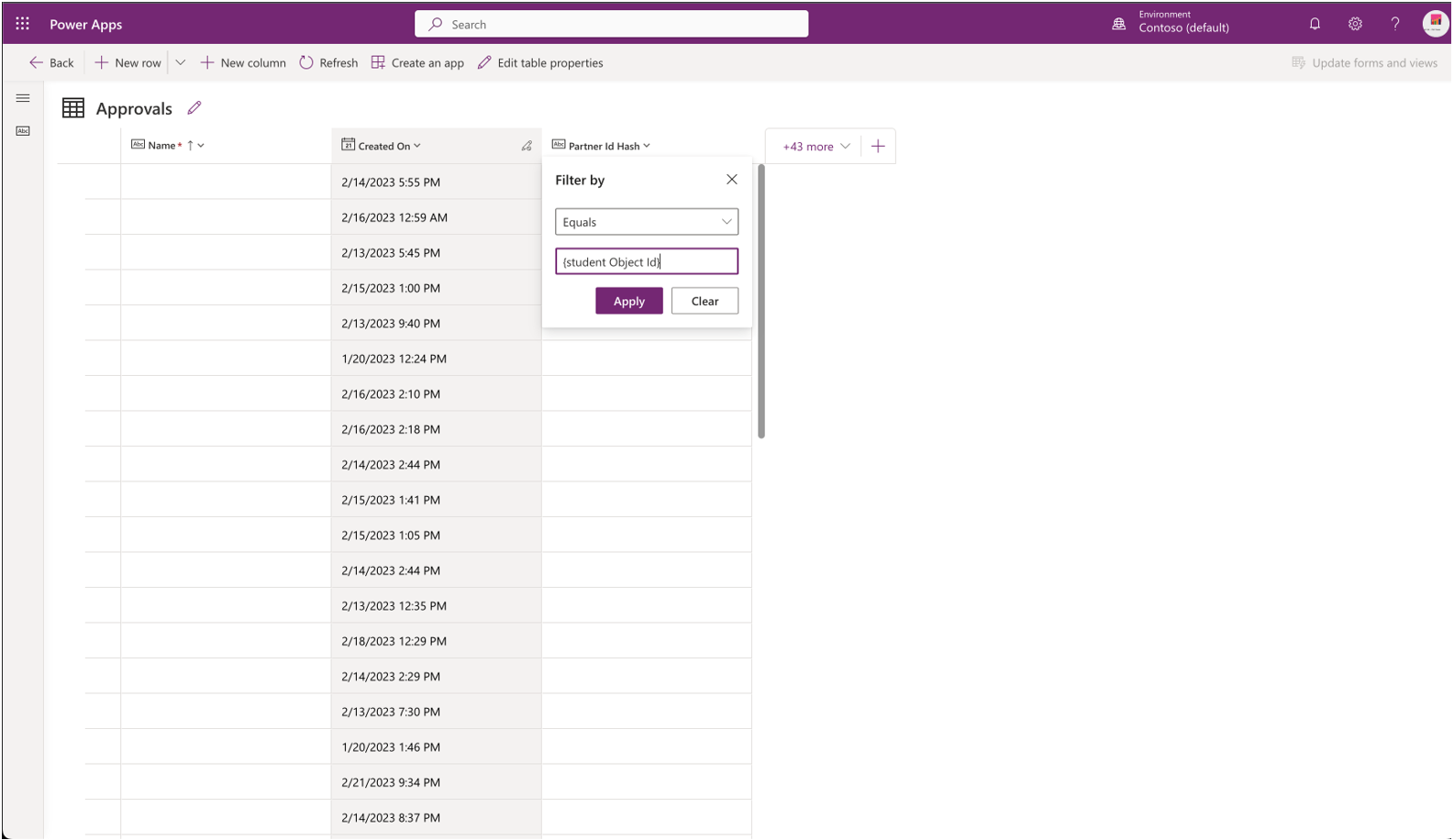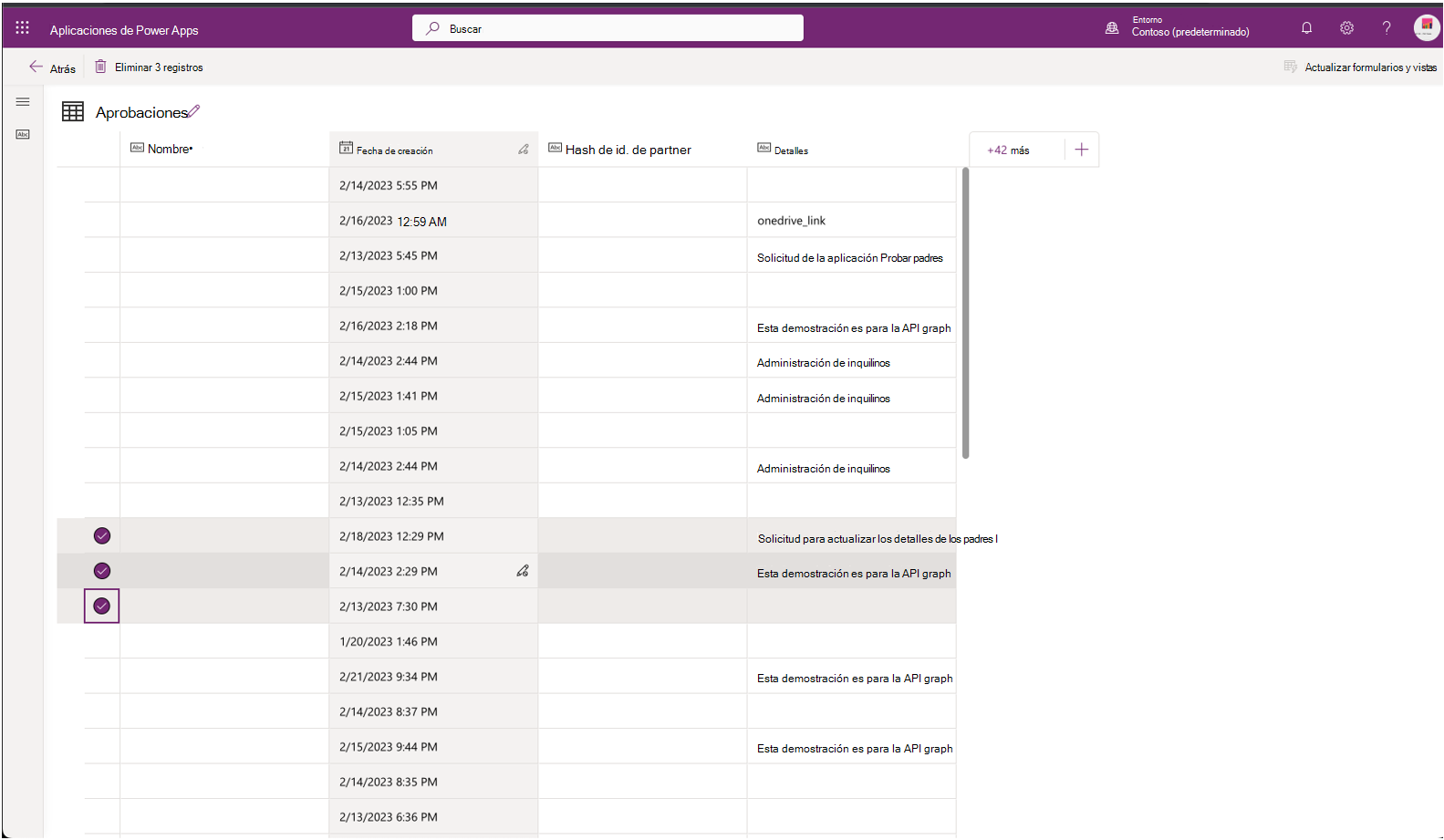Configurar la conexión principal en Microsoft Teams para Educación
La conexión de padres en Teams para Educación ayuda a los profesores a conectarse e interactuar de forma segura con los padres y tutores de los alumnos en sus equipos de clase con Teams.
Este artículo proporciona orientación a profesionales de TI educativos sobre los requisitos y la configuración de la conexión principal.
Compartir recursos para tutores y formadores
Estos son algunos recursos que los administradores de TI pueden compartir con tutores y educadores sobre cómo pueden empezar a usar la conexión principal.
- Para obtener instrucciones sobre cómo configurar a los tutores, consulte Comunicarse con tutores en Microsoft Teams.
- Para obtener instrucciones sobre cómo configurar a los formadores, vea Conectarse con los formadores en Teams.
Ventajas de la conexión principal
La conexión de padres permite a los formadores y tutores chatear, enviar correo electrónico y llamar con Teams.
- Los formadores pueden iniciar chats con tutores.
- Si el tutor no tiene una cuenta de consumidor de Teams o aún no se ha unido a Teams, recibirá el mensaje del formador junto con una invitación por correo electrónico para ir a Teams. Esto solo se aplica en los casos en los que no se han alcanzado los límites de invitación y el chat es un chat nuevo o un chat existente que se ha vuelto a introducir desde la conexión principal.
- Funciona con el chat supervisado. Para obtener más información, vea Usar chats supervisados en Microsoft Teams.
- De forma predeterminada, los tutores tienen permisos restringidos, por lo que no pueden chatear con los alumnos ni quitar usuarios de los chats.
- El administrador de inquilinos puede cambiar esta configuración.
- Los profesores pueden seleccionar el correo electrónico de un tutor para enviarles un correo electrónico con su cliente de correo electrónico nativo.
- Los profesores pueden seleccionar el número de teléfono de un tutor para llamarlos en Teams.
Importante
Para la funcionalidad de hacer clic para llamar en Teams, su inquilino necesita:
- Funcionalidades de la central de centrales públicas (PBX).
- Conexión a la RTC.
Microsoft 365 A1 y los planes de A3 no incluyen capacidades de PBX ni conexión RTC. Puede comprar licencias de complementos para cada uno de ellos.
Microsoft 365 A5 planes solo incluyen las capacidades de PBX con el sistema Teléfono Teams. Seguirá necesitando comprar un plan de llamadas de Teams o usar una solución de terceros para conectarse a números externos en la RTC.
Para obtener más información sobre todas las opciones para obtener conectividad con RTC, consulte Opciones de conectividad de RTC.
Para obtener más información sobre las licencias de llamadas de Teams, consulte Opciones de licencias de complementos de Teams.
Activar la aplicación Padres en el Centro de administración de Teams
La aplicación Padres está desactivada de forma predeterminada, por lo que los propietarios de equipos de clase no la verán en sus equipos de clase hasta que se permita a través del Centro de administración de Teams. La aplicación Padres está activada en el Centro de administración de Teams con Permitir aplicaciones bloqueadas por desarrolladores.
En cualquier momento, la aplicación se puede desactivar en el nivel de inquilino mediante Permitir y bloquear aplicaciones en el Centro de administración de Teams. Si está desactivada en el nivel de inquilino, se bloqueará para todos los usuarios, incluso si los permisos a nivel de usuario están activados.
La aplicación Padres también se puede desactivar en el nivel de usuario mediante las directivas de permisos administrar aplicaciones en Microsoft Teams.
Propina
Si desea aprender sobre Conexión escolar, que permite a los padres y tutores mantenerse informados sobre el progreso de su hijo en el aula en tiempo real sin ningún trabajo adicional requerido por parte de los educadores, consulte Configurar Conexión escolar.
Requirements
Debe usar Microsoft Graph o School Data Sync (SDS) para rellenar la información de contacto relacionada con los padres y tutores tutores de cada estudiante. Si su centro educativo no usa SDS, puede permitir que los profesores actualicen manualmente la información de contacto de los padres de los alumnos.
Para cualquier consulta, ponte en contacto con nosotros a través del soporte técnico de Microsoft Educación y nos complace ayudarte.
API de Graph
Si ya usa el SDK de Microsoft Graph PowerShell para crear identidades de estudiantes, puede incluir fácilmente el tipo de recurso RelatedContact.
School Data Sync
Los datos de contacto de tutores de Teams se mantienen actualizados con SIS mediante School Data Sync (SDS), cuando SDS está configurado para sincronizarse periódicamente.
Si se quita a un tutor de los registros de un alumno , los chats existentes en los que participe con ellos contendrán una pancarta visible para el propietario del chat. Este banner hará que el propietario del chat conozca el cambio, pidiéndole que quite al tutor del chat. Microsoft no actualizará automáticamente la pertenencia al chat para quitar al tutor.
Necesita School Data Sync (SDS) para rellenar la información de contacto relacionada con los padres y tutores tutores de cada estudiante.
Si necesita ayuda para configurar SDS y rellenar los contactos relacionados con padres y tutores para los estudiantes de su inquilino, póngase en contacto con el equipo de EDU Customer Success mediante:
- Completando el proceso de RFA en FastTrack.
- Abrir un vale en Soporte técnico.
Actualmente, SDS solo admite la ingestión de datos basada en CSV para contactos principales; sin embargo, puede usar PowerSchool API Sync o OneRoster API Sync para todos los datos de lista y agregar contactos primarios mediante CSV.
- Cree un segundo perfil de sincronización con el formato CSV de SDS v1 o con el formato CSV de SDS v2.1.
- Extrae los dos archivos principales rellenados con el resto de los archivos v1/v2.1 vacíos (solo los encabezados).
- User.csv
- Guardianrelationship.csv
- El valor Rol debe completarse para cada padre y tutor para indicar si es o
parentguardian.- Solo los valores de
parentla aplicación oguardianson compatibles con ellos. Otros valores producirán errores. - Para el formato SDS v1, se etiquetará como Rol, pero para el formato SDS v2.1, se etiquetará como relationshipRole.
- Solo los valores de
- El valor Rol debe completarse para cada padre y tutor para indicar si es o
- Para ver un conjunto de ejemplo de los archivos CSV, consulte los archivos de GitHub atributos requeridos mínimos.
- Si desea automatizar la extracción de archivos CSV después de la sincronización inicial, lea nuestro documento CSV File Sync Automation.
- Para obtener ayuda con la configuración de la sincronización de datos de SDS, póngase en contacto con nuestro equipo de éxito del cliente o abra una incidencia de soporte técnico.
Actualizar manualmente la información de contacto de los padres
Las escuelas pueden permitir que los profesores actualicen manualmente la información de contacto de los padres correspondiente a cada niño. Esta característica está habilitada de forma predeterminada. Sin embargo, ninguna solicitud de profesor se realiza a menos que un administrador la apruebe. Una vez que un administrador apruebe la solicitud, los profesores pueden aprovechar la información de contacto de los padres para ponerse en contacto fácilmente con los padres y tutores a través de Teams. Además, la aplicación Conexión escolar puede usar esta información para mantener informados a los padres y tutores sobre el progreso del aula de sus hijos en tiempo real.
Si su centro educativo no desea usar esta característica, puede deshabilitarla con PowerShell.
El profesor abre la aplicación principal para la clase dentro del equipo de clase.
El profesor puede agregar o editar detalles de contactos principales existentes. Para ver el flujo del formador, vea Comunicarse con tutores en Microsoft Teams.
Una vez enviada la solicitud, se envía a los administradores para su aprobación. Para obtener más información sobre la aplicación Aprobaciones, vea ¿Qué es aprobaciones? y Administrar la aplicación Aprobaciones en Microsoft Teams.
Los administradores globales y los administradores de Teams pueden aprobar estas solicitudes. Para comprobar si hay roles de administrador, visite Azure Portal. Busque el rol administrativo que desea comprobar. Seleccione Tareas en el menú Administrar para ver quiénes son los administradores.
Nota
Para que se cree una solicitud de aprobación, no solo un usuario, sino que todos los administradores globales y los administradores de Teams del inquilino deben estar habilitados. Para los usuarios habilitados, puedes ver la siguiente captura de pantalla.
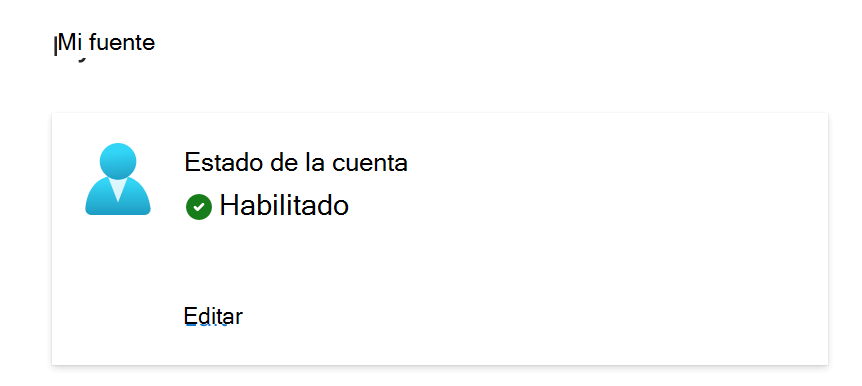
Para obtener más información sobre el lado de la automatización de energía, consulte Habilitar o deshabilitar usuarios de aplicaciones.
Siga estos pasos para habilitar el administrador global o de Teams:
- Abra Azure Portal.
- Vaya a Todos los roles: Microsoft Azure.
- Busque Administrador global o Administrador de Teams.
- Haga clic en el rol y seleccione la pestaña Asignaciones activas . Se muestra una lista de todos los usuarios asignados con el rol.
- Vaya a Usuarios: Microsoft Azure y compruebe si hay todos los usuarios de forma individual. Si alguno de los usuarios está deshabilitado, habilítelo.
Una vez que el administrador apruebe la solicitud, el profesor puede empezar a comunicarse con los padres usando los detalles de contacto recién actualizados.
Tanto SDS como la información suministrada manualmente a los padres se almacenan finalmente en el sustrato. Sin embargo, antes de que la solicitud de aprobación de datos primarios enviada por el formador sea aprobada, mientras tanto, los datos se almacenarán en el almacén de Approval (Dataverse).
Si su centro educativo usa SDS e ingestión manual, es posible que desee tener en cuenta los siguientes puntos:
La información actualizada manualmente de los detalles de contacto de los padres no actualiza la información de contacto de SDS. Tampoco actualiza ni altera la información almacenada en el SIS que usa su centro educativo.
Si hay un cambio en los detalles de contacto de los padres en SDS y también se actualiza manualmente, el cambio más reciente se considera y se almacena en el almacenamiento de datos final del sustrato.
Si se elimina un profesor o un alumno de clase, la información de contacto de los padres no se elimina automáticamente. Para eliminar la información de contacto de los padres, vea Eliminar la información de los alumnos de Dataverse. Si un profesor abandona la escuela, las solicitudes pendientes del profesor seguirán siendo persistentes y los administradores pueden aprobarlas o rechazarlas.
Deshabilitar la actualización manual de la información de contacto de los padres
Si su centro educativo no quiere ofrecer a los profesores la capacidad de actualizar manualmente la información de los padres, puede deshabilitar la misma mediante los pasos siguientes.
Un formador puede agregar o actualizar los datos de los padres a través de la ingestión manual mediante una configuración UpdateParentInformationde administrador . El valor predeterminado de la configuración está habilitado. Sin embargo, para deshabilitar la configuración, el administrador de inquilinos debe instalar la versión > más reciente del TPM 6.1.0.
Una vez instalada la versión más reciente del TPM,
Siga estos pasos para comprobar si la configuración está habilitada para usted o no.
Observe el valor de la propiedad "Identidad". Es necesario al actualizar la configuración.Para actualizar la configuración en nombre de su inquilino, use este vínculo y siga los ejemplos de
UpdateParentInformationconfiguración.
Eliminar la información de los alumnos de Dataverse
Para eliminar los datos de alumnos almacenados en Dataverse:
Inicia sesión en https://make.powerapps.com.
En el panel izquierdo, vaya a Tablas en Datos.
En Tablas, seleccione la pestaña Todas y, después, seleccione la tabla Aprobación .
En la tabla Aprobaciones , agregue la columna Hash de id . de partner.
Seleccione la lista desplegable Hash de id. de partner y seleccione Filtrar por.
En la ventana Filtrar por, escriba el id. de objeto del alumno en el campo y seleccione Aplicar.
En la lista que se muestra, seleccione las filas de datos de alumnos que se van a eliminar.
Para obtener más preguntas, consulta aka.ms/parentFeedback.
Directivas del centro de administración de Teams
- Los propietarios de equipos de clase deben tener activado el chat de Teams.
- Los propietarios de equipos de clase deben tener acceso externo con las cuentas de Teams no administradas por una organización activada.
- Esto debe activarse en el nivel de inquilino y en el nivel de usuario. La configuración de nivel de inquilino se encuentra en Acceso externo de usuarios > en el Centro de administración de Teams. También se puede acceder a esta configuración a través de PowerShell. Solo se puede acceder a las directivas de acceso externo a nivel de usuario a través de PowerShell. Para obtener más información, consulte los comandos de PowerShell siguientes.
- Para permitir la creación de reuniones desde la aplicación Conexión principal, deben activarse las siguientes directivas:
Restricciones para padres y tutores
Los padres y tutores se clasifican como externos en Parents Connection, lo que significa que no tienen derechos de inquilino completos. Solo tienen acceso al chat o chats de los que forman parte y a los archivos, imágenes y otro contenido compartido en el chat.
Para los chats externos, tanto los usuarios internos como los externos pueden agregar usuarios al chat. Para obtener más información sobre la experiencia de chat externo, vea Administrar reuniones y chats externos en Microsoft Teams.
Además, los usuarios externos pueden ver la presencia (sin conexión, disponible, ocupado, etc.) de los usuarios de su organización, pero esto se puede desactivar con PowerShell para proteger la privacidad de los usuarios. En PowerShell, use Set-CsPrivacyConfiguration y establezca EnablePrivacyMode=true.
A pesar de que los padres y tutores son externos, sus contribuciones a los chats son reconocibles. Obtenga información sobre cómo llevar a cabo una investigación de exhibición de documentos electrónicos en Teams en Conduct an eDiscovery investigation of content in Microsoft Teams (Dirigir una investigación de exhibición de documentos electrónicos de contenido en Microsoft Teams).
Importante
Los administradores de TI deben educar a todos los propietarios de clase sobre los procedimientos recomendados para compartir información de los alumnos a través del chat, incluidos los riesgos para la privacidad de los alumnos.
Bloquear a un padre o tutor en un chat
Los profesores pueden bloquear a un tutor en un chat iniciado en conexión con los padres.
El propietario de la clase puede:
- Abre la tarjeta de perfil del tutor, selecciona los puntos suspensivos y Bloquear usuario.
- A continuación, quita al tutor del chat.
El usuario bloqueado no podrá iniciar otros chats con el propietario de la clase.
Permitir el acceso externo con cuentas de Teams no administradas por una organización
Para permitir que los formadores se comuniquen con padres y tutores en Teams, el administrador de TI del inquilino educativo debe actualizar las directivas del inquilino para permitir el acceso externo a las cuentas de Teams fuera del inquilino. Para obtener más información sobre la administración del acceso externo, vea Administrar el acceso externo en Microsoft Teams.
Estos son los pasos para activar el acceso externo para padres y tutores.
Instale el módulo más reciente de Microsoft Teams PowerShell aquí https://www.powershellgallery.com/packages/MicrosoftTeams.
Install-Module -Name PowerShellGet -Force -AllowClobber Install-Module -Name MicrosoftTeams -AllowPrerelease -Force –AllowClobberCon credenciales que tengan privilegios de administrador, ejecute los siguientes comandos:
$credential = Get-Credential Connect-MicrosoftTeams -Credential $credentialLa configuración de directiva que activa el acceso externo con cuentas de Teams no administradas por una organización en el nivel de usuario (
EnableTeamsConsumerAccess) está activada de forma predeterminada para todas las directivas de acceso externo a nivel de usuario. La configuración de nivel de inquilino y la configuración de directiva a nivel de usuario deben estar activadas para que un usuario tenga acceso externo con cuentas de Teams no administradas por una organización. Si no quiere que todos los usuarios de su inquilino tengan este acceso activado, debe asegurarse de que la configuración de nivel de inquilino está desactivada, actualizar las directivas de acceso externo a nivel de usuario asignadas a los usuarios y, a continuación, activar la configuración de nivel de inquilino.Para comprobar qué directivas de acceso externo a nivel de usuario existen y a quién están asignadas, puede usar los siguientes pasos:
Compruebe que existen directivas de acceso externo a nivel de usuario.
Get-CsExternalAccessPolicyPara cada directiva distinta de la directiva "Global", compruebe qué usuarios tienen asignada la directiva.
Nota
Todos los usuarios que no tengan asignada una directiva específica volverán a la directiva "Global". Todos los usuarios nuevos que se agreguen al inquilino tendrán asignada la directiva "Global".
Get-CsOnlineUser -Filter {ExternalAccessPolicy -eq "<PolicyName>"} | Select-Object DisplayName,ObjectId,UserPrincipalName
Puesto que todas las directivas de acceso externo a nivel de usuario se han EnableTeamsConsumerAccess establecido en true de forma predeterminada, si desea ajustar la EnableTeamsConsumerAccess configuración para usuarios específicos, puede crear o modificar directivas de acceso externo existentes con una configuración ajustada y/o reasignar usuarios a directivas nuevas o existentes mediante los siguientes cmdlets de PowerShell:
Crear una nueva directiva de acceso externo: New-CsExternalAccessPolicy
Personalizar una directiva de acceso externo existente (incluida la directiva "Global"): Set-CsExternalAccessPolicy
Nota
Las siguientes directivas predeterminadas de suscripción no se pueden modificar: 'FederationAndPICDefault', 'FederationOnly', 'NoFederationAndPIC'. La directiva 'FederationAndPICDefault' se asignaba de forma predeterminada a todos los usuarios, pero a los nuevos usuarios se les asigna ahora la directiva "Global" de forma predeterminada. Si necesita cambiar la configuración de directiva para los usuarios que tienen asignadas estas directivas predeterminadas de suscripción, asigne diferentes directivas con la configuración correcta a estos usuarios.
Asignar una directiva de acceso externo a un solo usuario: Grant-CsExternalAccessPolicy
Asignar una directiva a un conjunto de usuarios: New-CsBatchPolicyAssignmentOperation
Una vez que las directivas de acceso externo a nivel de usuario se establecen correctamente para los usuarios de su espacio empresarial, puede activar la configuración de nivel de inquilino (AllowTeamsConsumer) para el inquilino mediante el siguiente cmdlet:
- Establecer las opciones de configuración de federación para su espacio empresarial: Set-CsTenantFederationConfiguration
Establecer un canal de invitación preferido
Los administradores pueden elegir correo electrónico o SMS como su canal preferido de invitación de conexión primaria.
Los mensajes enviados a padres y tutores estarán en texto sin formato, sin HTML, formato o estilos aplicados.
Nota
Si elige SMS como el canal preferido para enviar invitaciones de Conexión de padres a padres y tutores, tenga en cuenta que:
- Los números de teléfono de padres y tutores deben tener el formato E.164 para que funcionen las invitaciones por SMS y la consulta del perfil.
- Por ejemplo, puede dar formato a números de teléfono como
+[country code][area code][phone number], como+12223334444.
- Por ejemplo, puede dar formato a números de teléfono como
- Se pueden cobrar tarifas de SMS del operador de telefonía móvil a los padres y tutores que reciban invitaciones por SMS.
Establecer un canal de invitación preferido en el Centro de administración de Teams
- Inicie sesión en el Centro de administración de Teams.
- Ve a Configuración> depadres y tutores educativos.
- En el campo Método de contacto preferido, selecciona Email o Teléfono móvil - SMS.
- Guarde los cambios.
Establecer un canal de invitación preferido con PowerShell
Instale la versión 4.9.0 o superior del módulo de PowerShell de Teams en https://www.powershellgallery.com/packages/MicrosoftTeams.
Ejecute el siguiente comando e inicie sesión con credenciales de administrador.
Connect-MicrosoftTeamsEjecute el siguiente comando para ver el valor actual de
ParentGuardianPreferredContactMethod.Get-CsTeamsEducationConfigurationEjecute uno de los siguientes comandos para cambiar el valor.
Set-CsTeamsEducationConfiguration -ParentGuardianPreferredContactMethod EmailSet-CsTeamsEducationConfiguration -ParentGuardianPreferredContactMethod SMS