Configurar reuniones de Teams con protección para datos altamente confidenciales
 Algunas características descritas en este artículo requieren Teams Premium.
Algunas características descritas en este artículo requieren Teams Premium.
Para obtener el nivel de protección altamente sensible , echemos un vistazo a dos escenarios diferentes:
- Reuniones altamente confidenciales en las que los asistentes participan e interactúan con los moderadores.
- Presentaciones altamente confidenciales donde los asistentes no interactúan y solo están viendo la presentación.
Nota
Las opciones de reunión en etiquetas de confidencialidad y plantillas de reunión personalizadas requieren Teams Premium.
Reuniones altamente confidenciales
Para las reuniones altamente confidenciales, se restringe Quién puede omitir la sala de espera,Quién puede presentar, cuándo los participantes pueden chatear y se impide que los participantes copien el chat de la reunión. También activamos el cifrado de un extremo a otro y la marca de agua para el vídeo y el contenido compartidos.
En la tabla siguiente se describen las acciones que se restringen para las reuniones altamente confidenciales y dónde están configuradas esas opciones.
| Característica | Opción | Ubicación | Forzada |
|---|---|---|---|
| Permitir cámara para los asistentes | On | Plantilla | No |
| Permitir micrófono para los asistentes | On | Plantilla | No |
| Aplicar una marca de agua a la fuente de vídeo de todos | On | Etiqueta | Sí |
| Aplicar una marca de agua al contenido compartido | On | Etiqueta | Sí |
| Cifrado de un extremo a otro | On | Etiqueta | Sí |
| Administrar lo que ven los asistentes | On | Plantilla | Sí |
| Chat de reunión | Solo en reunión | Plantilla | Sí |
| Personas marcación puede omitir la sala de espera | Desactivado | Etiqueta | Sí |
| Impedir copiar el contenido del chat en el Portapapeles | On | Etiqueta | Sí |
| Grabar reuniones automáticamente | Desactivado | Plantilla | Sí |
| ¿Quién puede evitar la sala de espera? | Solo los organizadores y co-organizadores | Etiqueta | Sí |
| Quién puede presentar | Solo los organizadores y co-organizadores | Etiqueta | Sí |
| Quién puede grabar | Solo los organizadores y co-organizadores | Plantilla | No |
La etiqueta de confidencialidad o la plantilla de reunión aplica las opciones enumeradas como obligatorias. El organizador de la reunión puede cambiar las opciones que no se aplican.
Presentaciones altamente confidenciales
Para presentaciones altamente confidenciales (donde no esperamos la interacción con los asistentes a la reunión), desactivamos los micrófonos y las cámaras de los asistentes y desactivamos el chat de la reunión.
Si desea permitir que los asistentes hagan preguntas al moderador, los organizadores de la reunión pueden activar la característica Q&A. (Asegúrese de que está habilitado en las directivas de reunión de administración de Teams).
En la tabla siguiente se describen las acciones que se restringen para presentaciones altamente confidenciales y dónde están configuradas esas opciones.
| Característica | Opciones | Ubicación | Forzada |
|---|---|---|---|
| Permitir cámara para los asistentes | Desactivado | Plantilla | Sí |
| Permitir micrófono para los asistentes | Desactivado | Plantilla | Sí |
| Aplicar una marca de agua a la fuente de vídeo de todos | On | Etiqueta | Sí |
| Aplicar una marca de agua al contenido compartido | On | Etiqueta | Sí |
| Cifrado de un extremo a otro | On | Etiqueta | Sí |
| Administrar lo que ven los asistentes | On | Plantilla | Sí |
| Chat de reunión | Desactivado | Plantilla | Sí |
| Personas marcación puede omitir la sala de espera | Desactivado | Etiqueta | Sí |
| Impedir copiar el contenido del chat en el Portapapeles | On | Etiqueta | Sí |
| Grabar reuniones automáticamente | Desactivado | Plantilla | Sí |
| ¿Quién puede evitar la sala de espera? | Solo los organizadores y co-organizadores | Etiqueta | Sí |
| Quién puede presentar | Solo los organizadores y co-organizadores | Etiqueta | Sí |
| Quién puede grabar | Solo los organizadores y co-organizadores | Plantilla | No |
La etiqueta de confidencialidad o la plantilla de reunión aplica las opciones enumeradas como obligatorias. El organizador de la reunión puede cambiar las opciones que no se aplican.
Demostración en vídeo
Vea este vídeo para obtener un tutorial de los procedimientos descritos en este artículo.
Opciones de presentación para reuniones altamente confidenciales
Para las reuniones altamente confidenciales , aplicamos opciones específicas para quién puede presentar y cómo se comparte el contenido.
Al activar Administrar lo que los asistentes pueden ver, nos aseguramos de que los organizadores de la reunión puedan controlar el contenido compartido antes de que aparezca en la pantalla para los participantes. En este ejemplo, usamos una plantilla para activarla de forma predeterminada, pero también puede usar la plantilla para exigir el valor si es necesario.
Al establecer Quién puede presentar en Solo los organizadores y co-organizadores en la etiqueta de confidencialidad, nos aseguramos de que solo las personas que pueden presentar sean aquellas que el organizador de la reunión desee.
Opciones de sala de espera para reuniones confidenciales
Usamos la etiqueta de confidencialidad para evitar que nadie más que los organizadores de la reunión omita la sala de espera. Esto permite a los organizadores consultar a cada asistente y asegurarse de que deben ser admitidos.
¿Quién puede admitir desde la sala de espera?
Puede elegir mantener el valor predeterminado de Quién puede admitir desde la sala de espera como organizadores y moderadores , o cambiarlo a Organizadores y co-organizadores. Esta directiva por organizador establece un valor predeterminado que los organizadores pueden cambiar a través de sus opciones de Reunión. Debe administrar esta configuración a través del Centro de administración de Teams. Las plantillas de reunión y las etiquetas de confidencialidad no son compatibles con esta directiva.
Para configurar quién puede admitir desde la sala de espera:
- En el Centro de administración de Teams, expanda Reuniones y seleccione Directivas de reunión.
- Seleccione la directiva que desea actualizar.
- En Unirse a la reunión & sala de espera, en Quién puede admitir desde la sala de espera, elija Organizadores y moderadores (valor predeterminado) o Organizadores y co-organizadores.
- Selecciona Guardar
Opciones de participación para reuniones altamente confidenciales
Aunque el chat se puede controlar con la etiqueta de confidencialidad, usamos plantillas en este caso para que las plantillas de presentación y reunión puedan compartir la misma etiqueta. Restringimos el chat a solo en reunión para las reuniones y lo desactivamos por completo para las presentaciones. (Los organizadores pueden usar la característica Q&A en las presentaciones para permitir comentarios o preguntas del público).
Para las reuniones y presentaciones, también evitamos copiar el contenido del chat en el Portapapeles.
Mientras dejamos habilitados el micrófono y la cámara de los asistentes para las reuniones, los desactivamos para las presentaciones.
Etiquetas de confidencialidad
Para el nivel de protección altamente confidencial , usamos una etiqueta de confidencialidad que puede usar directamente en una reunión o como parte de una plantilla de reunión. Según la configuración que elija, esta etiqueta también se puede usar para clasificar equipos y archivos individuales.
Si ya tiene etiquetas de confidencialidad implementadas en su organización, tenga en cuenta cómo se ajusta esta etiqueta a la estrategia general de etiquetas. Puede cambiar el nombre o la configuración si es necesario para satisfacer las necesidades de su organización. Si ya tiene una etiqueta que usa para información confidencial, puede editarla y agregar reuniones de Teams.
Importante
Si se especifica una etiqueta de confidencialidad que restringe la copia desde el chat como etiqueta de canal predeterminada en una etiqueta de contenedor, los equipos con esa etiqueta de contenedor restringirán la copia del chat para todos los canales del equipo, tanto dentro como fuera de las reuniones del canal.
Para crear una etiqueta de confidencialidad:
Abra el portal de Microsoft Purview.
En Soluciones, expanda Protección de información y, después, seleccione Etiquetas.
Seleccione Crear una etiqueta.
Asigne un nombre a la etiqueta. Le sugerimos Altamente sensible, pero puede elegir un nombre diferente si ya se ha tomado Alta sensibilidad .
Agrega un nombre para mostrar y una descripción y, a continuación, selecciona Siguiente.
En la página Definir el ámbito de esta etiqueta , asegúrese de que archivos & otros activos de datos, correos electrónicos y reuniones están seleccionados . Puede seleccionar otras opciones si desea usar esta etiqueta para otros fines.
Seleccione Siguiente.
En la página Elegir la configuración de protección para los tipos de elementos que ha seleccionado , seleccione Proteger reuniones y chats de Teams y, a continuación, seleccione Siguiente.
En la página Configuración para reuniones y chats de Teams , elija los siguientes valores:
Seleccione Controlar quién puede omitir la sala de espera y seleccione Solo los organizadores y co-organizadores en la lista desplegable.
Asegúrese de que Personas marcación puede omitir la sala de espera está desactivada
Seleccione Controlar quién puede presentar y seleccione Solo los organizadores y co-organizadores en la lista desplegable.
Seleccione Controlar el cifrado de un extremo a otro para el vídeo y el audio de la reunión y , después, seleccione Aplicar cifrado de un extremo a otro.
Seleccione Controlar marcas de agua y, después, seleccione Aplicar marca de agua al contenido compartido y Aplicar marca de agua a la fuente de vídeo de todos los usuarios.
Seleccione Impedir la copia del contenido del chat en el Portapapeles.
Configure otras opciones de configuración que necesite para su organización.
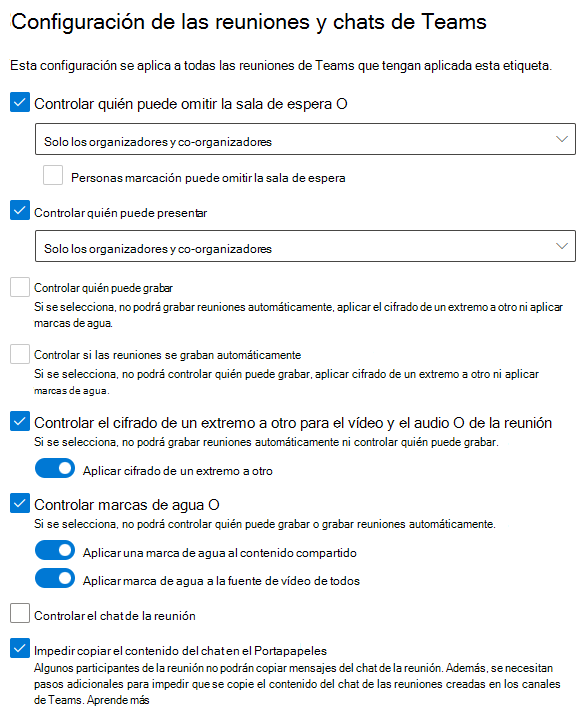
Seleccione Siguiente.
Completa el asistente con cualquier otra configuración que quieras usar, selecciona Crear etiqueta y, a continuación, selecciona Listo.
Una vez creada la etiqueta, debe publicarla para los usuarios que la usarán. Para una protección altamente confidencial, ponemos la etiqueta a disposición de todos los usuarios. La etiqueta se publica en la portal de cumplimiento Microsoft Purview, en la página Directivas de etiqueta en Protección de información. Si tiene una directiva existente que se aplique a todos los usuarios, agregue esta etiqueta a esa directiva. Si necesita crear una nueva directiva, vea Publicar etiquetas de confidencialidad creando una directiva de etiqueta.
Para obtener más información sobre el uso de etiquetas de confidencialidad con reuniones, vea Usar etiquetas de confidencialidad para proteger elementos del calendario, reuniones de Teams y chat.
Plantillas de reunión
En el nivel de protección altamente confidencial , estamos configurando las siguientes opciones mediante una plantilla de reunión:
- Habilitar la cámara para los asistentes - Activado , pero no obligatorio para las reuniones y aplicado Desactivado para las presentaciones.
- Habilitar el micrófono para los asistentes - Activado , pero no obligatorio para las reuniones y aplicado Desactivado para las presentaciones.
- Administrar lo que pueden ver los asistentes : obligatorio para las reuniones y las presentaciones.
- Chat de reunión : se aplica a Solo en reunión para reuniones y se aplica a Desactivado para presentaciones.
Dado que estas opciones difieren entre reuniones y presentaciones, creamos una plantilla para reuniones y otra para presentaciones. Ambas plantillas pueden usar la etiqueta de confidencialidad que creamos.
Plantilla de reuniones altamente confidenciales
Para crear una plantilla de reunión para reuniones altamente confidenciales
- En el Centro de administración de Teams, expanda Reuniones y seleccione Plantillas de reunión.
- Seleccione Agregar.
- Escriba un nombre y una descripción para la plantilla.
- En la sección Aplicar etiqueta de confidencialidad , elija la etiqueta que creó en la sección anterior.
- Selecciona Aplicar etiqueta de confidencialidad y, a continuación, Bloquear.
- Establezca Grabar reuniones automáticamente en Desactivado y, a continuación, seleccione la opción y seleccione Bloquear.
- Establezca Quién puede grabar en Solo los organizadores y co-organizadores.
- Establezca Chat de la reunión en Solo en reunión , seleccione la opción y seleccione Bloquear.
- Establezca Administrar lo que los asistentes venen Activado y, a continuación, seleccione la opción y seleccione Bloquear.
- Si lo desea, cambie cualquier otra opción.
- Para evitar que el organizador de la reunión cambie una opción, seleccione la opción y, a continuación, seleccione Bloquear.
- Para evitar que el organizador de la reunión vea una opción, seleccione la opción y, después, ocultar.
- Seleccione Guardar.
Plantilla de presentaciones altamente confidenciales
Para crear una plantilla de reunión para presentaciones altamente confidenciales
- En el Centro de administración de Teams, expanda Reuniones y seleccione Plantillas de reunión.
- Seleccione Agregar.
- Escriba un nombre y una descripción para la plantilla.
- En la sección Aplicar etiqueta de confidencialidad , elija la etiqueta que creó en la sección anterior.
- Selecciona Aplicar etiqueta de confidencialidad y, a continuación, Bloquear.
- Establezca Permitir micrófono para los asistentes en Desactivado , seleccione la opción y seleccione Bloquear.
- Establezca Permitir cámara para los asistentes en Desactivado y, a continuación, seleccione la opción y seleccione Bloquear.
- Establezca Grabar reuniones automáticamente en Desactivado y, a continuación, seleccione la opción y seleccione Bloquear.
- Establezca Quién puede grabar en Solo los organizadores y co-organizadores.
- Establezca Chat de la reunión en Desactivado , seleccione la opción y seleccione Bloquear.
- Establezca Administrar lo que los asistentes venen Activado y, a continuación, seleccione la opción y seleccione Bloquear.
- Si lo desea, cambie cualquier otra opción.
- Para evitar que el organizador de la reunión cambie una opción, seleccione la opción y, a continuación, seleccione Bloquear.
- Para evitar que el organizador de la reunión vea una opción, seleccione la opción y, después, ocultar.
- Seleccione Guardar.
Temas relacionados
- Configurar reuniones de Teams con tres niveles de protección
- Información general sobre las plantillas de reunión personalizadas en Microsoft Teams
- Usar plantillas de reunión de Teams, etiquetas de confidencialidad y directivas de administración juntas para reuniones confidenciales
- Usar etiquetas de confidencialidad para proteger los elementos del calendario, las reuniones y el chat de Teams