Configuración de un servidor de administración de identidades: SharePoint
Nota
El procedimiento de instalación de SharePoint Server 2019 no difiere del procedimiento de instalación de la versión 2016 excepto por un paso adicional que se debe tomar para desbloquear los archivos de ASHX usados por el portal de MIM.
Nota
Este tutorial usa los valores y nombres de ejemplo de una empresa llamada Contoso. Reemplácelos con sus propios valores. Por ejemplo:
- Nombre del controlador de dominio: corpdc
- Nombre de dominio: contoso
- Nombre de servidor del servicio MIM: corpservice
- Nombre del servidor de sincronización de MIM: corpsync
- Nombre de SQL Server: corpsql
- Contraseña: Pass@word1
Instale SharePoint 2016.
Nota
El programa de instalación requiere una conexión a Internet para descargar los requisitos previos. Si el equipo está en una red virtual que no proporciona conectividad a Internet, agregue una interfaz de red adicional al equipo que proporciona conexión a Internet. Se puede deshabilitar una vez completada la instalación.
Siga estos pasos para instalar SharePoint 2016. Después de finalizar la instalación, el servidor se reiniciará.
Inicie PowerShell con una cuenta de dominio con administrador local en corpservice y sysadmin en el servidor de base de datos SQL; se usará contoso\miminstall.
Cambie al directorio donde se desempaquetó SharePoint.
Escriba el siguiente comando.
.\prerequisiteinstaller.exeUna vez instalados los requisitos previos de SharePoint, escriba el siguiente comando para instalar SharePoint 2016:
.\setup.exeSeleccione el tipo de servidor completo.
Cuando finalice la instalación, ejecute el asistente.
Ejecución del Asistente para configuración de SharePoint
Siga los pasos que se indican en el Asistente para configuración de productos de SharePoint para configurar SharePoint de forma que funcione con MIM.
En la pestaña Conectar a una granja de servidores, cambie para crear una nueva granja de servidores.
Especifique este servidor como servidor de bases de datos, por ejemplo, corpsql para la base de datos de configuración y Contoso\SharePoint como la cuenta de acceso a la base de datos que se usará en SharePoint.
Cree una contraseña para la frase de contraseña de seguridad de la granja de servidores.
En el Asistente para configuración, se recomienda seleccionar MinRole como tipo de Front-end.
Cuando el asistente para la configuración complete la última tarea de configuración (10 de 10), haga clic en Finalizar y se abrirá un explorador web.
Si en la ventana emergente de Internet Explorer se le solicita que lo haga, autentíquese como Contoso\miminstall (o la cuenta de administrador equivalente) para continuar.
En el Asistente Web (dentro de la aplicación web), haga clic en Cancelar/Omitir.
Preparación de SharePoint para hospedar el portal de MIM
Nota
Inicialmente, no se configurará SSL. Asegúrese de configurar SSL o un equivalente antes de habilitar el acceso a este portal.
Inicie el Shell de administración de SharePoint 2016 y ejecute el siguiente script de PowerShell para crear una aplicación web de SharePoint 2016.
New-SPManagedAccount ##Will prompt for new account enter contoso\mimpool $dbManagedAccount = Get-SPManagedAccount -Identity contoso\mimpool New-SpWebApplication -Name "MIM Portal" -ApplicationPool "MIMAppPool" -ApplicationPoolAccount $dbManagedAccount -AuthenticationMethod "Kerberos" -Port 80 -URL http://mim.contoso.comNota
Aparecerá un mensaje de advertencia que indicará que se está usando el método de autenticación clásico de Windows y el comando final puede tardar varios minutos en responder. Cuando se complete, el resultado indicará la dirección URL del nuevo portal. Mantenga abierta la ventana de la Consola de administración de SharePoint 2016 para consultarla más tarde.
Inicie el Shell de administración de SharePoint 2016 y ejecute el siguiente script de PowerShell para crear una colección de sitios de SharePoint asociada a esa aplicación web.
$t = Get-SPWebTemplate -compatibilityLevel 15 -Identity "STS#1" $w = Get-SPWebApplication http://mim.contoso.com/ New-SPSite -Url $w.Url -Template $t -OwnerAlias contoso\miminstall -CompatibilityLevel 15 -Name "MIM Portal" $s = SpSite($w.Url) $s.CompatibilityLevelNota
Compruebe que el resultado de la variable CompatibilityLevel es "15". Si el resultado no es "15", la colección de sitios no se creó para la versión correcta de la experiencia. Elimine la colección de sitios y vuelva a crearla.
Importante
SharePoint Server 2019 usa una propiedad de aplicación web diferente para mantener una lista de extensiones de archivo bloqueadas. Por lo tanto, para desbloquear los archivos .ASHX usados por el portal de MIM, se deben ejecutar tres comandos adicionales manualmente desde la Consola de administración de SharePoint.
Ejecute los tres comandos siguientes solo para SharePoint 2019:$w.BlockedASPNetExtensions.Remove("ashx") $w.Update() $w.BlockedASPNetExtensionsNota
Compruebe que la lista de BlockedASPNetExtensions no contiene la extensión ASHX ya que, de lo contrario, no se representarán correctamente varias páginas del portal de MIM.
Deshabilite el estado de vista del lado servidor y la tarea "Trabajo de análisis de mantenimiento (Cada hora, Temporizador de Microsoft SharePoint Foundation, Todos los servidores)" de SharePoint ejecutando los siguientes comandos de PowerShell en la Consola de administración de SharePoint 2016:
$contentService = [Microsoft.SharePoint.Administration.SPWebService]::ContentService; $contentService.ViewStateOnServer = $false; $contentService.Update(); Get-SPTimerJob hourly-all-sptimerservice-health-analysis-job | disable-SPTimerJobImportante
Aplicable solo a las compilaciones de MIM anteriores a la versión 4.6.673.0. Si la implementación en SharePoint 2019 o 2016 con actualizaciones de septiembre de 2023 o posterior, los siguientes comandos también se deben ejecutar manualmente desde el Shell de administración de SharePoint.
$f = get-spfarm $f.AddGenericAllowedListValue("WebPartSupportedBoundPropertyNames","data-title-text") $f.AddGenericAllowedListValue("WebPartSupportedBoundPropertyNames","data-link-to-tab-text") $f.update() iisresetEn el servidor de administración de identidades, abra una nueva pestaña de explorador web, vaya a
http://mim.contoso.com/e inicie sesión con contoso\miminstall. Se mostrará un sitio de SharePoint vacío denominado Portal de MIM.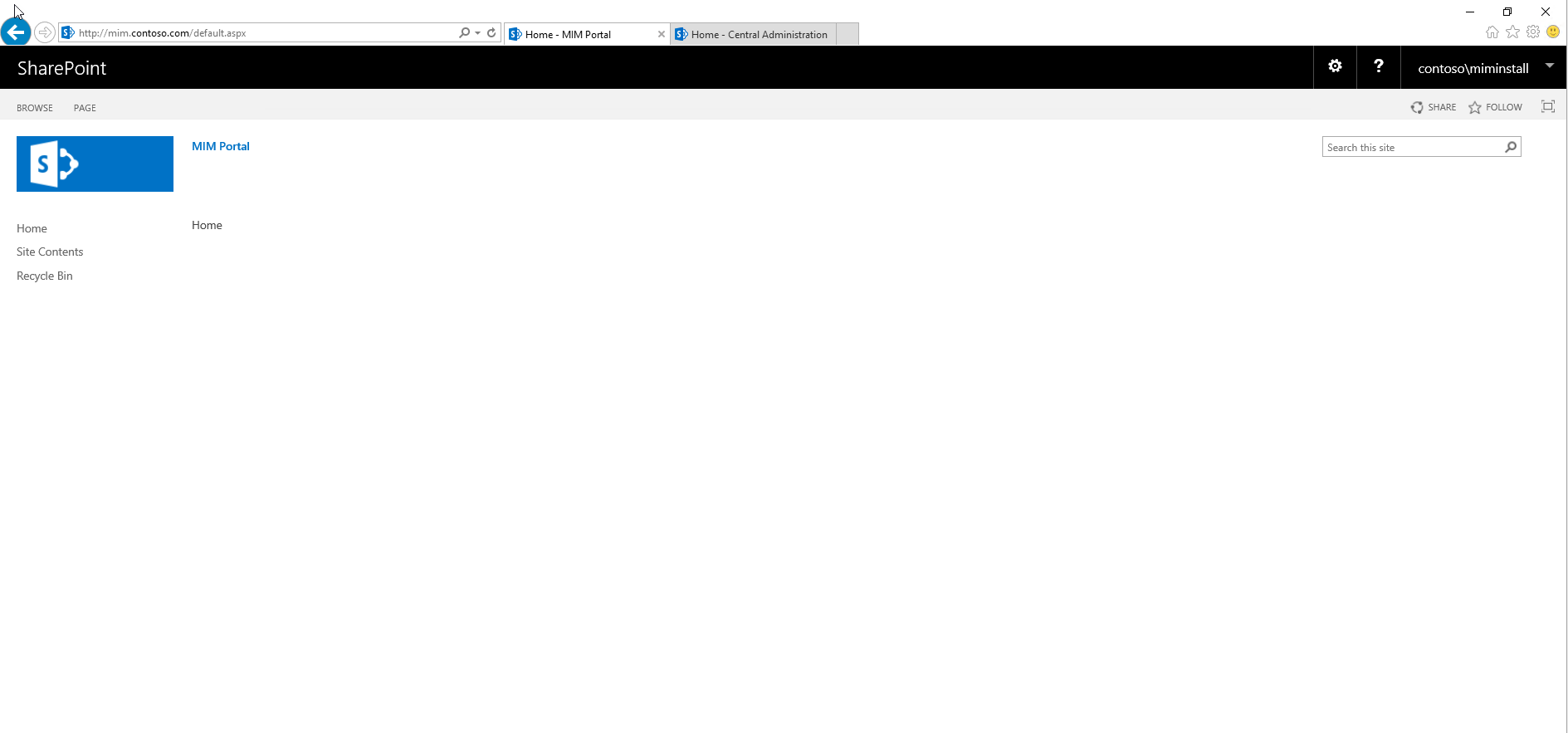
Copie la dirección URL; a continuación, abra Opciones de Internet en Internet Explorer, vaya a la pestaña Seguridad, seleccione Intranet local y haga clic en Sitios.
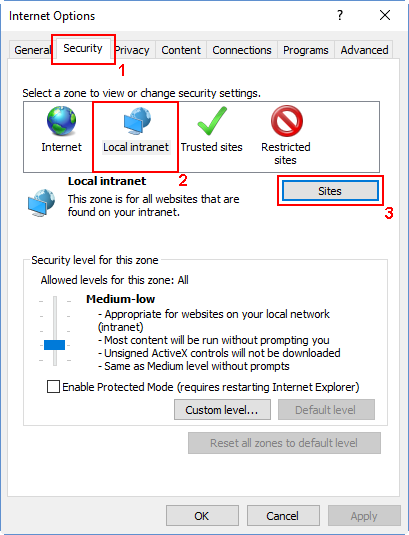
En la ventana Intranet local, haga clic en Opciones avanzadas y pegue la dirección URL que copió en el cuadro de texto Agregar este sitio web a la zona de. Haga clic en Agregar y, a continuación, cierre las ventanas.
Abra el programa Herramientas administrativas, vaya a Servicios, busque el servicio de administración de SharePoint e inícielo si aún no se está ejecutando.