Activar o desactivar Microsoft Forms
De forma predeterminada, Microsoft Forms está activado para todos los usuarios de la organización. Si es un administrador, puede configurar Microsoft Forms y desactivarlo o volver a activarlo para toda la organización o solo para personas específicas.
Desactivar Microsoft Forms para todos los miembros de la organización
Inicie sesión en Microsoft Azure.
En el panel izquierdo, haga clic en Microsoft Entra ID.
Haga clic en Aplicaciones empresariales.
Vaya a los servicios necesarios y repita los pasos del 5 al 7 para Microsoft Applications>Office Hive y Microsoft Applications>Microsoft Forms.
En la lista desplegable Tipo de aplicación , seleccione Aplicaciones de Microsoft. En el campo de búsqueda de la lista desplegable Tipo de aplicación , escriba Office Hive y, a continuación, seleccione Office Hive en la lista de resultados de búsqueda.
En la lista desplegable Tipo de aplicación , seleccione Aplicaciones de Microsoft. En el campo de búsqueda de la lista desplegable Tipo de aplicación, escriba Microsoft Forms y, a continuación, seleccione Microsoft Forms en la lista de resultados de búsqueda.
En Administrar, haga clic en Propiedades.
Para la opción ¿Habilitado para que los usuarios inicien sesión?, seleccione No.
Haga clic en Guardar.
Desactivar Microsoft Forms para personas específicas de su organización
Inicie sesión en Microsoft 365 con su cuenta profesional o educativa como administrador de licencias. Aprenda a iniciar sesión.
En el Centro de administración de Microsoft 365, elija Usuarios>usuarios activos.
Seleccione la casilla situada junto al nombre de la persona para la que quiere desactivar Microsoft Forms.
En la cinta de opciones, haga clic en Administrar licencias de producto.
En el formulario de cuenta que se abre, en la pestaña Licencias y aplicaciones, expanda la sección Aplicaciones y desplácese hacia abajo hasta la opción Microsoft Forms.
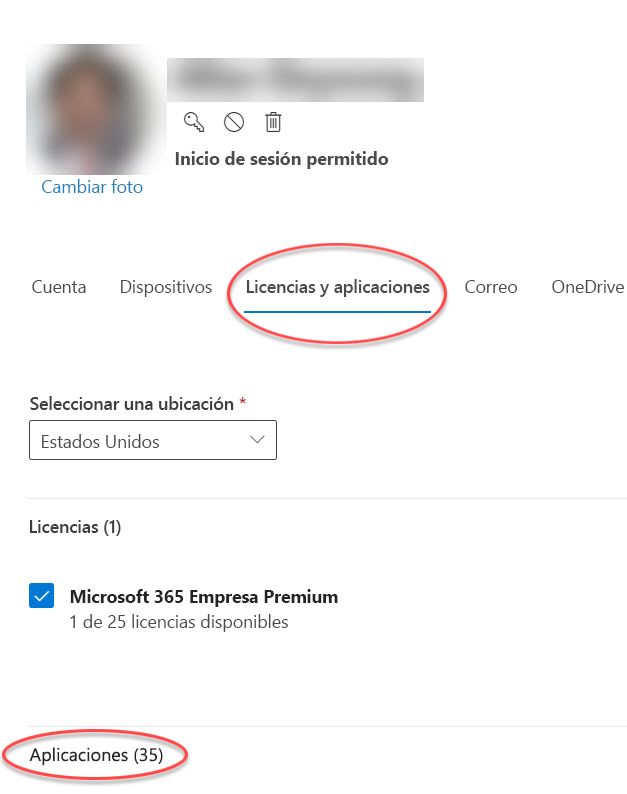
Desmarque la casilla para desactivar Microsoft Forms. Para activarlo, marque la casilla.
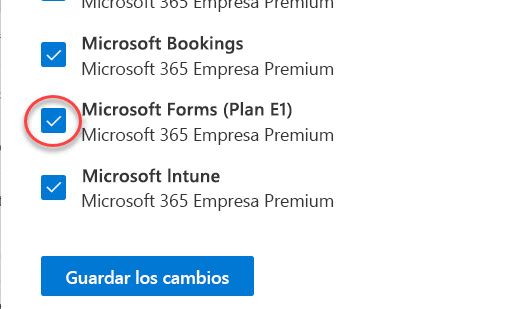
Nota:
Consulte esta lista para ver si tiene una licencia de Office que incluya Microsoft Forms. Si aparece la licencia, deberá desactivar la casilla de Microsoft Forms para desactivar completamente el acceso de usuario.
En la parte inferior de la lista de Aplicaciones, haga clic en Guardar cambios.
He activado Microsoft Forms, pero los usuarios de mi organización siguen sin poder acceder
Compruebe la siguiente configuración en Microsoft Azure para asegurarse de que Microsoft Forms está habilitado:
Inicie sesión en Microsoft Azure.
En el panel izquierdo, haga clic en Microsoft Entra ID.
Haga clic en Aplicaciones empresariales.
Vaya a los servicios necesarios y repita los pasos del 5 al 7 para Microsoft Applications>Office Hive y Microsoft Applications>Microsoft Forms.
En la lista desplegable Tipo de aplicación , seleccione Aplicaciones de Microsoft. En el campo de búsqueda de la lista desplegable Tipo de aplicación , escriba Office Hive y, a continuación, seleccione Office Hive en la lista de resultados de búsqueda.
En la lista desplegable Tipo de aplicación , seleccione Aplicaciones de Microsoft. En el campo de búsqueda de la lista desplegable Tipo de aplicación, escriba Microsoft Forms y, a continuación, seleccione Microsoft Forms en la lista de resultados de búsqueda.
En Administrar, haga clic en Propiedades.
Para la opción ¿Habilitado para que los usuarios inicien sesión?, seleccione Sí.
Haga clic en Guardar.
Nota:
Los servicios de SharePoint también deben estar habilitados para que los usuarios de su organización puedan acceder a Microsoft Forms.
Comentarios sobre Microsoft Forms
Queremos conocer su opinión. Para enviar comentarios sobre Microsoft Forms, vaya a la esquina superior derecha del formulario y seleccione Más configuración del formulario > Más opcionesComentarios.
> Más opcionesComentarios.