Ampliar Microsoft 365 Copilot con agentes de Copilot
Microsoft 365 Copilot proporciona experiencias predeterminadas para interactuar con contenido y recursos de toda una organización. Si bien la funcionalidad predeterminada proporciona muchas capacidades útiles, a veces los clientes necesitan interactuar con un asistente conversacional más centrado, accesible directamente desde Microsoft 365 Copilot.
En Copilot Studio, estos asistentes más enfocados se denominan agentes de Copilot. Estos agentes se crean dando instrucciones en lenguaje natural que generan solicitudes para Microsoft 365 Copilot. Los agentes de Copilot pueden incluir referencias a datos empresariales, acciones y sugerencias.
Nota
Lo que se denominan agentes de Copilot en Copilot Studio se conocen como agentes declarativos en Microsoft 365 Copilot. Para obtener más información acerca de la extensibilidad de Microsoft 365 Copilot, consulte Extensibilidad de Microsoft 365 Copilot.
Este artículo cubre:
- Creación de un agente de Copilot
- Agregar acciones y conocimiento al agente
- Publicación del agente a Microsoft 365 Copilot y Microsoft Teams
¿Qué son los agentes de Copilot, acciones, conocimientos y mensajes de inicio de Copilot?
La siguiente tabla proporciona información más detallada sobre las distinciones entre agentes, acciones, conocimiento copiloto y mensajes de inicio.
| Nombre. | Definición |
|---|---|
| Agente de Copilot | Un agente de Copilot se crea creando un mensaje en Microsoft 365 Copilot. Este mensaje se utiliza para definir un conjunto de comportamientos, personalidades y reglas de runtime que rigen las interacciones de agente. Un agente se utiliza con mayor frecuencia en el contexto de la ampliación de Microsoft 365 Copilot. Un agente de Copilot también se puede usar directamente como agente en Microsoft Teams. |
| Acción | Antes conocidos como complementos. El mecanismo que permite a un copiloto llamar a otros sistemas y recuperar datos o realizar otras acciones. Las acciones son interacciones de un solo turno. Las acciones se pueden autenticar y pueden incluir parámetros, Tarjetas y otras funcionalidades. Consulte Usar acciones con agentes personalizados. |
| Conocimiento | El conocimiento se refiere a la información que vive dentro de su inquilino de Microsoft 365, incluyendo SharePoint, y conectores de Graph. |
| Consulta inicial | Los mensajes de inicio son mensajes creados por el creador en un agente que facilitan a los clientes realizar acciones comunes o sofisticadas con el agente. |
Mantener la seguridad de los agentes
Microsoft 365 Los clientes y socios pueden crear agentes de Copilot que amplíen Microsoft 365 Copilot con instrucciones personalizadas, conocimientos básicos y acciones invocadas a través de las descripciones de la API de REST configuradas por agente. Las acciones personalizadas capturan datos que influyen en el comportamiento de su Microsoft 365 Copilot, incluso de fuentes que no son de confianza, como correos electrónicos y incidencias de soporte técnico. Los atacantes pueden crear cargas útiles en estos orígenes que no son de confianza para manipular el comportamiento del agente, como responder preguntas incorrectamente o invocar acciones personalizadas.
Para proteger al agente de ataques, use los controles de Copilot Studio para configurar conectores seguros que se usan para conocimiento y acciones personalizadas.
Requisitos previos
- Los usuarios y creadores deben tener una licencia para usar Microsoft 365 Copilot.
- Los creadores deben tener permisos para crear y tener acceso a un entorno de Copilot Studio.
Crear un agente
A diferencia de la creación tradicional, en la que un creador crea cada tema con desencadenadores de lenguaje natural incluso para tareas sencillas, un agente configurado para usar IA generativa tiene un conjunto básico de comportamientos predeterminados. Como creador, puede agregar conocimientos y acciones para que el agente sea más capaz de satisfacer sus requisitos específicos.
Para crear un agente de Copilot para Microsoft 365 Copilot:
Iniciar sesión en una cuenta de Copilot Studio en https://copilotstudio.microsoft.com
Vaya a Agentes en el panel de navegación del lado izquierdo.
Seleccione Microsoft 365 Copilot en la lista de agentes.
Desde aquí, seleccione + Agregar en la tarjeta de Agentes. Se le envía a la experiencia de creación de textos conversacionales.
En oraciones completas, describa lo que el agente debe ser capaz de hacer y saber.
Cuando se complete la interacción, seleccione Terminado en el chat.
Nota
Omite la interfaz de conversación en cualquier momento eligiendo Saltar a la configuración.
Seleccione Crear para ir a la página de información general del agente.
El agente ahora está creado. Puede interactuar con el agente de Copilot en el lienzo de prueba o agregarle más capacidades y conocimientos. Hasta ahora, el agente no tiene fuentes de conocimiento agregadas. La única información que tiene el agente son los datos que se le proporcionan en las instrucciones. El agente no tiene acceso al conocimiento empresarial ni a ninguna otra acción en este momento, por lo que las respuestas se proporcionan desde el propio conocimiento de la IA generativa.
Agregar conocimiento a un agente de Copilot
Cuando crea un agente por primera vez, comienza solo con el conocimiento básico de IA generativa. El agente no conoce ningún otro origen de datos. Para darle más conocimiento, agréguelo en la página Información general de su agente o en la página Conocimiento .
Hay tres tipos principales de conocimiento que se pueden agregar a un agente:
| Nombre. | Definición |
|---|---|
| SharePoint | Rutas a los recursos SharePoint en la organización. Microsoft 365 Copilot usa las credenciales del usuario para asegurarse de que solo recibe respuestas de la información a la que tiene acceso. |
| Conectores de Copilot (Graph) | Los conectores son orígenes de datos configurados por el administrador de inquilinos para agregar conocimiento a Microsoft Copilot y agentes. Más información acerca de Conectores Graph |
| Web Search | El agente también puede usar la búsqueda web pública (a través de Bing) para recuperar resultados web |
Nota
La búsqueda web se configura a través de las capacidades tarjeta en la página de descripción general, no en la página de conocimiento.
Para empezar a agregar conocimientos al agente:
- Volver a la página de información general de agente.
- En la tarjeta Conocimiento, seleccione + Agregar conocimiento.
- Elegir un origen de datos.
- Si está usando SharePoint, proporcione una ruta a la raíz de la biblioteca o el sitio. No se admite en este momento especificar una sola página o archivo.
- Si está utilizando un conector copiloto y el administrador ha configurado un conector Graph en Microsoft 365, puede elegir un conector de Graph de las fuentes de datos configuradas.
- La búsqueda web se puede habilitar o deshabilitar desde la página de descripción general de copiloto en la tarjeta Configuración adicional.
Se pueden agregar varios orígenes de conocimiento con una combinación de tipos a un agente. Además, para SharePoint, se pueden incluir hasta cuatro rutas.
Con las fuentes de conocimiento configuradas, el agente con conocimiento está disponible de inmediato en el chat de prueba. Cierre el panel de conocimiento, elija actualizar gesto en la parte superior del chat de prueba para obtener un nuevo chat y luego intente hacer preguntas que deberían estar presentes en origen de datos.
Nota
Si no se obtienen resultados, envíe comentarios a Microsoft para su análisis y mejora del producto.
Agregar una acción a un agente de Copilot
Una acción se utiliza para permitir que un agente recupere información o realice una tarea, como actualizar un registro o completar una transacción. Se pueden crear acciones desde conectores de Copilot (también conocidos como conectores de Power Platform). Los tipos de acciones incluyen consultas de AI Builder, conectores, flujos y conectores personalizados. Para obtener más información sobre los conectores de Copilot, consulte: Obtenga más información sobre el contenido de los conectores de Copilot.
Agregar una acción requiere una planificación adicional por parte del creador en comparación con agregar conocimiento. Hay varias consideraciones que entran en juego:
- ¿La acción debe usar la autenticación del usuario o la autenticación del creador?
- ¿Puede el creador proporcionar descripciones para informar a la IA generativa de cuándo y cómo invocar la acción?
- ¿Los parámetros de la función deberían siempre completarse automáticamente o deberían ser completados por el creador en el momento de la creación?
Cada una de estas consideraciones entra en juego al agregar acciones a un agente.
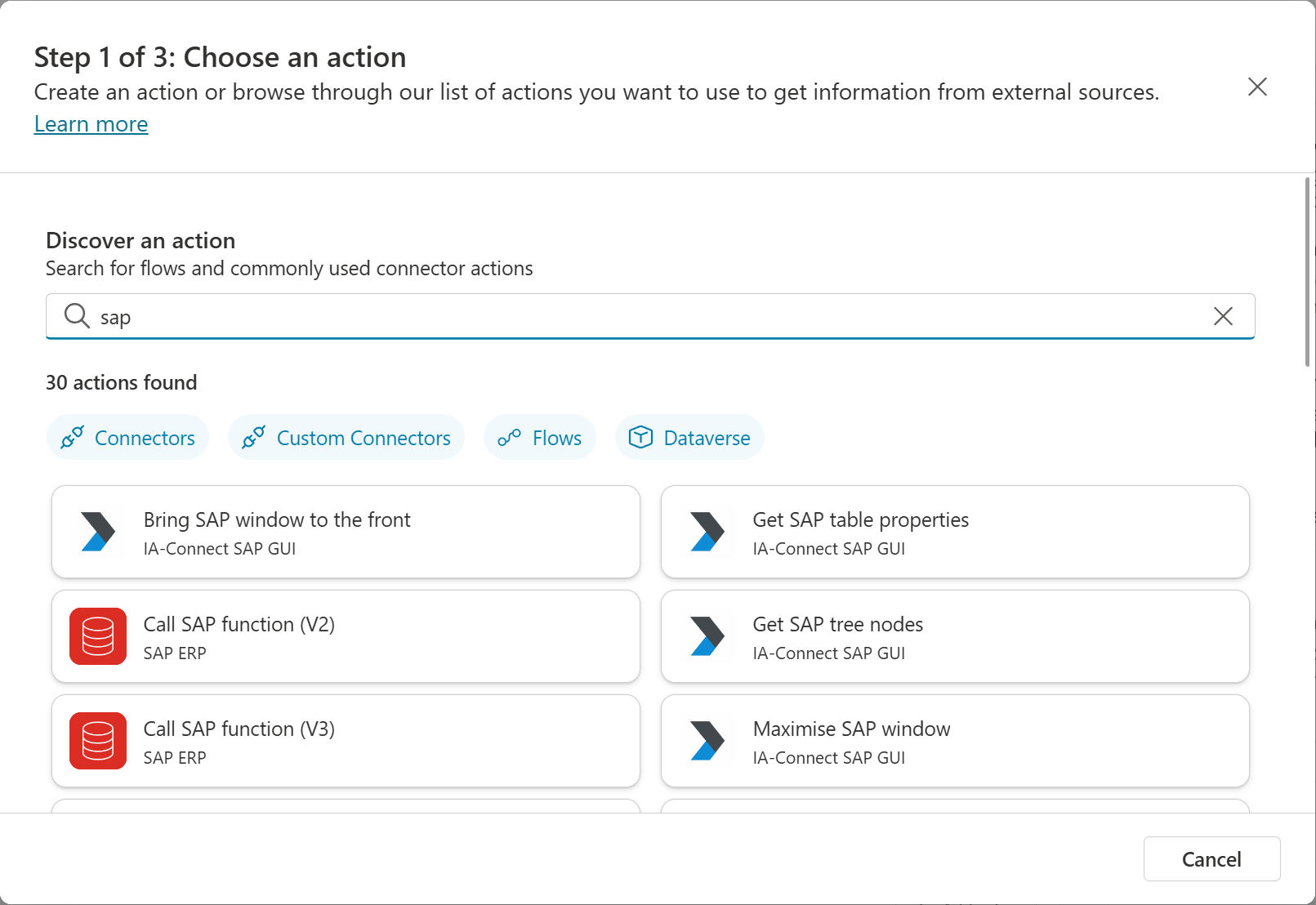
Para agregar una acción:
- Volver a la página de información general de agente.
- En la tarjeta Acciones, seleccione Agregar acción.
- Busque el conector copiloto deseado o elija Crear un flujo nuevo o Agregar una API para un conector personalizado.
- Suponiendo que se elige un conector de Copilot, se presenta una UX con las secciones Conector y Configurar .
Sección de conector
- Autenticación de usuario final: elija el tipo de autenticación preferido para esta acción. Puede elegir entre la autenticación de usuario y la autenticación de autor de Copilot. Otros detalles de configuración de autenticación son gestionados automáticamente por la implementación del conector copiloto.
- Descripción de uso: Instrucciones que le dicen Microsoft 365 al Copilot cómo usar la acción en el agente.
Configurar sección
- Nombre de Acción de complemento: El nombre de la acción como se ve en Microsoft 365 Copilot en las citas. Esta información también puede ser influyente para ayudar a Microsoft 365 Copilot a elegir la acción que se ejecutará.
- Nombre para mostrar: Nombre descriptivo para la acción tal como se ve en la experiencia de usuario de Microsoft 365 Copilot.
- Descripción para que el agente sepa cuándo usar esta acción: Una descripción conversacional completa de cuándo Copilot debe usar esta acción y el tipo de preguntas que la desencadenan.
Entradas y salidas
Copilot Studio rellena automáticamente un conjunto de entradas y salidas inspeccionando el objeto conector copiloto. El creador puede dejar que Copilot rellene esos campos o rellenarlos manualmente durante la creación.
De forma predeterminada, no se necesita ninguna personalización en esta experiencia a menos que el creador elija completar manualmente un campo o anular una descripción.
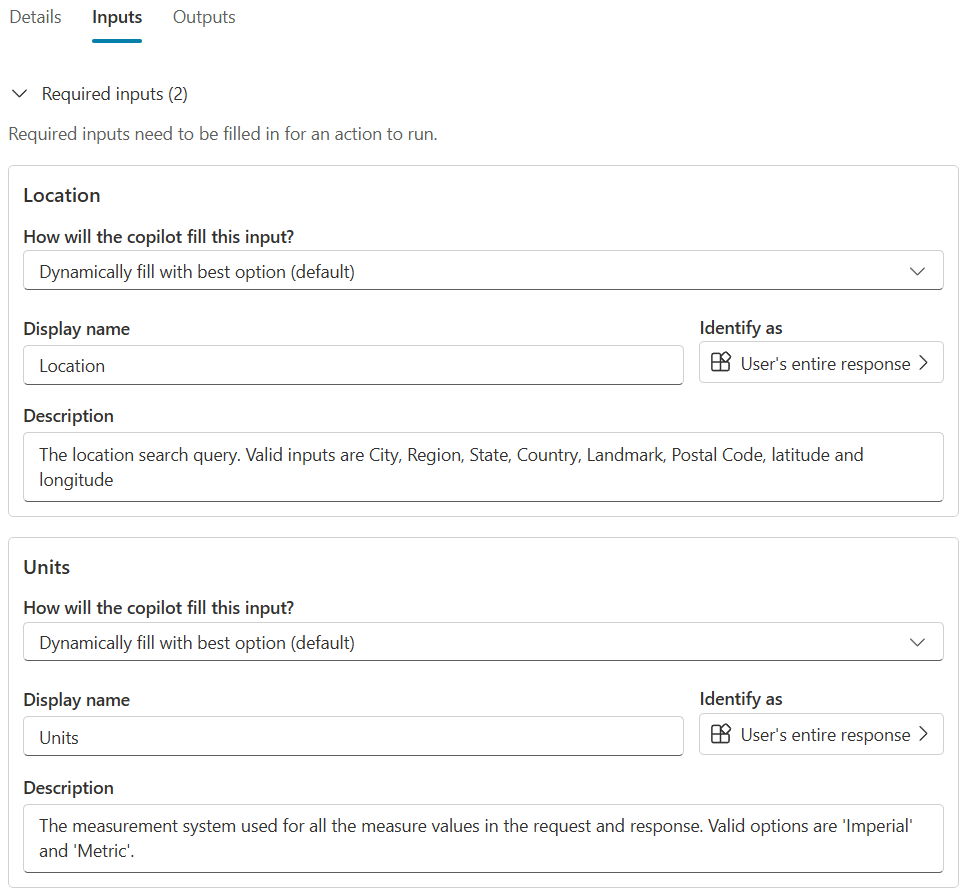
Finalización y pruebas
La última pestaña le permite revisar sus opciones, realizar ajustes y luego guardar los cambios.
Una vez guardadas, las acciones están listas para probar en el chat de prueba de Copilot Studio. Seleccione Actualizar en la parte superior del chat de prueba y, a continuación, formule una pregunta que debería invocar la acción.
En el chat, la primera vez que el usuario desencadena la acción, el agente presenta una tarjeta de conexión. Esta tarjeta se utiliza para permitir que el usuario inicie sesión en la acción con sus propias credenciales.
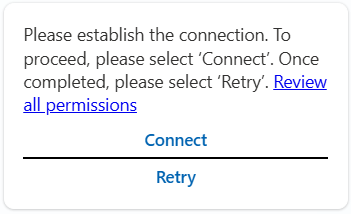
Seleccionar Conectar lleva al usuario a una experiencia donde puede elegir la conexión para la acción que está usando e iniciar sesión o, de lo contrario, Conectar. Una vez establecida la conexión, ésta es duradera para la sesión. Después de esto, el usuario puede cerrar el navegador y volver a intentar la acción.
Importante
El navegador de pantalla completa para la gestión de la conexión es una solución temporal y se abordará antes del lanzamiento.
Indicaciones de inicio
A menudo, cuando los usuarios interactúan por primera vez con cualquier tipo de agente, no saben lo que pueden preguntar o no entienden la riqueza del agente. Como resultado, tienden a hacer preguntas sencillas. Microsoft 365 Copilot aborda este problema proporcionando una experiencia de indicaciones iniciales. Los mensajes de inicio presentan al usuario instrucciones sencillas para comenzar.
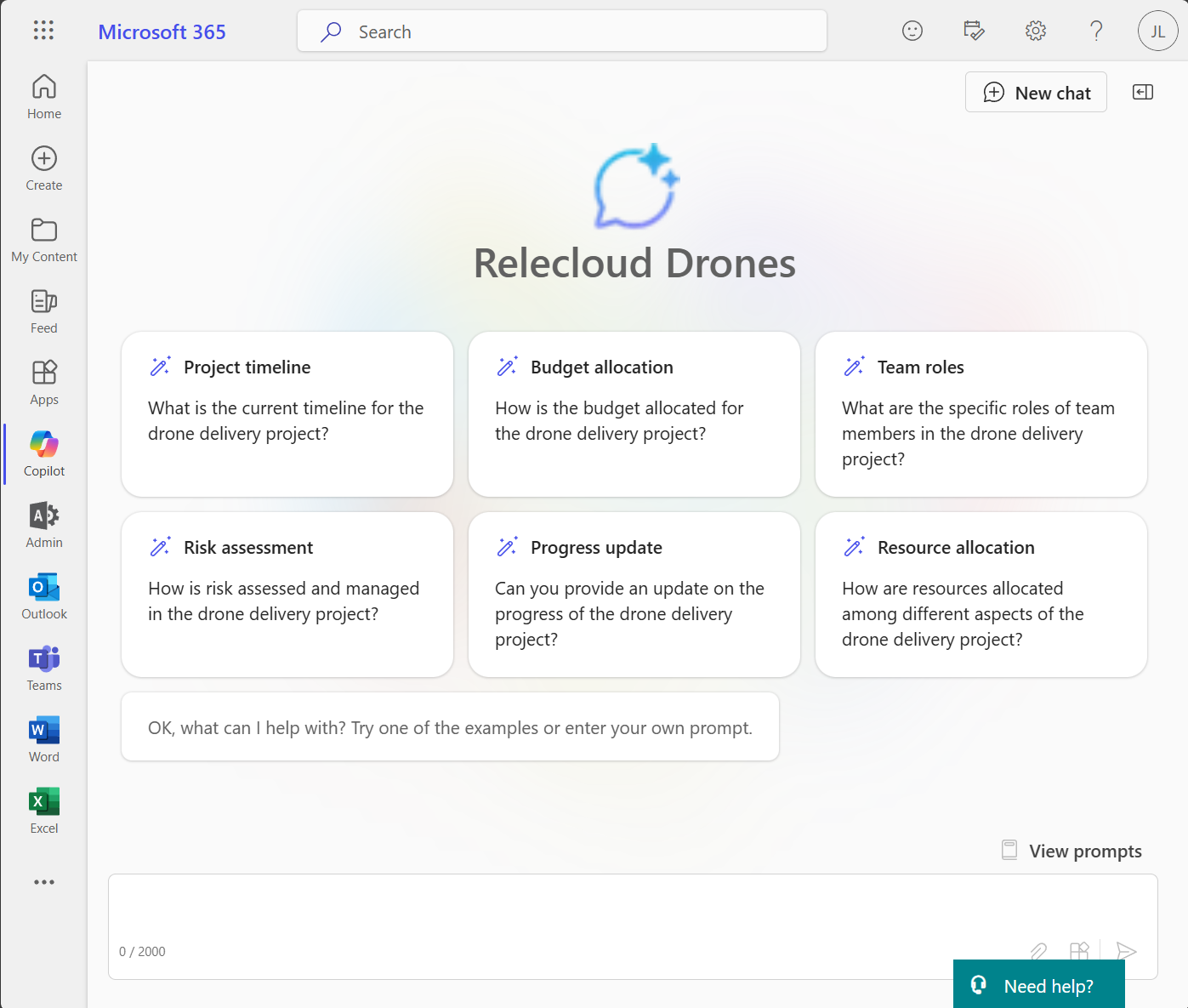
Copilot Studio crea automáticamente mensajes de inicio al usar la experiencia conversacional para crear su agente. También puede editar o crear el suyo propio en cualquier momento con la experiencia de Indicaciones de inicio en la página Descripción general.
Comprender las indicaciones iniciales
Una forma de utilizar las indicaciones de inicio es como un atajo para las preguntas simples que espera que hagan los usuarios. Sin embargo, también son una oportunidad para presentar indicaciones más sofisticadas que de otra manera el usuario no entendería que son posibles.
Dentro de las indicaciones de inicio, los autores de agente tienen acceso completo a las capacidades del modelo de lenguaje grande de Microsoft 365 Copilot, incluidas las acciones y el conocimiento que ha agregado. Considere la posibilidad de crear mensajes sofisticados que ayuden a los usuarios a realizar tareas comunes con facilidad.
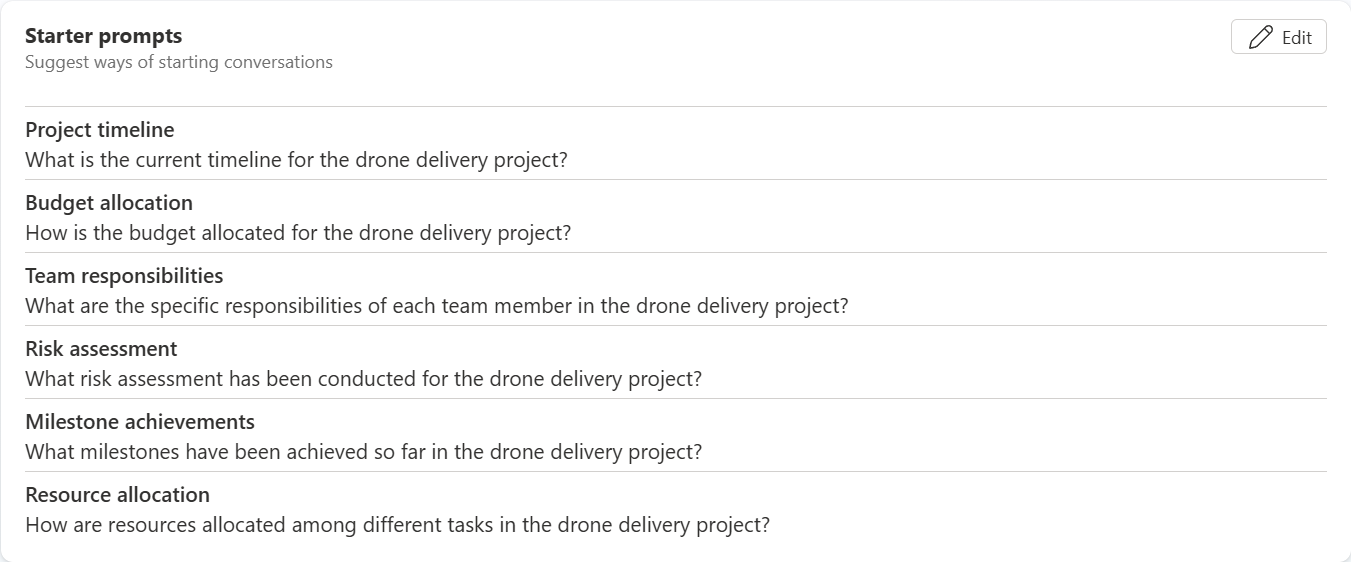
Autor de indicaciones de inicio
- Vuelva a la página de Descripción general del agente.
- Baje a Indicaciones de inicio y seleccione Editar.
- Agregue hasta seis indicaciones de inicio y presione guardar.
Publicación de un agente de Copilot
Una vez que el agente esté trabajando como usted desea en la experiencia de Copilot Studio de prueba, estará listo para publicarlo. La publicación convierte el agente de un estado de borrador a un estado publicado, listo para cargar en el catálogo de la organización. A diferencia de un copiloto independiente, un agente no se implementa automáticamente en Microsoft 365 Copilot y Teams cuando se publica.
Publicar su agente
Vuelva a la página de Descripción general del agente.
Elija Publicar en la parte superior derecha.
La información del formulario siguiente se utiliza para completar la entrada del catálogo en los catálogos de Office y Teams de la organización y en la lista de aplicaciones integradas del Centro de administración de Microsoft. No es utilizado por el lenguaje natural de Microsoft 365 Copilot.
Complete los campos según sean necesarios y, a continuación, seleccione Publicar.
Cuando se completa la operación, lo llevan a la página Opciones de disponibilidad.
Nota
Al seleccionar Publicar, se aprovisiona un recurso de bot en el entorno de Azure Entra ID de su inquilino, correspondiente a su agente. Esto permitirá a los usuarios interactuar con el agente en Microsoft Teams.
Opciones de disponibilidad
La página Opciones de disponibilidad se usa para distribuir el agente a la cuenta del autor del agente para que lo use, o a pequeños grupos de pares que se rigen por listas de distribución, o para que un administrador lo publique en el catálogo de la organización.
Nota
Si un administrador ha deshabilitado la carga lateral o la publicación para el inquilino, es posible que se bloqueen una o varias de estas características. Trabaje con el administrador de inquilinos para determinar el mecanismo de distribución adecuado para el inquilino.
| Opción de disponibilidad | Description |
|---|---|
| Compartir vínculo | Puede copiar un enlace profundo en Microsoft Teams para invocar el agente publicado. Al abrir el vínculo en el inquilino, se abre una experiencia de chat con el agente. |
| Mostrar a mis compañeros de equipo y usuarios compartidos | Le permite otorgar acceso a otros usuarios para que participen en la creación del agente o a grupos de seguridad para otorgarles acceso para usar el agente en Microsoft 365 Chat o Teams. |
| Mostrar a todas las personas de mi organización | Envíelo al administrador de inquilinos para agregarlo al catálogo de la organización para que todos los usuarios de inquilinos lo instalen como deseen. |
| Descargar como archivo .zip | Descargar como una carpeta zip. Esta opción de disponibilidad le permite cargar manualmente en Teams/Microsoft 365 Copilot para enviarlo al administrador para que lo revise o cargarlo directamente en el catálogo de la organización. |
Puede encontrar más información sobre cómo administrar aplicaciones en el catálogo de Teams aquí: Administrar aplicaciones de Power Platform
Usar el agente de Copilot en Microsoft 365 Copilot o Microsoft Teams
El agente ahora debería estar disponible para probarlo en Microsoft 365 Copilot o Teams. El usuario puede interactuar con el agente ya sea mediante @mentioning el agente en la interfaz de chat de Microsoft 365 Copilot o seleccionando el agente en la barra lateral. Una vez seleccionado, el usuario interactúa solo con el agente hasta que finaliza esa conversación y regresa a Microsoft Copilot.
En la captura de pantalla, el usuario solicita información que se encuentra en el conocimiento incluido en el agente. La IA generativa, evaluando las instrucciones, conocimientos y acciones del agente, determina que la mejor manera de resolver la solicitud es utilizando su conocimiento para generar una respuesta. La IA generativa también incluye referencias a las fuentes que utiliza para generar la respuesta.
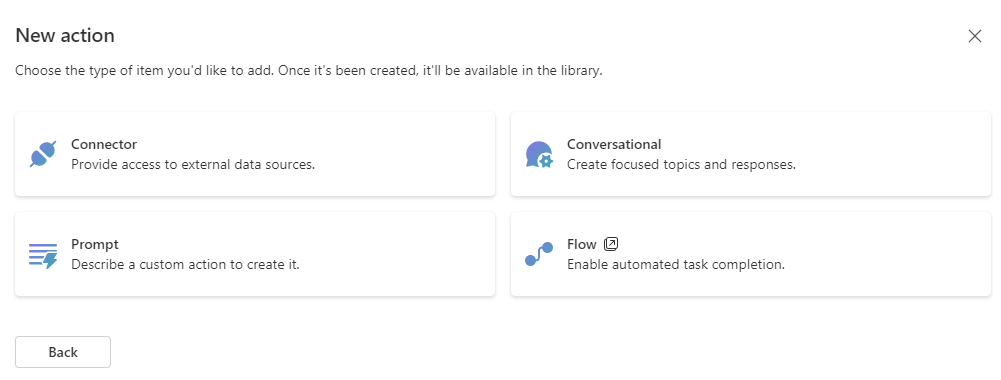
Consejos para autores de agentes
- Microsoft 365 Copilot almacena en caché las respuestas de las preguntas formuladas anteriormente en una sesión determinada, incluso si se ha llamado a una acción para recuperar datos. Para romper este caché, utilice el botón Nuevo chat.
- Para ver más información sobre por qué la IA generativa selecciona o no una acción, escriba desarrollador en el Microsoft 365 cuadro de entrada Copilot y haga la pregunta.
- Los resultados que ve en tiempo de ejecución en Microsoft 365 Copilot pueden ser diferentes de lo que ve en Copilot Studio el lienzo de prueba y Microsoft Teams.
- A diferencia de un copiloto personalizado, los agentes no recopilan datos en la pestaña Análisis de Copilot Studio. Esta función se está evaluando para futuras versiones.
- Al usar Microsoft 365 Copilot para probar su agente, use la experiencia de comentarios negativos para ofrecer comentarios al equipo de Microsoft Copilot para revisar y abordar los problemas. Los comentarios no afectan directamente a la calidad de desencadenamiento de Microsoft 365 Copilot.