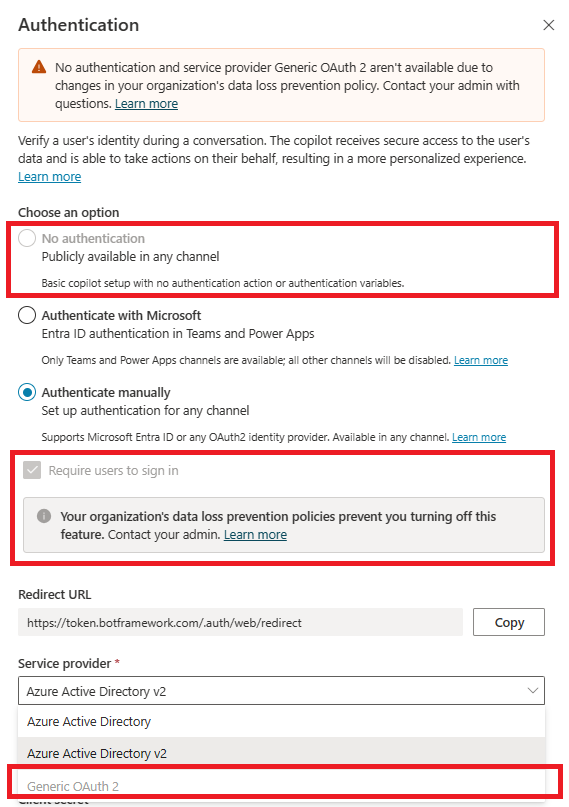Ejemplo de prevención de pérdida de datos: Requerir autenticación de usuario en agentes
Al crear un nuevo agente, la opción de autenticación Autenticar con Microsoft está activada de manera predeterminada. El agente usa automáticamente la autenticación de Microsoft Entra ID para Autenticar con Microsoft sin necesidad de ninguna configuración manual y solo le permite chatear con su agente en Teams. Sin embargo, los creadores de agentes de su organización pueden seleccionar la opción de autenticación Sin autenticación para permitir que cualquier persona con el vínculo pueda chatear con su agente.
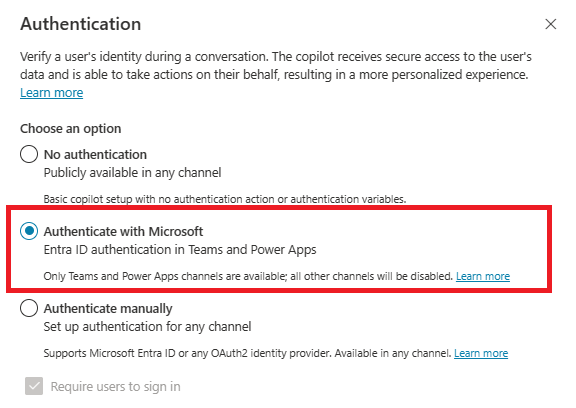
Puede usar directivas de prevención de pérdida de datos (DLP) para impedir que los creadores de agente configuren y publiquen agentes que no estén configurados para la autenticación a fin de ayudar a evitar la filtración de datos.
Si se aplica una directiva DLP obligatoria a este conector, los creadores de agente deben configurar la autenticación de usuario con Autenticar con Microsoft o Autenticar manualmente en Copilot Studio.
Para obtener más información sobre otros conectores relacionados con DLP, consulte Configurar directivas de prevención de pérdida de datos para agentes.
Configurar DLP para que solicite autenticación en el centro de administración de Power Platform
Seleccionar o crear una directiva
En el centro de administración de Power Platform, en Directivas, seleccione Directivas de datos.
Cree una nueva directiva o seleccione una directiva existente para editar:
Si desea crear una nueva directiva, seleccione Nueva directiva.
Si desea elegir una directiva existente para editar, seleccione la directiva y seleccione Editar directiva.
Escriba un nombre para la directiva y seleccione Siguiente. Puede cambiar el nombre más adelante.
Elija un entorno
Elija uno o más entornos para agregar su directiva.
Seleccione + Agregar a directiva.
Seleccione Siguiente.
Agregar el conector
Utilice el cuadro de búsqueda para encontrar el Chat sin autenticación de Microsoft Entra ID en el conector Copilot Studio.
Seleccione el icono del conector Más acciones (⋮) y después seleccione Bloquear.
Seleccione Siguiente.
Si es administrador de inquilinos o un administrador de entorno para múltiples entornos, verá el paso Ámbito. Elija uno o más entornos a los que se aplique su directiva DLP.
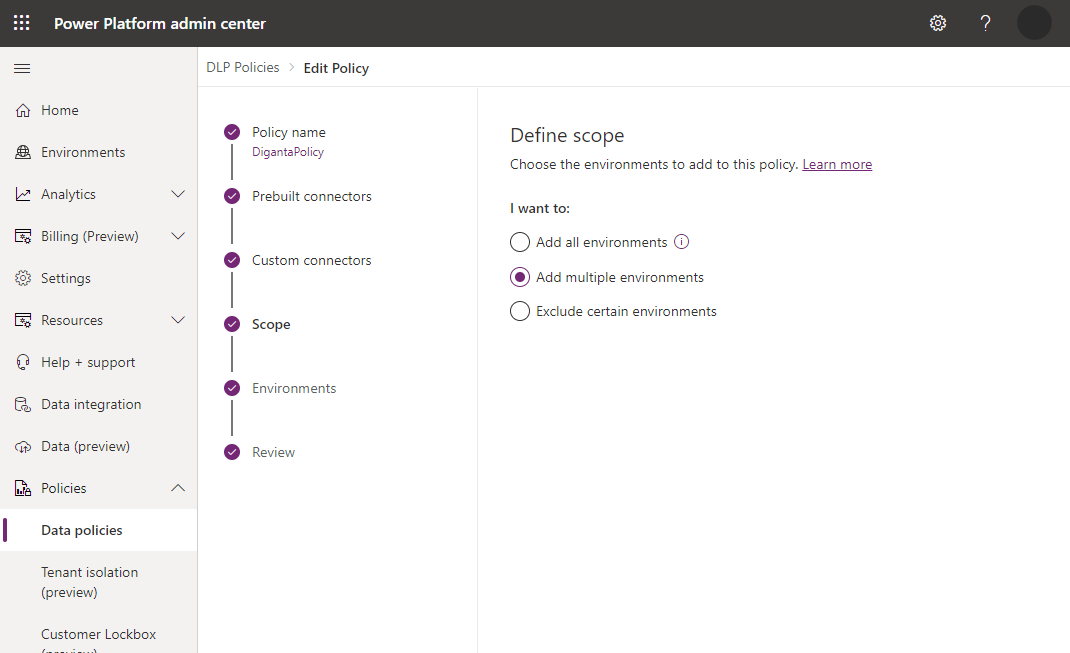
Nota
Si la directiva tiene un ámbito de inquilino, la directiva DLP se aplicará a todos los agentes.
Revise su directiva y, a continuación, seleccione Actualizar directiva para aplicar los cambios de DLP.
Confirmar la aplicación de la directiva en Copilot Studio
Puede confirmar que este conector se está utilizando en la directiva DLP desde la aplicación web de Copilot Studio.
En primer lugar, abra su agente desde el entorno donde se aplica la directiva DLP.
Si se aplica la política, verá un banner de error con el botón Detalles. Para ver detalles, en la página Canales, expanda el vínculo error y seleccione el botón Descargar. En el archivo de detalles, aparece una fila para describir cada infracción.
Un creador de agente puede ponerse en contacto con sus administradores con los detalles de la hoja de cálculo de descarga de DLP para realizar las actualizaciones adecuadas en la directiva de DLP. Alternativamente, el creador de agente puede actualizar la autenticación agente para autenticarse con Microsoft o autenticarse manualmente (Azure Active Directory o Azure Active Directory v2) en la página de configuración de autenticación. Consulte Configurar la autenticación de usuarios en Copilot Studio.
Las opciones de autenticación que no utilizan la autenticación de Microsoft Entra ID no se podrán seleccionar.