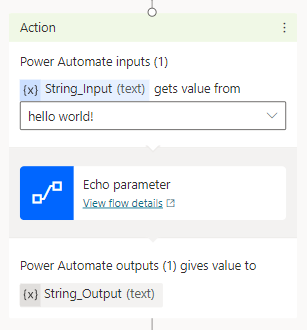Usar variables para la entrada y salida de información
Usar variables como parámetros de entrada y salida para pasar información entre flujos de Power Automate y agentes de Copilot Studio.
Importante
Un agente solo puede recibir hasta 1 MB de datos de un flujo en una sola acción. Sin embargo, no hay límite en la cantidad de datos que un agente puede enviar ni en la cantidad de variables que puede pasar.
En este ejemplo, creará un flujo con un parámetro de entrada y lo devolverá a un agente como parámetro de salida.
Requisitos previos
- Comprender cómo crear un flujo desde el lienzo de creación de Copilot Studio
Tipos de parámetros admitidos
Los copilotos pueden usar los siguientes tipos de entradas y salidas con los flujos de Power Automate:
- Number
- String
- Booleana
No se admiten los siguientes tipos:
- Objecto
- Date
- Marca de tiempo
- Lista [cadena]
- Lista [Número]
- Lista [Booleano]
- Lista [Objeto]
- Lista [Fecha]
- Lista [Marca de tiempo]
Crear un tema y un flujo
Vaya a la página Temas de su agente.
Cree un nuevo tema llamado Mensaje de eco.
Agregue la frase desencadenadora eco.
Agregue un nodo Pregunta e ingrese el mensaje Dígame algo y yo le responderé.
En Identificar, escoja Respuesta completa del usuario.
Para Guardar respuesta como, seleccione el icono de lápiz y cambie el nombre de la variable a userResponse.
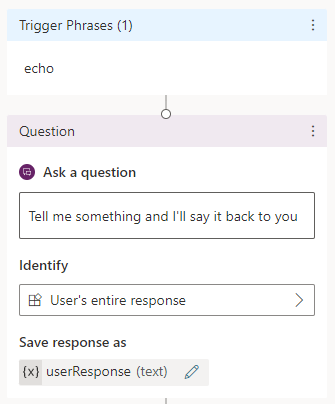
En el lienzo de creación, seleccione Agregar nodo (+). Seleccione Llamar una acción y seleccione Crear un flujo.
En el portal Power Automate, asigne un nombre al flujo Parámetro de eco.
Añada parámetros de entrada al flujo
En el desencadenador de flujos Microsoft Copilot Studio, seleccione Agregar una entrada.
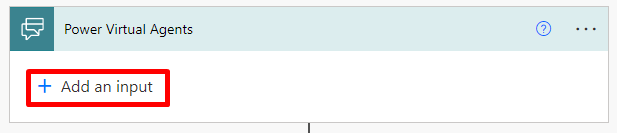
Seleccione Texto e ingrese el nombre Entrada de cadena.
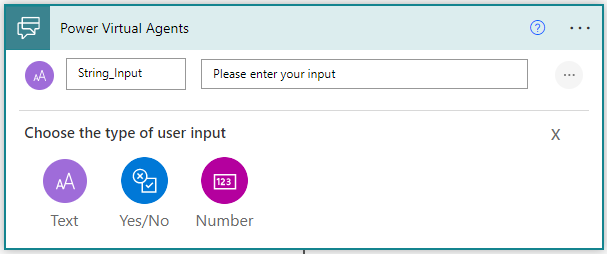
Añada parámetros de salida al flujo
En la acción de respuesta Devolver valores a Microsoft Copilot Studio, seleccione Agregar una salida.
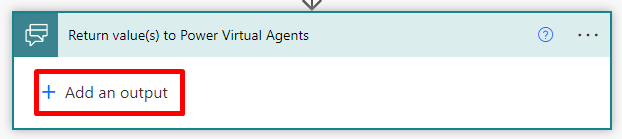
Seleccione Texto e ingrese el nombre Salida de cadena.
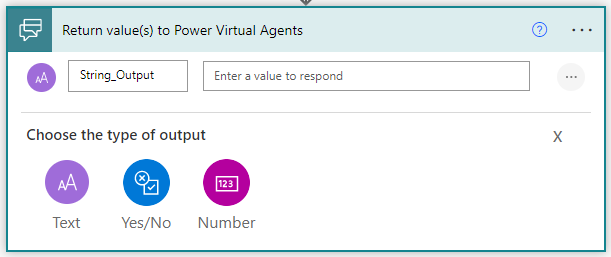
Para el valor de Salida_cadena, seleccione la variable Entrada_cadena.
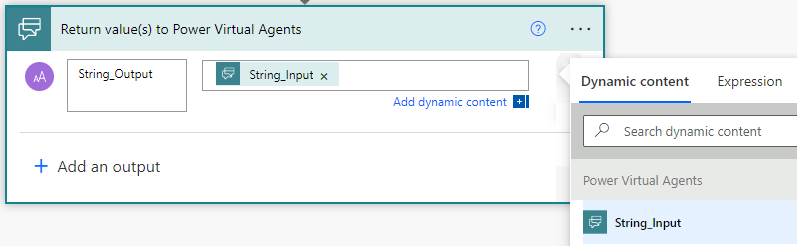
Seleccione Guardar.
Seleccionar variables en el tema del agente
En el lienzo de creación de Microsoft Copilot Studio, seleccione Agregar nodo (+) y luego seleccione Llamar a una acción.
Seleccione el flujo que ha creado anteriormente, Parámetro de eco.
Para String_Input(text) gets value from, seleccione userResponse.
Agregue un nodo Mensaje. Seleccione Insertar variable y, a continuación, Salida_cadena.
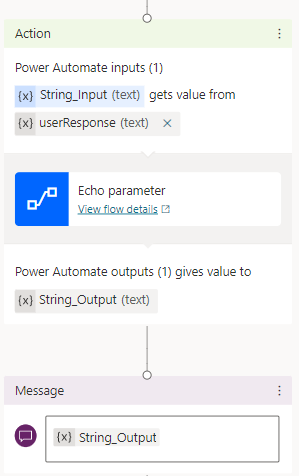
Pruebe su tema en el panel Probar agente.
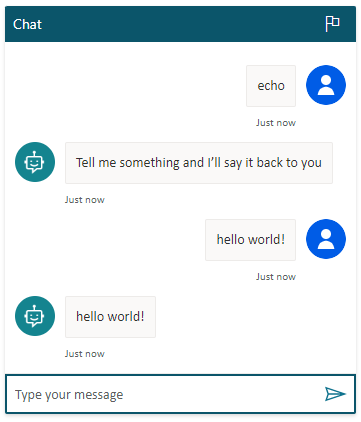
También puede usar valores literales para los parámetros de entrada
Alternativamente, en lugar de usar una variable como parámetro de entrada de una acción, puede escribir el valor directamente en el recuadro "obtiene el valor de".