Introducción a la integración del reconocimiento del lenguaje conversacional
Este artículo incluye los procedimientos paso a paso que necesita para comenzar con integración de comprensión del lenguaje conversacional (CLU). Empecemos.
Para crear un agente utilizando un modelo CLU existente:
Prepare su proyecto de reconocimiento del lenguaje conversacional.
Asignar intenciones y entidades de CLU.
Preparar su entorno
Antes de comenzar, asegúrese de tener el nombre del proyecto del modelo CLU, el nombre de la implementación, la clave de cuenta de Cognitive Services y la dirección URL del sitio de Azure Cognitive Service for Language.
Crea un Copilot Studio agente.
Nota
Asegúrese de que el ambiente para su agente se haya creado en una región compatible con Copilot Studio con una región CLU equivalente.
No todas las regiones compatibles con Copilot Studio tienen una región CLU equivalente.
Con su agente abierto, Seleccionar Configuración en la barra de menú superior.
Seleccione Comprensión del idioma.
Si ve lo siguiente, entonces su entorno no está conectado a Azure Cognitive Service para lenguaje. Seleccione Administrar conexiones en Power Apps, para crear una conexión de CLU.
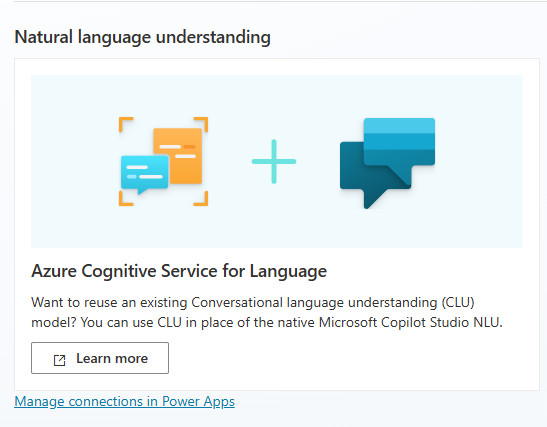
En el área Reconocimiento de lenguaje natural de la página de configuración Idioma, Microsoft Copilot Studio NLU está seleccionado de forma predeterminada.
Seleccione la conexión CLU deseada de la lista Recursos de NLU y seleccione Guardar.
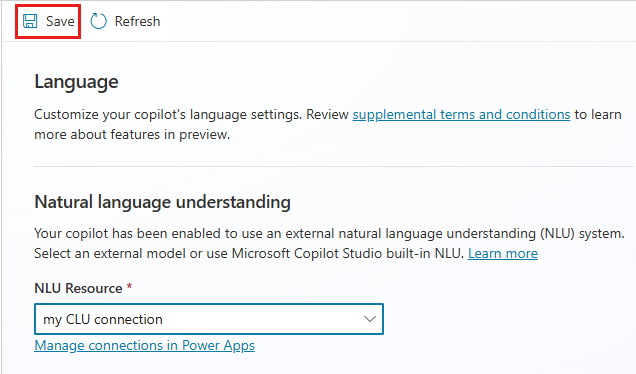
Aparece una ventana que le solicita que guarde un instantánea de su agente.
Seleccione Guardar instantánea y guarde el archivo ZIP resultante, denominado botContent.zip de forma predeterminada, en la ubicación deseada. El archivo ZIP contiene un único archivo YML llamado botContent.yml con su contenido agente, incluidas frases y mensajes Gatillo.
Seleccione Sí, eliminar mi frase desencadenante y luego seleccione Continuar.
Introduzca el nombre y la información de implementación del modelo para el proyecto de Azure Cognitive Service para lenguaje correspondiente y seleccione Guardar.
Nota
Cambiar la configuración NLU para su agente a Microsoft Copilot Studio NLU elimina la opción Analizar texto tema del sistema. También requiere que agregue manualmente frases de ejemplo para temas actualmente asignados a intenciones externas.
Ahora que ha terminado de preparar su entorno, está listo para asignar intenciones y entidades a los datos del modelo CLU.
Prepare su proyecto de reconocimiento del lenguaje conversacional
Si no tiene una suscripción de Azure, cree una cuenta gratuita antes de empezar.
Cree un recurso de idioma en Language Studio, con la función comprensión del lenguaje conversacional habilitada.
Para garantizar que Copilot Studio funcione correctamente, necesita crear intenciones para los temas del sistema de Copilot Studio y para cualquier tema personalizado que desee crear.
Cree cualquier entidad personalizada que quiera usar en su Copilot Studio proyecto.
Entrene e implemente el proyecto en la misma región que su recurso Copilot Studio.
Asigne intenciones y entidades de CLU a tipos de datos prediseñados Copilot Studio
Crea un nuevoagente agregando asignación temas existentes a las intenciones de CLU. Copilot Studio Puede asignar intenciones y entidades manualmente, o para la asignación masiva, consulte Usar el asistente de la herramienta masiva.
Asignar intenciones manualmente
Abre tu Copilot Studio agente.
Desde la navegación izquierda, seleccione Temas y complementos y seleccione una intención.
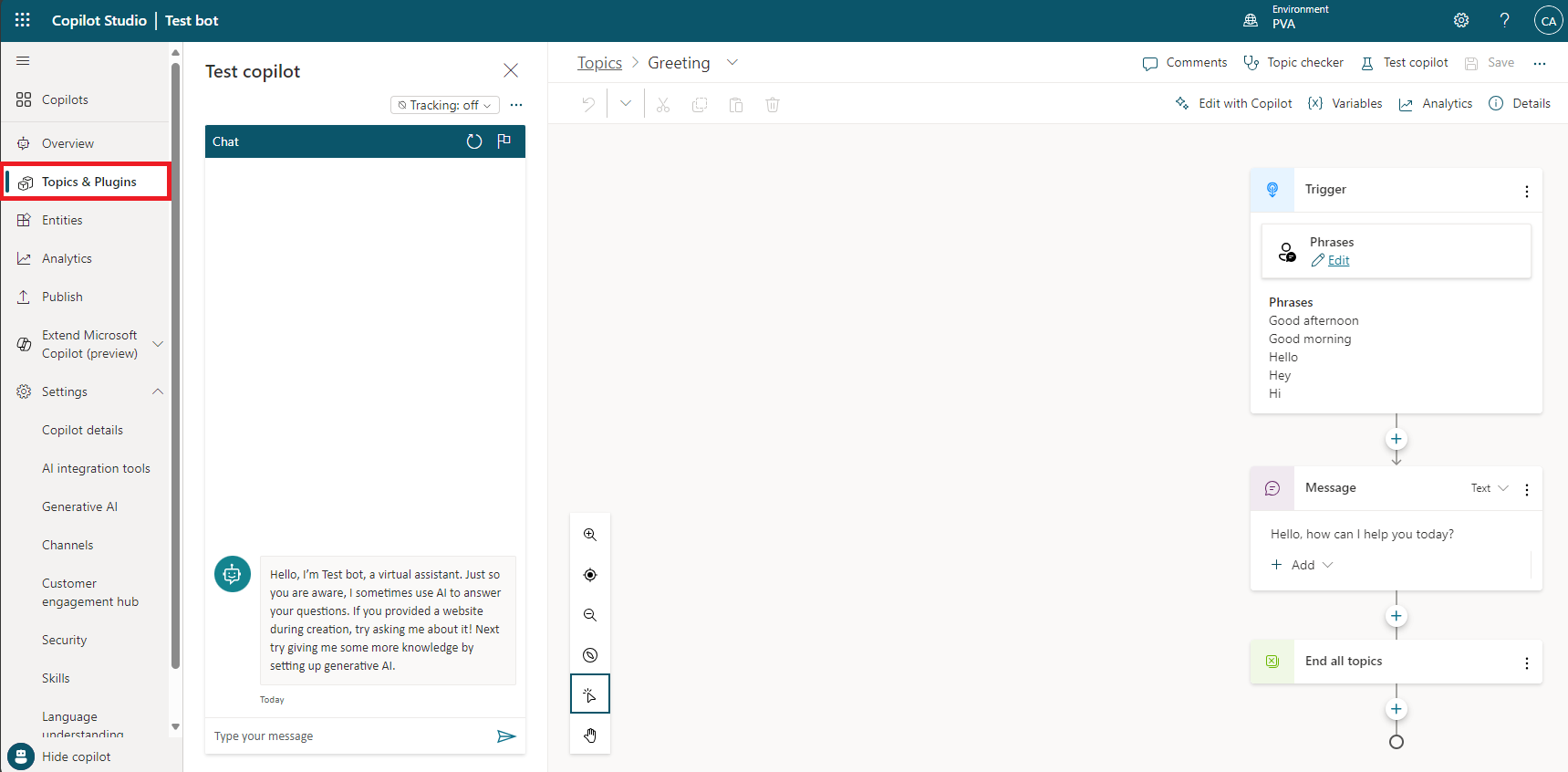
En la sección Frases del nodo Disparador de la intención, seleccione el enlace Editar.
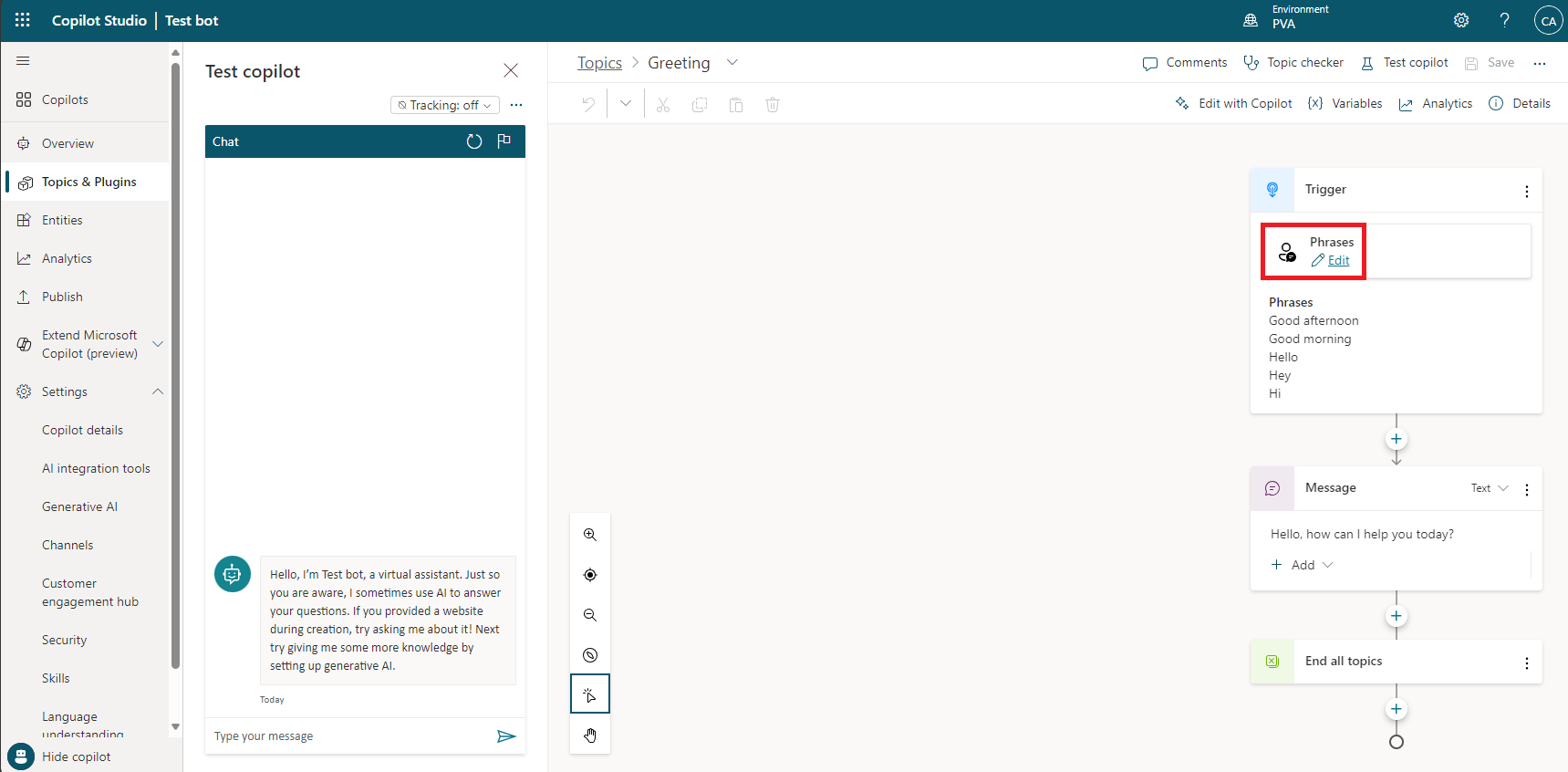
En el cuadro Agregar frases, introduzca el nombre de la intención de CLU que desea asignar.
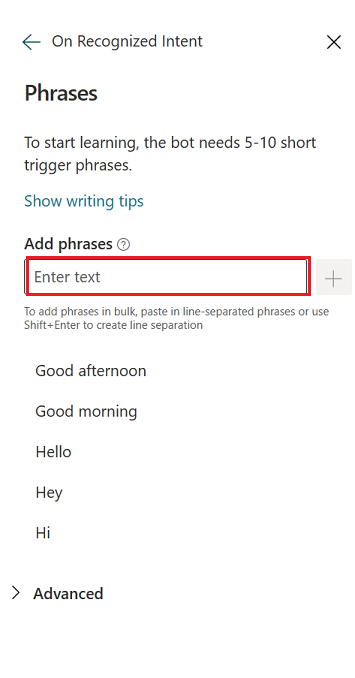
Nota
El nombre de intención de CLU se debe escribir exactamente como está almacenado en el modelo de CLU, incluidas las mayúsculas y minúsculas.
Para guardar la intención, haga clic en el signo + (más) a la derecha del cuadro Agregar frases.
Repita para los otros intentos.
Asignar entidades manualmente
Abre tu agente.
En la barra de navegación izquierda, seleccione Entidades.
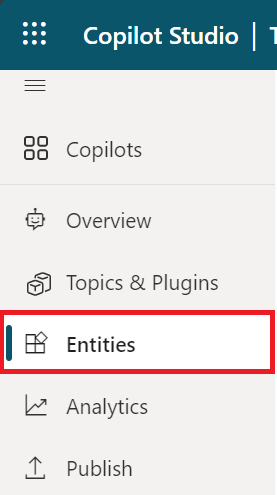
Seleccione Nueva entidad en la página Entidades.
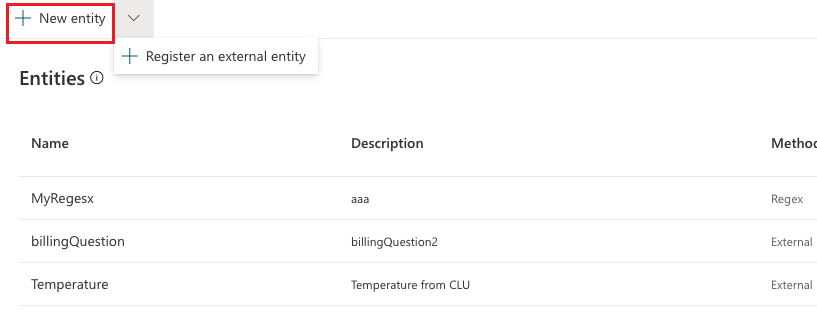
En el panel Nueva entidad, agregue un nombre, descripción (opcional) y Tipo de datos para su entidad.
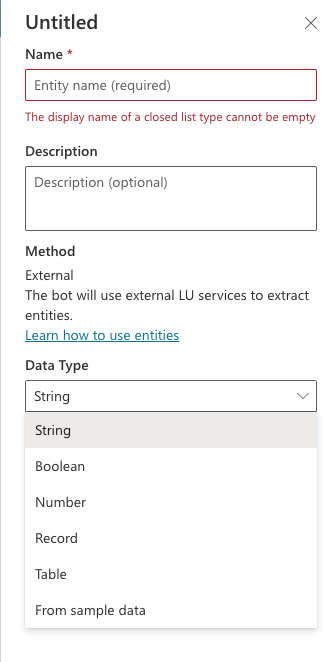
Para acceder a entidades prediseñadas de CLU, en el menú desplegable Tipo de datos, seleccione De datos de muestra y seleccione uno de los fragmentos de código JSON prediseñados de CLU.
(Opcional) Si desea importar un esquema JSON desde un archivo de muestra, seleccione Obtener esquema de JSON de muestra para acceder al archivo externo.
Usar el asistente para la herramienta masiva
Puede crear un nuevo agente agregando en masa temas existentes asignación a intenciones de CLU mediante el asistente para Asignar intenciones y entidades . Con el asistente, su agente puede utilizar automáticamente intenciones existentes de su modelo CLU en lugar de frases Gatillo para determinar a qué tema asignar.
Comience cargando su archivo de datos del modelo CLU y asigne automáticamente las intenciones CLU a su Copilot Studio agente.
En la barra de navegación de la izquierda, seleccione Lenguaje, después Agregar temas y entidades a partir de datos del modelo.
En la opción Nombre del archivo, seleccione Elegir archivo para seleccionar el archivo de datos desde el cual desea cargar su modelo CLU.
El archivo de datos de su modelo aparece en la ventana Vista previa .
Seleccione Siguiente para continuar.
seleccione Agregar intenciones y entidades.
En la pantalla Asignar temas existentes a intenciones CLU, seleccione una intención CLU para asignarla al tema correspondiente.
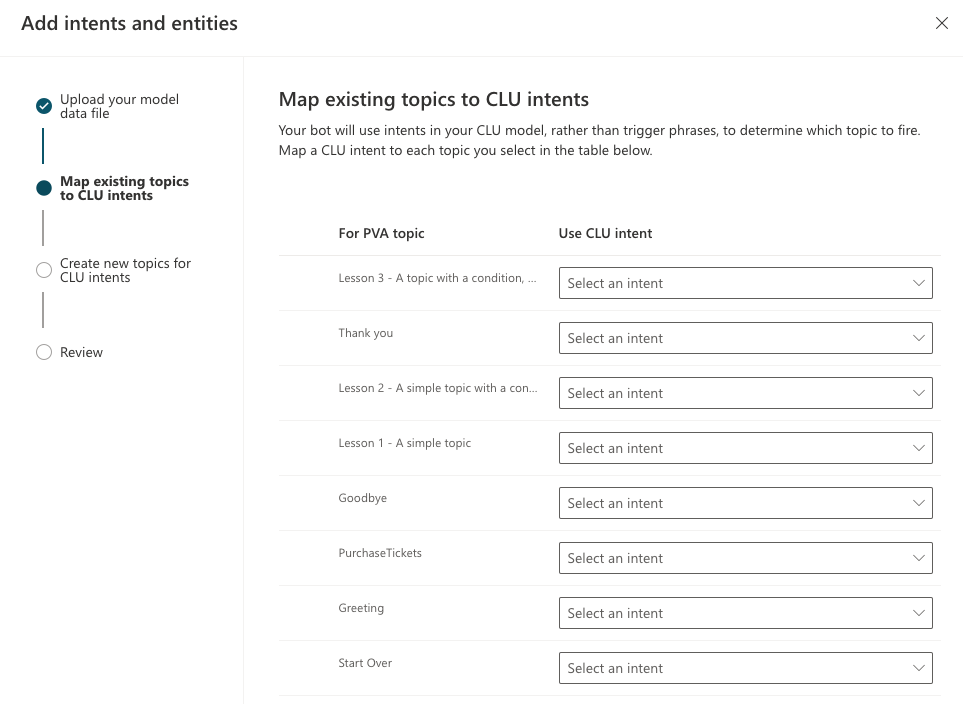
Revise sus selecciones, luego seleccione Guardar.
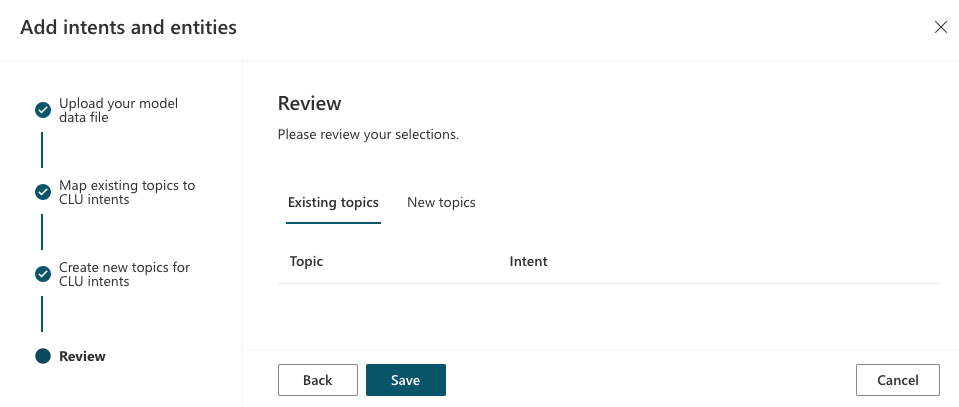
(Opcional) Para aquellas intenciones que no están asignadas a un tema existente, puede crear nuevos temas para cada intención.
En el asistente, puede ver una lista de intenciones de CLU que aún no están asignadas a un tema. En el campo Crear un tema nuevo, escriba un nombre para cada uno de los temas que quiere crear y luego serleccione Siguiente.
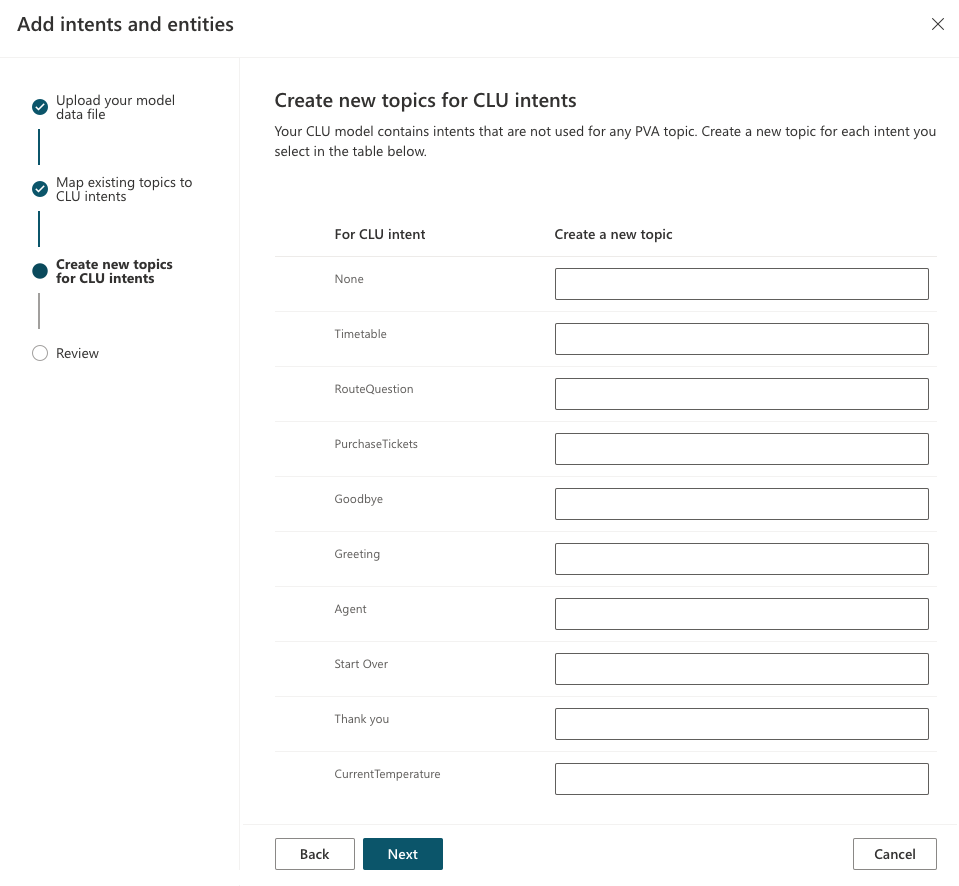
Nota
El asistente ignora cualquier campo que deje en blanco.
Una vez que todas las intenciones y entidades de CLU se asignan a temas , seleccione Listo.
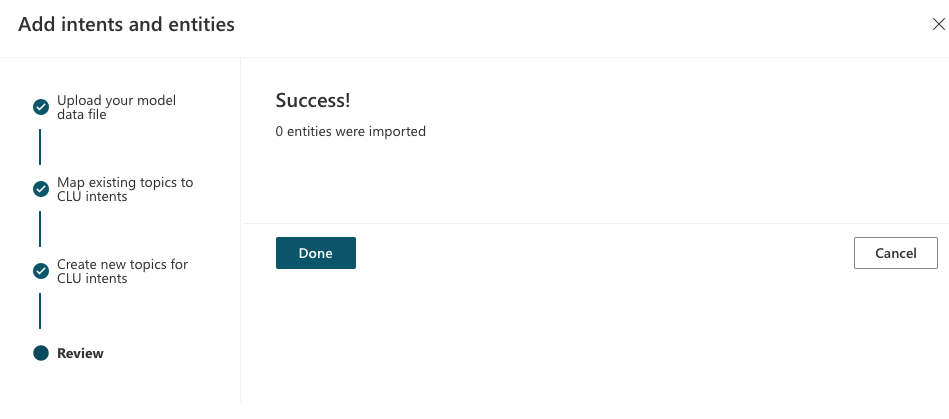
Una vez que estés Listo con este procedimiento, tus temas agente ahora aparecerán en la página Temas . Para obtener más información, consulte Administrar temas.
Crear una conexión de CLU en Power Apps
En Power Apps, si la página Conexiones no aparece en modo de enfoque, seleccione Conexiones en el panel de navegación lateral.
Seleccione Nueva conexión.
Seleccione Azure Cognitive Service para lenguaje (use el campo de búsqueda para limitar la lista si es necesario). Aparece una ventana que le solicita información de autenticación.
Para el tipo de autenticación, seleccione Clave de API e introduzca la clave de cuenta requerida.
Introduzca la URL del sitio raíz adecuada, si corresponde.
Seleccione Crear. La nueva conexión, con el nombre predeterminado "Azure Cognitive Service para lenguaje", aparece en la lista de conexiones de su entorno.
Seleccione el icono Más comandos (...) junto a esta conexión y seleccione Editar.
En la ventana que aparece, reemplace el nombre predeterminado con algo más, para distinguir este conector de otros conectores CLU, y seleccione Guardar.