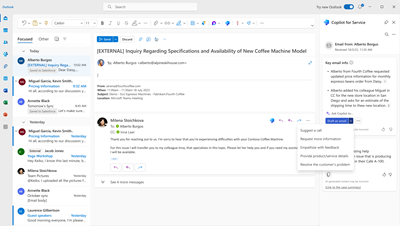Obtener información clave de correo electrónico y borradores de respuestas
Extraer rápidamente información clave de los correos electrónicos de los clientes y redactar el respuesta correcto puede ser un desafío para los representantes servicio al cliente ocupados. Microsoft 365 ¿Copilot para servicio lo hace por ti en solo unos segundos? Cuando abre un correo electrónico en Outlook, Copilot para servicio muestra un resumen de la información más importante del correo electrónico. Redacte fácilmente una respuesta con el resumen visible en el panel lateral o, aún más fácilmente, deje que Copilot para servicio redacte una respuesta por usted. Utiliza IA para generar un borrador sugerido basado en el contenido y el contexto del correo electrónico. Utilice el borrador sugerido tal como está o como punto de partida para su propia respuesta.
El contenido sugerido no reemplaza ningún contenido que ya esté en el cuerpo de su correo electrónico de respuesta. Se adjunta al contenido existente.
Ver la información de correo electrónico clave
Copilot para servicio genera un resumen de información clave para correos electrónicos o hilos de correo electrónico que tienen al menos 1000 caracteres, o alrededor de 180 palabras. El resumen es una lista con viñetas de hasta 400 caracteres. La tarjeta Información clave de correo electrónico incluye lo siguiente:
- Los datos de correo electrónico utilizados en el resumen del correo electrónico, con números de cita. Seleccione el número de la cita para ver el texto exacto de la cita del correo electrónico y el nombre de la persona que lo cita.
- Redactar un botón de correo electrónico para responder al correo electrónico con asistencia de IA.
- Opciones para copiar el resumen o compartir comentarios al respecto.
Redactar un correo electrónico con Copilot
Cuando selecciona Redactar un correo electrónico en el panel Copilot para servicio, puede seleccionar una de las siguientes indicaciones predefinidas para redactar una respuesta:
- Sugerir una llamada: Ofrecer llamar al cliente el mismo día o al día siguiente.
- Solicitar más información: Solicitar más detalles al cliente para ayudar a resolver el problema.
- Empatizar con la retroalimentación: brindar una respuesta empática respuesta a un cliente que expresa una queja.
- Proporcionar detalles del producto/servicio: Ofrecer detalles o responder preguntas de los clientes sobre un producto o servicio en particular.
- Resolver el problema del cliente: proporcionar una resolución (y pasos de resolución, si corresponde) al problema del cliente.
- Personalizado: le permite proporcionar su propio mensaje para la respuesta.
Usar la entrada personalizada
Use el aviso personalizado para incluir puntos de conversación, proporcione sus objetivos para el correo electrónico y determine su duración y tono. A continuación, seleccione la flecha Crear respuesta para generar la respuesta. Revise siempre el respuesta antes de compartirlo con su cliente. Puede revisar el aviso personalizado, si es necesario, encima de la respuesta y luego seleccionar Actualizar para actualizar la respuesta.
Nota
- El contenido existente en el cuerpo del correo electrónico no se reemplaza. El contenido sugerido se adjunta a cualquier contenido existente en el cuerpo del correo electrónico.
- Puede generar contenido sugerido para correos electrónicos que contengan direcciones de correo electrónico internas. Si todas las direcciones de correo electrónico son internas, verá la opción para introducir solo el mensaje personalizado. Si agrega una dirección de correo electrónico externa, estarán disponibles categorías de respuesta predefinidas.
En el panel del mensaje personalizado, puede realizar las siguientes acciones:
- Cuando introduce una solicitud personalizada, se muestran mensajes sugeridos según el contexto de su correo electrónico. Puede seleccionar un mensaje sugerido para agregarlo al cuadro de texto del mensaje personalizado.
- Puede pasar el cursor sobre el contenido sugerido y seleccionar el ícono Favoritos para guardar un mensaje. Seleccione la pestaña de favoritos para ver y utilizar sus indicaciones guardadas. Puede borrar el ícono de favoritos para eliminar un mensaje de su pestaña de favoritos.
- Para generar una sugerencia diferente, seleccione Más opciones.
Revisar y copiar las respuestas sugeridas
Cuando selecciona una de las indicaciones predefinidas, el copiloto genera una respuesta sugerida. El borrador de correo electrónico sugerido tiene lo siguiente:
- Muestra el caso que se utiliza para generar el contenido del correo electrónico. Puedes elegir otro caso si el borrador no se adapta a tus necesidades.
- Opciones para refinar el contenido. Puede refiar el correo electrónico sugerido al proporcionar un nuevo mensaje que se basa en la sugerencia anterior. Esto le permite ajustar sus respuestas de correo electrónico. Puede ajustar la longitud y el tono del borrador o agregar detalles adicionales al borrador del correo electrónico usando Ajustar borrador.
- El borrador del correo electrónico generado por Copilot para servicio está en el mismo idioma que el correo electrónico. Sin embargo, puede configurar el borrador del correo electrónico en otro idioma usando la opción Idioma del borrador en Ajustar borrador.
- Más opciones le permiten comenzar de nuevo o restaurar la versión anterior del borrador generado.
Realice los cambios necesarios y luego seleccione Agregar al correo electrónico para que la aplicación pegue el contenido en el cuerpo del correo electrónico.
Nota
El contenido existente en el cuerpo del correo electrónico no se reemplaza. El contenido sugerido se antepone a cualquier contenido existente en el cuerpo del correo electrónico.
También puede seleccionar Copiar a correo electrónico para copiar la respuesta completa a su borrador. O seleccione parte de la respuesta y use el menú contextual para copiar y pegar la selección.