Configurar un agente para un sitio web de demostración o una consola de agente
Al publicar un agente de IA con Microsoft 365 Copilot para servicio, puede hacerlo en un sitio web de demostración prediseñado o en su propio sitio web activo. El sistema crea automáticamente un sitio web de demostración prediseñado cuando publica el agente de IA. Un sitio web de demostración es ideal para compartir Su agente de IA con compañeros de equipo y partes interesadas, ya que pueden probarlo mientras sigue construyéndolo e iterando sobre él.
Para compartir el agente de IA, publíquelo en un centro de interacción con el cliente. La integración de su agente de IA en un centro de interacción con el cliente ayuda a sus representantes del servicio al cliente.
Requisitos previos
- Comprender Copilot para servicio puede ayudarlo con la integración de terceros. Más información en Descripción general de Copilot para servicio.
- Configurar sus agentes de IA. Más información sobre cómo configurar uno en Inicio rápido: crear e implantar un Copilot para servicio.
- Antes de implementar el agente de IA, le recomendamos que evalúe las directivas de seguridad de la empresa y active la autenticación para el agente de IA. Para activar la autenticación de los agentes de IA, seleccione Seguridad en el panel izquierdo y, a continuación, siga los pasos descritos en Elegir una opción de autenticación.
Agregar Copilot para servicio a su centro genérico
Actualice el sitio web de demostración. En el menú de navegación Copilot para servicio, seleccione Configuración>Canales. Para compartir el enlace del sitio web de demostración, copie la URL del sitio web de demostración y compártala directamente con sus compañeros de equipo.
Consulte el artículo Configurar el sitio web de demostración y agregar el agente en vivo a su sitio web para obtener información sobre cómo obtener una dirección URL para sus agentes de IA.
En el menú de navegación Copilot para servicio, seleccione Configuración>Canales.
Dependiendo del destino, seleccione Consola del agente.
Copie el código de inserción de su desarrollador web para agregar Copilot para servicio a su centro.
Agregue Copilot para servicio a su proveedor de terceros
Además de las instrucciones genéricas de las secciones anteriores, las siguientes secciones brindan orientación para algunos proveedores externos comunes. Si tiene preguntas sobre características de terceros y la funcionalidad de experiencias integradas individuales, consulte con el soporte de esos proveedores.
Genesys
Para comenzar, asegúrese de que estos servicios o características estén implementados:
- Una cuenta Genesys activa está habilitada.
- Copie el iframe
srcURL. Puede usar esta URL en Genesys Cloud. - Siga la Documentación de Genesys para Configurar una integración de interacción de widget.
- En el paso 7 del artículo de Genesys, pegue su
srcURL como la URL de la aplicación de su Configuración>Propiedades.
Salesforce
Para comenzar, asegúrese de que estos servicios o características estén implementados:
Una cuenta activa de Salesforce con Service Cloud y Lightning habilitados. Necesita una cuenta de Salesforce para conectar Copilot para servicio.
Acceso de administrador o desarrollador tanto a Salesforce como a Copilot para servicio.
Copie el iframe
srcURL.En el menú de navegación, seleccione Configuración>Canales>Consola de agente.
Copie el fragmento de iframe personalizado en Código para insertar. Más información en Agregar su agente a su sitio web.
Cree una referencia de página de Visualforce con el iframe.
Inicie sesión en su cuenta de Salesforce y luego navegue hasta Configuración.
En el cuadro Búsqueda rápida, escriba "Visualforce" y seleccione Páginas de Visualforce.
Seleccione Nueva para crear una página de Visualforce nueva.
- Agregue una Etiqueta.
- Agregue un Nombre.
- Agregue una marca de verificación a Disponible para Lightning Experience.
Dentro del cuadro Visualforce Markup, agregue el siguiente código. Asegúrese de proporcionar sus propios valores para
{domain},{environment},{bot}y{version}.<apex:page > <iframe src="https://{domain}/environments/{environment}/copilots/{bot}}/webchat?__version__={version}" frameborder="0" style="width: 100%; height:100%;"></iframe> </apex:page>Nota
Es posible que deba ajustar la altura del iframe según el tamaño del widget de Agent Desktop. Por ejemplo, en lugar de que la altura sea
100%,puede cambiarla por300pxSeleccione Guardar.
ServiceNow
Para comenzar, instale estos complementos: Virtual Agent, Bot Interconnect y Knowledge API.
- En su instancia de ServiceNow, seleccione Todos y luego busque el término "complementos".
- Vaya a Definición del sistema>Complementos.
- En la página Administrador de aplicaciones, busque Virtual Agent y luego instálelo.
Nota
Virtual Agent incluye Glide Virtual Agent. Puede utilizar este complemento en lugar del complemento de Virtual Agent completo.
- Si está utilizando la versión Vancouver o anterior, también se requiere la API Knowledge.
- Instale el complemento BOT Interconnect.
Nota
Asegúrese de instalar primero el complemento Virtual Agent, debido a las dependencias del complemento Bot Interconnect.
Insertar agentes en el escritorio del agente de ServiceNow
- Desde su instancia de ServiceNow, seleccione Todos nuevamente y busque UI Builder.
- Vaya a Now Experience Framework>UI Builder y seleccione UI Builder.
- Seleccione la página en la que desea insertar agentes de IA, como Área de trabajo configurable de CSM/CFM.
- En Páginas y variantes, seleccione la página que desea editar, como Página de aterrizaje>Página de aterrizaje de CSM.
- Seleccione Editar en el ámbito original en la parte superior derecha de la pantalla. Ahora puede agregar elementos al espacio de trabajo.
- En la barra de herramientas del lado izquierdo, seleccione Componentes.
- Seleccione el iFrame y luego arrástrelo y suéltelo en la ubicación donde lo desee en su página.
- Vaya a su instancia Copilot para servicio y seleccione Agregar a la consola del agente.
- En la pantalla Consola del agente, en Código para insertar, copie solo la URL que sigue a 'src="'. Este formato debe ser https://servicecopilot.microsoft.com/environments/.../webchat.
- Regrese a la aplicación UI Builder de ServiceNow y luego seleccione el componente iFrame que agregó.
- En el campo Origen, pegue la URL y actualice el título.
- Cambie el tamaño y establezca el conmutador Desactivar espacio aislado en Sí.
- Obtener una vista previa y probar Copilot para servicio : seleccione Abrir en la parte superior de UI Builder.
- Cuando haya completado los cambios, seleccione Guardar.
Zendesk
Para conectar el Escritorio del agente de Zendesk a un agente de IA, implemente los siguientes pasos de iframe y component.
Antes de comenzar, asegúrese de que cumple estos requisitos previos:
- Una cuenta activa de Zendesk Support con Zendesk.
- Una cuenta de Copilot para servicio.
Nota
Si no tiene cuenta de Copilot para servicio o un agente de IA creado, consulte la Guía rápida para crear agentes en Copilot para servicio.
- Acceso de administrador o desarrollador tanto a Zendesk como a Microsoft Power Platform.
- Un agente de IA activo y desplegado con Zendesk.
Recuperar los agentes de IA personalizados para el iframe de servicio
Desde el menú de navegación Copilot para servicio, seleccione Configuración>Canales>Sitio web personalizado para copiar su código de inserción para el iframe.
Agregar el iframe Copilot para servicio a la interfaz agente de IA
Inicie sesión en el soporte técnico de Zendesk y navegue hasta Productos de Zendesk>Sección de administración.
Seleccione Aplicaciones>Aplicaciones Zendesk Support en el menú izquierdo.
Vaya al Marketplace y busque "Iframe Ticket Sidebar".
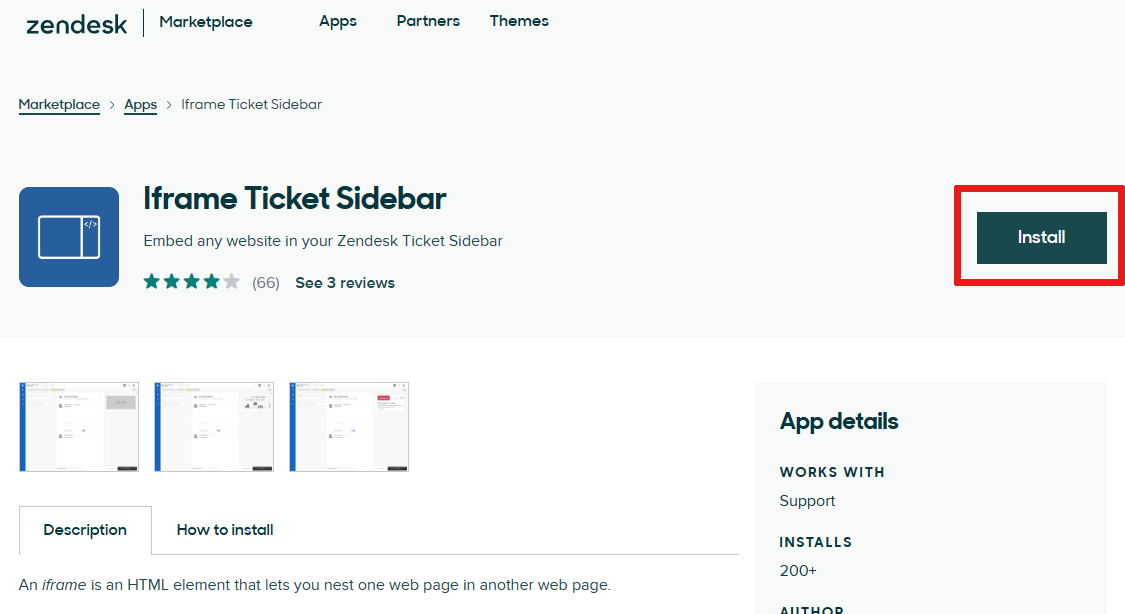
Instalar la aplicación iframe.
Configure la barra lateral de Iframe agregando la URL de su Copilot para servicio en el campo
iframe URL. Asegúrese de pegar solo la URL, excluyendo las etiquetas HTML.Nota
Es posible que deba ajustar la altura del iframe según el tamaño del widget de Agent Desktop. Por ejemplo, en lugar de que la altura sea
100%,puede utilizar300pxSeleccione Actualizar.
Agregar un componente al Escritorio de agente
Inicie sesión en la cuenta de Zendesk y abra un vale. Más información sobre los tickets en Trabajar con tickets.
En el menú de navegación, elija Aplicaciones>Barra lateral de ticket Iframe.
Nota
Para un acceso más rápido, utilice la opción Fijar a la barra lateral.