No se puede configurar el cliente de correo electrónico predeterminado mediante directiva de grupo
Síntomas
Cuando se usa directiva de grupo para administrar el cliente de correo electrónico predeterminado, no se puede encontrar una configuración para realizar esta configuración.
Causa
Las plantillas de directiva de grupo predeterminadas para Microsoft Outlook no incluyen una configuración para configurar el cliente de correo electrónico predeterminado.
Solución
Nota:
Siga atentamente los pasos de esta sección. La modificación incorrecta del Registro puede producir graves problemas. Antes de modificarlo, realice una copia de seguridad del Registro para efectuar una restauración en caso de que surjan problemas.
Para establecer el cliente de correo electrónico predeterminado, siga las instrucciones de la versión de Windows.
Windows 10 y Windows 8
Tanto Windows 10 como Windows 8 protegen la parte del Registro que almacena la configuración predeterminada de la aplicación. Debe usar una directiva basada en XML en directiva de grupo para definir el conjunto de aplicaciones predeterminadas. Siga estos pasos para crear la directiva e implementarla.
Paso 1. Creación de un archivo XML de asociaciones de aplicaciones
En Windows, escriba Aplicaciones predeterminadas (o abra Aplicaciones predeterminadas en Configuración).
Seleccione Elegir aplicaciones predeterminadas por protocolo.
Desplácese para buscar MAILTO en la lista y, a continuación, establezca Outlook como la aplicación predeterminada.
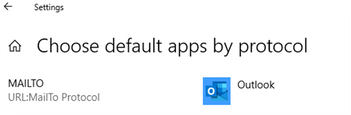
Una vez establecido el valor predeterminado, use DISM para exportar estos valores a XML.
Nota:
Anote el nombre de archivo y la ubicación del archivo que cree.
En un símbolo del sistema con privilegios elevados, escriba el siguiente comando.
Dism /Online /Export-DefaultAppAssociations:"F:\AppAssociations.xml"Nota:
- El archivo XML se basará en los valores predeterminados establecidos para la cuenta de usuario que se usa para ejecutar DISM.
- Para comprobar que Outlook está establecido como la aplicación predeterminada para abrir vínculos MailTo, busque una línea que se devuelva en el XML similar a la siguiente:
<Association Identifier="mailto" ProgId="Outlook.URL.mailto.15" ApplicationName="Outlook 2016" />
Paso 2. Implementación del archivo XML de asociaciones de aplicaciones a través de GPO
En Windows, escriba gpedit.msc para abrir la directiva de grupo Editor local.
Abra Componentes deWindows>de plantillas> administrativas de configuración> del equipo Explorador de archivos.
Haga doble clic en la directiva Establecer un archivo de configuración de asociaciones predeterminado y establézcalo en Habilitado.
Especifique la ruta de acceso al archivo XML de asociaciones de aplicaciones que creó anteriormente.
Nota:
Puede ser una ruta de acceso local o una ubicación de red a la que puedan acceder todos los clientes.
Esta directiva debe crear la siguiente clave en el Registro:
Subclave: HKEY_LOCAL_MACHINE\SOFTWARE\Policies\Microsoft\Windows\System
Valor de cadena: DefaultAssociationsConfiguration
Datos de valor: \ServerPath\AppAssociations.xml
Nota:
Esta directiva solo funciona para clientes unidos a un dominio.
Una vez establecida esta directiva, las asociaciones de aplicaciones predeterminadas se aplicarán después de que el usuario vuelva a iniciar sesión. Los vínculos mailTo ahora abrirán un mensaje de correo electrónico de Outlook.
Windows 7
Para configurar el cliente de correo electrónico predeterminado mediante directiva de grupo, cree una plantilla .adm personalizada. A continuación, agregue esta plantilla al directiva de grupo Editor Local para que pueda configurar la configuración de directiva. Para ello, siga estos pasos:
Cree un archivo de texto en el Bloc de notas.
Copie y pegue el texto siguiente en el archivo de texto:
CLASS MACHINE CATEGORY !!Default_E-mail_Client POLICY !!Default_Client KEYNAME "SOFTWARE\Clients\Mail" EXPLAIN !!Explain_Default_Client PART !!labeltext_Default_Client EDITTEXT VALUENAME "" DEFAULT "Microsoft Outlook" END PART END POLICY END CATEGORY [strings] Default_E-mail_Client="Default e-mail client policy" Default_Client="Default e-mail client" Explain_Default_Client="This policy configures Outlook as the default e-mail client" labeltext_Default_Client="Default E-mail Client:" Microsoft_Outlook="Microsoft Outlook"Guarde el archivo como DefaultEmailClient.adm.
Cierre el archivo.
Agregue el archivo al directiva de grupo Editor Local.
Nota Los pasos para agregar el archivo DefaultEmailClient.adm en el directiva de grupo Editor local varían. Para obtener más información, consulte la documentación de Windows.
En Configuración del equipo, expanda Plantillas administrativas.
En el árbol de directivas, seleccione el nodo Directiva de cliente de correo electrónico predeterminado .
En el panel de detalles, haga doble clic en la configuración Cliente de correo electrónico predeterminado .
Nota Si no ve la configuración Directiva de cliente de correo electrónico predeterminada en el panel de detalles de la directiva de grupo Editor local, asegúrese de que la configuración de filtrado del editor de directiva de grupo no oculta directivas no administradas. Por ejemplo, en Windows Server 2003, seleccione Filtrado en el menú Ver . A continuación, desactive la casilla Mostrar solo la configuración de directiva que se puede administrar completamente .
Seleccione Habilitado.
Especifique el cliente de correo electrónico predeterminado que va a configurar esta directiva. (La selección predeterminada es Microsoft Outlook).
Nota Si no está seguro de qué clientes de correo electrónico están registrados en una estación de trabajo, examine las claves en la subclave siguiente del Registro.
HKEY_LOCAL_MACHINE\SOFTWARE\Clients\Mail
El nombre de cada clave es el nombre de un cliente de correo electrónico instalado en la estación de trabajo.
Seleccione Aceptar.
Más información
- En Windows 10 y Windows 8, los usuarios pueden establecer manualmente esta opción en Configuración de> WindowsElija una aplicación predeterminada para cada protocolo.
- En Windows 7, el cliente de correo electrónico predeterminado se configura normalmente en la pestaña Programas del cuadro de diálogo Propiedades de Internet . Sin embargo, si no es miembro del grupo de administradores locales, es posible que no tenga el permiso adecuado para realizar este cambio. Esto se debe a que la configuración se almacena en el subárbol HKEY_LOCAL_MACHINE en el Registro.