Problemas de conexión al iniciar sesión después de actualizar a Office 2016, compilación 16.0.7967 en Windows 10
Sugerencia
Para diagnosticar y corregir automáticamente varios problemas comunes al iniciar sesión en Office, puede descargar y ejecutar el Asistente de soporte y recuperación de Microsoft.
Información general
Este artículo contiene información sobre un nuevo marco de autenticación para Microsoft Office 2016.
De forma predeterminada, Microsoft 365 Apps for Enterprise (versión de 2016) usa la autenticación basada en marcos de Azure Active Directory Authentication Library (ADAL). A partir de la compilación 16.0.7967, Office usa el Administrador de cuentas web (WAM) para los flujos de trabajo de inicio de sesión en las compilaciones de Windows posteriores a 15000 (Windows 10, versión 1703, compilación 15063.138).
Instrucciones generales
Si experimenta problemas de autenticación en la aplicación de Office en Windows 10, se recomienda realizar las siguientes acciones:
- Actualice los productos de Office a la compilación más reciente de su canal de acuerdo con el Historial de actualizaciones para las aplicaciones de Microsoft 365 para empresas (listadas por fecha).
- Asegúrese de que está ejecutando cualquiera de las siguientes compilaciones de Windows:
- Cualquier compilación para Windows 10, versión 1809 o posterior
- 17134.677 o compilaciones posteriores para Windows 10, versión 1803
- 16299.461 o compilaciones posteriores para Windows 10, versión 1709
- 15063.1112 o compilaciones posteriores para Windows 10, versión 1703
Síntomas
Puede experimentar uno de los síntomas siguientes después de actualizar a la compilación 16.0.7967 de Microsoft Office 2016 o a una versión posterior en Windows 10.
Síntoma 1
Si la red general funciona en los dispositivos, las aplicaciones de Office podrían experimentar problemas de conexión. Podría recibir un mensaje de error similar al siguiente:
Necesitará Internet para esto.
No pudimos conectarnos a uno de los servicios que necesitábamos para el inicio de sesión. Compruebe su conexión e inténtelo de nuevo.
0xCAA70007
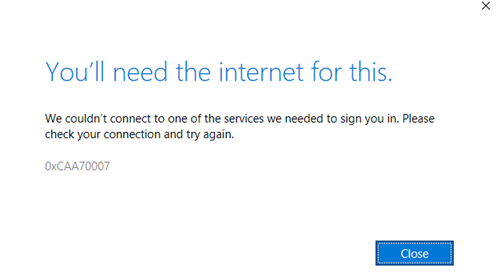
Para determinar si tiene este problema, siga estos pasos:
Asegúrese de que está ejecutando la compilación 16.0.9126.2259 de Office o una compilación posterior. (La última versión del canal es genial; consulte la guía general en la sección Información general).
Abra el Visor de eventos.
Vaya a Registros de aplicaciones y servicios>Microsoft>Windows>Microsoft Entra ID.
En los registros operativos, busque mensajes de XMLHTTPWebRequest que tengan el siguiente patrón:
0x?aa7????, 0x?aa8????, 0x?aa3????, 0x102, 0x80070102Asegúrese de que la hora de estos errores está relacionada con la hora en la que realmente tenía una conexión a Internet. Este no es un problema de red intermitente debido a la pérdida de conexión Wi-Fi o una reactivación después de la hibernación e inicialización de la pila de red.
Luego, para determinar si el problema se debe al entorno de red o al software de firewall o antivirus local, haga lo siguiente:
Abra Edge (no Internet Explorer) y vaya a https://login.microsoftonline.com. La navegación debe aterrizar en https://www.office.com o en la página de inicio predeterminada de su empresa. Si se produce un error, el problema se encuentra en un entorno de red o en un software cortafuegos o antivirus local.
Abra Edge (no Internet Explorer) en modo InPrivate y vaya a https://login.microsoftonline.com. Después de introducir las credenciales, la navegación debe aterrizar en https://www.office.com o en la página de inicio predeterminada de su empresa. Si se produce un error, el problema se encuentra en un entorno de red o en un software cortafuegos o antivirus local.
Para resolver este problema, asegúrese de que el firewall local, el software antivirus y Microsoft Defender no bloqueen los siguientes procesos de complemento de WAM de Microsoft Entra que se dedican a la adquisición de tokens:
C:\Windows\SystemApps\Microsoft.AAD.BrokerPlugin_cw5n1h2txyewy\Microsoft.AAD.BrokerPlugin.exe
C:\Windows\System32\backgroundTaskHost.exe
Nota El objeto PackageFamilyName del complemento es el siguiente:
Microsoft.AAD.BrokerPlugin_cw5n1h2txyewy
Además, asegúrese de que su entorno de red no bloquee el destino principal:
https://login.microsoftonline.com/
Nota Esta dirección principal se aplica a numerosas direcciones IP (y a diversos servicios). Algunas de estas direcciones podrían verse bloqueadas en el entorno sin razón aparente. Esto causa problemas intermitentes en algunos dispositivos, mientras que otros no se ven afectados.
Síntoma 2
Si intenta abrir o guardar un documento en Microsoft SharePoint Online, OneDrive para la Empresa o SharePoint, o si intenta sincronizar mensajes de correo electrónico o su calendario en Microsoft Outlook, se le pedirán las credenciales. Después de escribir las credenciales, se le pedirán de nuevo. Este problema puede producirse por los siguientes motivos:
El chip o firmware del Módulo de plataforma segura (TPM) no funciona correctamente. Windows usa el chip del TPM para proteger sus credenciales. Si se dan ciertas condiciones el chip puede corromperse o restablecerse. Para determinar si tiene este problema, haga lo siguiente:
- Abra el Visor de eventos.
- Vaya a Registros de aplicaciones y servicios>Microsoft>Windows>Microsoft Entra ID.
- En los registros operativos, busque los errores que tengan el siguiente patrón: 0x?028????, 0x?029???? o 0x?009????
Para evitar este problema en el futuro, le recomendamos que actualice el firmware de TPM.
En Windows 10, versión 1709 o versiones posteriores: el sistema operativo detecta automáticamente situaciones relacionadas con errores de TPM e inicia un proceso de recuperación de usuarios que debería ocurrir automáticamente. Si este proceso no se inicia automáticamente, le recomendamos que use este método de recuperación manual.
En Windows 10, versión 1703: la unión a Microsoft Entra híbrido dispone de un proceso automático. No se proporciona ningún proceso automático para otras configuraciones de entorno. Si el proceso de unión a Microsoft Entra híbrido no se produce automáticamente, le recomendamos usar este método de recuperación manual.
El usuario, el administrador de la empresa o una directiva deshabilita un dispositivo debido a un problema de seguridad o por error. Para determinar si está experimentando este problema, siga los siguientes pasos:
- Abra Visor de eventos.
- Vaya a Registros de aplicaciones y servicios>Microsoft>Windows>Microsoft Entra ID.
- En los registros operativos, busque el siguiente mensaje:
Descripción: AADSTS70002: Error al validar credenciales. AADSTS135011: El dispositivo utilizado durante la autenticación está deshabilitado.
Para resolver este problema, se recomienda que el administrador de Enterprise habilite el dispositivo en Active Directory o Microsoft Entra ID. Para obtener información acerca de cómo administrar dispositivos en Microsoft Entra ID, consulte la sección Tareas de administración de dispositivos del tema "Cómo administrar dispositivos mediante Azure Portal".
El administrador de empresa o una directiva eliminó un dispositivo por motivos de seguridad o por error. Para comprobar si tiene este problema, siga estos pasos:
- Abra Visor de eventos.
- Vaya a Registros de aplicaciones y servicios>Microsoft>Windows>Microsoft Entra ID.
- En los registros operativos, busque el siguiente mensaje:
Descripción: AADSTS70002: Error al validar credenciales. AADSTS50155: El dispositivo no está autenticado.
Para resolver este problema, se recomienda recuperar el dispositivo mediante el método de recuperación manual. Nota Si nadie en la empresa eliminó el dispositivo, presente un vale de soporte técnico y proporcione un ejemplo de un dispositivo que no se haya recuperado.
Recuperación manual
Para realizar una recuperación manual del equipo, siga los pasos adecuados en función de cómo se una el dispositivo a la nube (unión híbrida a Microsoft Entra, Añadir una cuenta de trabajo o unión a Microsoft Entra).
Unión híbrida a Microsoft Entra
Ejecute el siguiente comando:
>dsregcmd /statusEl resultado debe contener los siguientes campos (en Estado del dispositivo):
AzureAdJoined : YES DomainJoined : YES DomainName : <CustomerDomain>El usuario de inicio de sesión actual debe ser un usuario de dominio. La identidad afectada debe ser el usuario de inicio de sesión actual.
Recuperación (segura):
Ejecute el comando
Dsregcmd /leaveen una ventana administrativa del símbolo del sistema y, a continuación, reinicie el sistema.Añadir una cuenta de usuario
Ejecute el siguiente comando:
>dsregcmd /statusEl resultado debe contener el siguiente campo (en Estado de usuario):
WorkplaceJoined : YESEl estado del dispositivo se puede establecer en cualquier opción. El usuario de inicio de sesión actual puede ser cualquier usuario. La identidad afectada debe ser una cuenta profesional o educativa que pueda ver en Configuración>Cuentas>Acceso trabajo o escuela.
Recuperación (segura):
Quite la cuenta profesional en Configuración>Cuentas>Acceso profesional o educativo, y, a continuación, restáurela.
Unión a Microsoft Entra
Ejecute el siguiente comando:
>dsregcmd /statusEl resultado debe contener los siguientes campos (en Estado del dispositivo):
AzureAdJoined : YES DomainJoined : NOEl usuario de inicio de sesión actual debe ser un usuario de Microsoft Entra. La identidad afectada debe ser el usuario de inicio de sesión actual.
Recuperación:
Nota: Realice una copia de seguridad de los datos primero.
Cree un nuevo administrador local. Desconéctese del dominio (Configuración>Cuentas>Acceso profesional o educativo>Desconexión). A continuación, inicie sesión como el nuevo administrador local y vuelva a conectarse a Microsoft Entra ID.
Síntoma 3
El flujo de trabajo de inicio de sesión de Office se detiene o no muestra ningún progreso en pantalla. La ventana de inicio de sesión muestra un mensaje de "Inicio de sesión" o una pantalla de autenticación en blanco.

Este problema se produce porque WAM está deshabilitando el tráfico no HTTPS para impedir amenazas de seguridad, como posibles robos de credenciales de usuario. Para comprobar si tiene este problema, siga estos pasos:
Abra Visor de eventos.
Vaya a Registros de aplicaciones y servicios>Microsoft>Windows>Microsoft Entra ID.
En los registros operativos, busque el siguiente mensaje:
Navegación a destino no SSL. La comunicación no segura está prohibida. Cancelación de navegación.
Para resolver este problema y proteger las credenciales de usuario, se recomienda habilitar HTTPS en los servidores de identidad.
Síntoma 4
Tiene un entorno de infraestructura de escritorio virtual (VDI) no persistente que tiene un proveedor de identidad federado (IdP) que está configurado como inicio de sesión único (SSO). No espera que se le pida que active o inicie sesión porque SSO está configurado. Sin embargo, se le pedirá que inicie sesión para cada nueva sesión. Los registros ULS de Office muestran el siguiente mensaje de error:
{"Action": "BlockedRequest", "HRESULT": "0xc0f10005"
Nota:
Abra un caso de soporte técnico si experimenta este problema. Necesitamos más informes de entrada de registros para ayudar a aislar el problema.
Más información
Las siguientes directrices se aplican a este artículo:
- En compilaciones de Windows 7, Windows 8, Windows 8.1 o Windows 10 anteriores a 15000, la autenticación ADAL es la única opción.
- La compilación de Windows debe ser posterior a 15000 (Windows 10, versión 1703, compilación 15063.138, con disponibilidad general). Para obtener más información, consulte Información de la versión de Windows 10.
- Este artículo se aplica si usa soluciones de Microsoft Federation o que no son de Microsoft Federation.
Para obtener más información, consulte el siguiente artículo de Knowledge Base:
Código de error 4347010: 0x8004deb4 al iniciar sesión en OneDrive para la Empresa