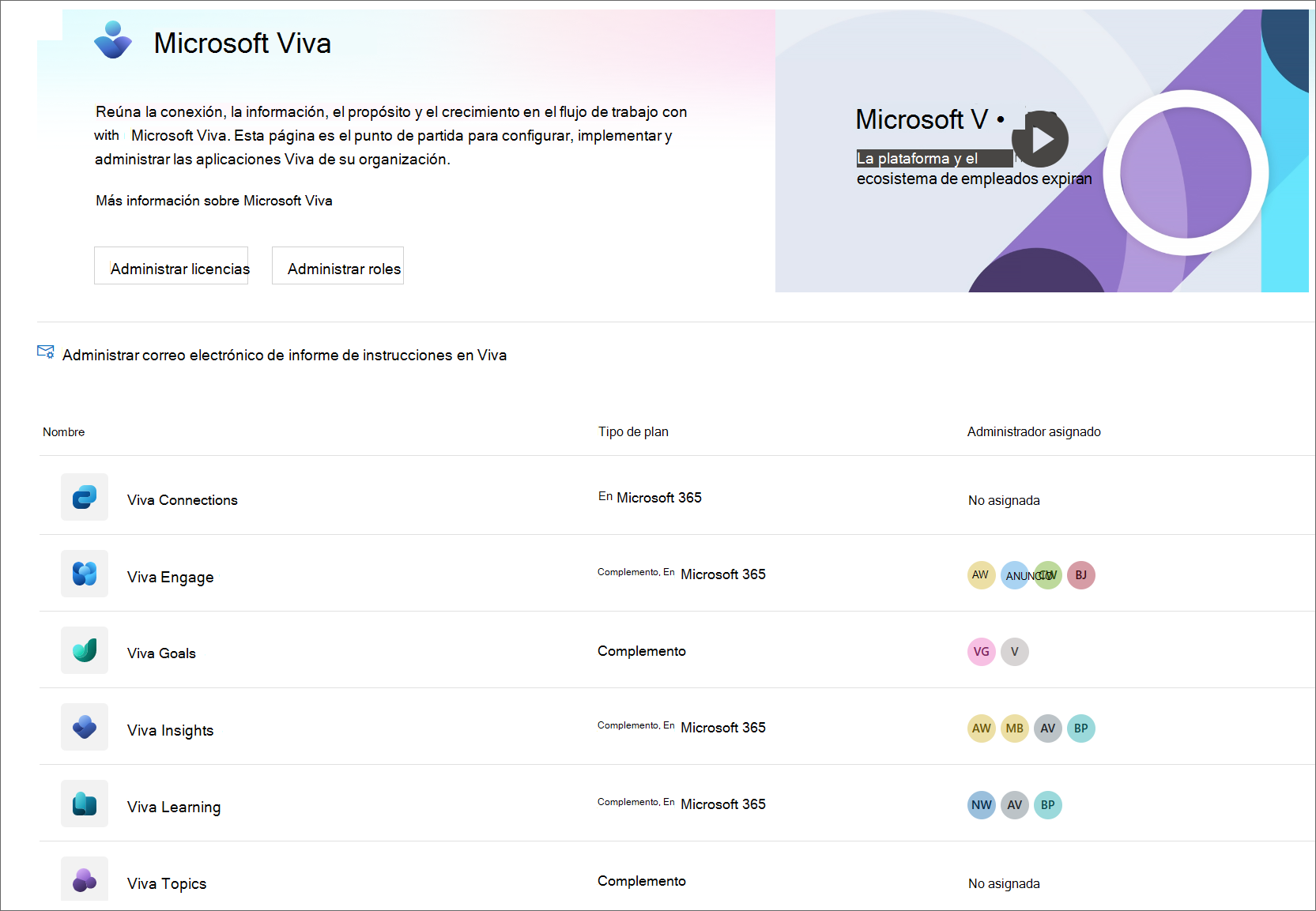Configuración y administración de Topics
Nota:
Topics se retirará el 22 de febrero de 2025. Obtenga más información sobre los cambios que se van a Topics.
Puede usar el Centro de administración de Microsoft 365 para configurar y configurar Topics.
Es importante planear la mejor manera de configurar y configurar temas en su entorno. Asegúrese de leer Plan for Topics antes de comenzar los procedimientos de este artículo.
Debe suscribirse a una licencia que incluya Topics y ser administrador de SharePoint y administrador de grupos para acceder a la Centro de administración de Microsoft 365 y configurar Topics.
Importante
Si ha configurado SharePoint para que requiera dispositivos administrados, debe configurar Topics desde un dispositivo administrado.
Asignar licencias
Debe asignar licencias para los usuarios que usarán Topics. Solo los usuarios con una licencia pueden ver información sobre temas como resaltados, tarjetas de temas, páginas de temas y el centro de temas.
Para asignar licencias:
En el Centro de administración de Microsoft 365, busque Usuarios y seleccione Usuarios activos.
Seleccione los usuarios que desea licenciar y seleccione Administrar licencias de productos.
En Licencias, seleccione Viva Topics.
En Aplicaciones, asegúrese de que graph connectors Search with Index (Viva Topics) y Viva Topics están seleccionados.
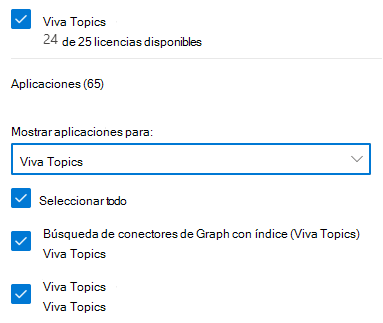
Seleccione Guardar cambios.
Los usuarios pueden tardar hasta una hora en obtener acceso a Topics después de asignar las licencias.
Tenga en cuenta que los usuarios también deben tener una licencia de Exchange Online para usar Topics.
Configurar Temas
Nota:
La primera vez que se habilita la detección de temas, todos los temas sugeridos pueden tardar hasta dos semanas en aparecer en la vista Administrar Topics. La detección de temas continúa a medida que se realizan nuevas actualizaciones o contenido. Es normal tener fluctuaciones en el número de temas sugeridos en la organización a medida que Viva Topics evalúa la nueva información.
En el Centro de administración de Microsoft 365, seleccione Configurar.
En Archivos y contenido, seleccione Conectar personas al conocimiento con Viva Topics.
Esto le llevará a la página de administración de Viva Topics. Elija Implementar Topics en 2 pasos para habilitar Topics para su organización. Esto abrirá el panel de configuración.
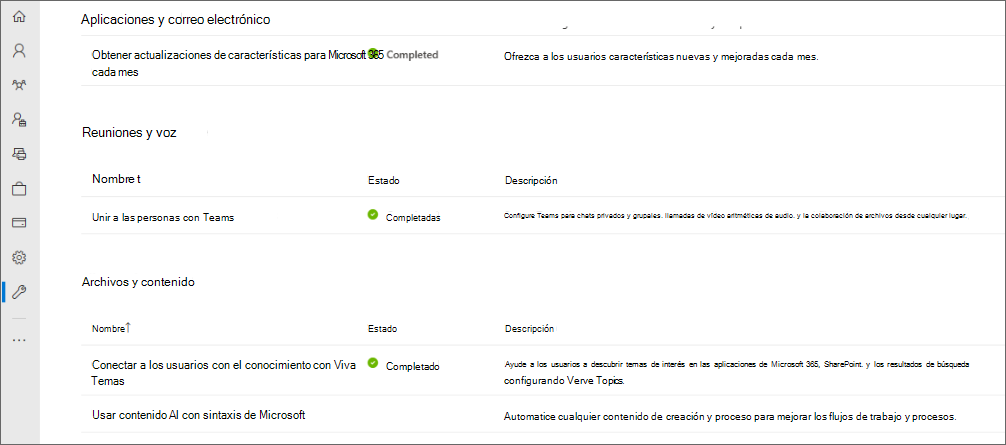
Nota:
Al configurar Topics, algunas opciones se elegirán de forma predeterminada. Puede cambiar esta configuración después de completar la configuración. Obtenga más información sobre por qué se recomiendan algunas opciones de configuración de forma predeterminada.
Elección de sitios de SharePoint
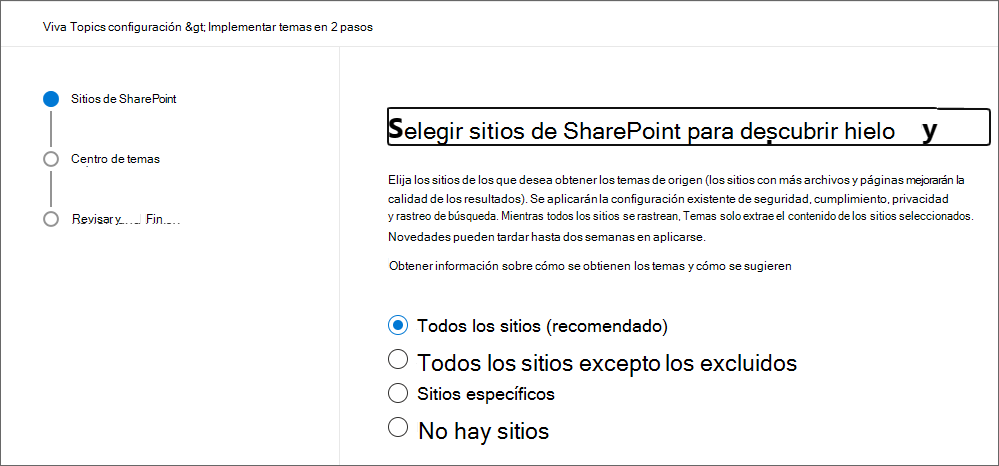
Elija de qué sitios de SharePoint Topics puede obtener información.
- Todos los sitios: Todos los sitios de SharePoint de su organización. Esto incluye los sitios actuales y futuros.
- Todos, excepto los sitios seleccionados: escriba los nombres de los sitios que desea excluir. También puede cargar una lista de sitios que desea excluir de la detección. Los sitios creados en el futuro se incluirán como orígenes para la detección de temas.
- Solo los sitios seleccionados: escriba los nombres de los sitios que desea incluir. También puede cargar una lista de sitios. Los sitios creados en el futuro no se incluirán como orígenes para la detección de temas.
- Ningún sitio: No incluya ningún sitio de SharePoint.
A continuación, elija Siguiente.
Creación del centro de temas
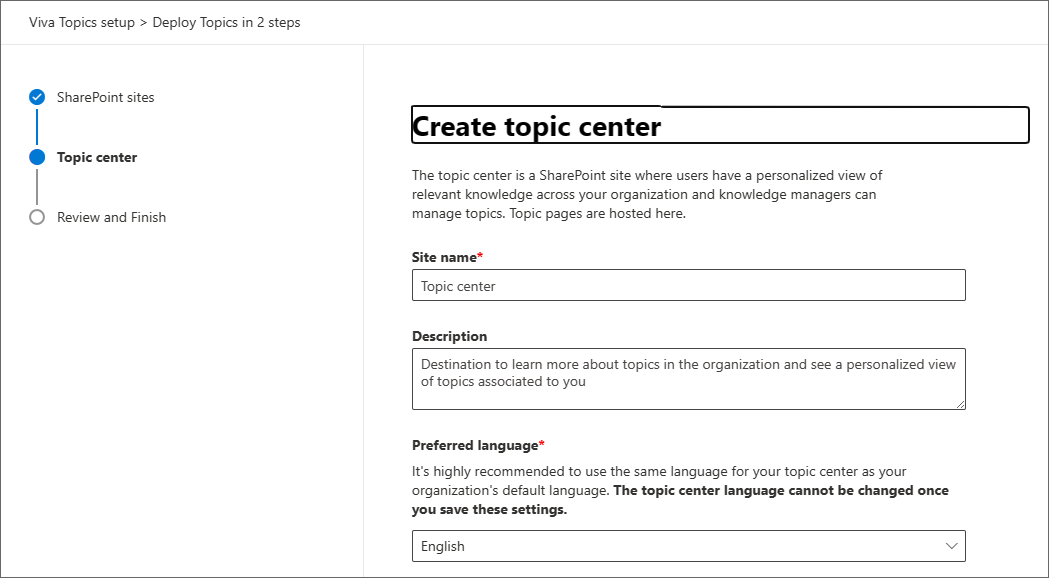
En la página Centro de temas, puede crear el sitio del centro de temas donde los usuarios pueden ver páginas de temas y administrar temas.
En Nombre del sitio, escriba un nombre para el centro de temas.
Escriba una descripción para el centro de temas.
Elija el idioma que prefiera para el centro de temas. Se recomienda usar el mismo idioma que el idioma predeterminado de la organización.
Importante
No puede cambiar el idioma del centro de temas una vez que haya guardado esta configuración.
Elija Siguiente.
Revisar y finalizar
Revise la configuración que ha elegido. Una vez que todo esté correcto, elija Finalizar. Para administrar la configuración más adelante, vuelva a la página de configuración de Topics y elija Administrar Topics.
Tenga en cuenta que los temas no aparecerán para los usuarios inmediatamente. Puede supervisar el número de temas que se encuentran en la página de análisis.
De forma predeterminada, la única persona que puede administrar Topics para su organización es el administrador. Para cambiar esta configuración, siga los pasos para administrar temas y vaya a la sección Permisos del tema.
Administrar temas
En el Centro de administración de Microsoft 365, seleccione Configurar y, a continuación, elija Microsoft Viva.
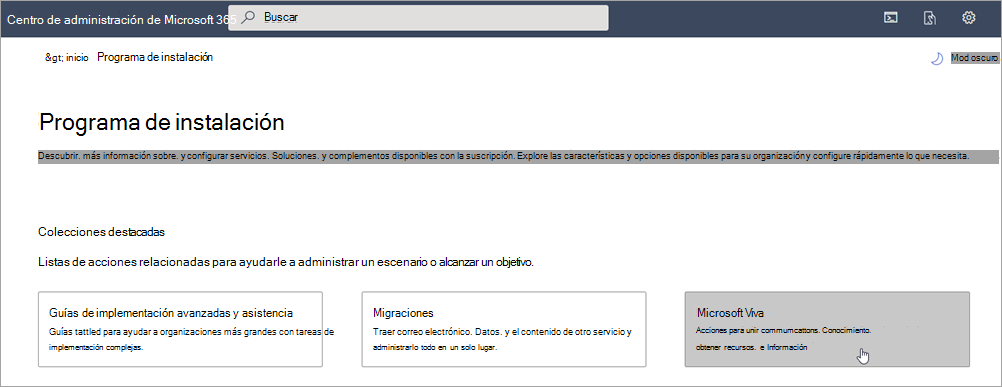
Seleccione Viva Topics.
Esto le llevará a la página de administración de Viva Topics. Elija Administrar configuración.
Importante
La configuración predeterminada se anota con un asterisco (*).
Detección de temas
En la página Detección de temas, elegirá cómo Viva Topics orígenes e identifica los temas.
En la sección Seleccionar orígenes de temas de SharePoint , seleccione qué sitios de SharePoint se rastrearán como orígenes de los temas durante la detección. Elija entre:
- Todos los sitios: Todos los sitios de SharePoint de su organización. Esto incluye sitios actuales y futuros.*
- Todos, excepto los sitios seleccionados: escriba los nombres de los sitios que desea excluir. También puede cargar una lista de sitios que desea excluir de la detección. Los sitios creados en el futuro se incluirán como orígenes para la detección de temas.
- Solo los sitios seleccionados: escriba los nombres de los sitios que desea incluir. También puede cargar una lista de sitios. Los sitios creados en el futuro no se incluirán como orígenes para la detección de temas.
- Ningún sitio: No incluya ningún sitio de SharePoint.
Haga clic en Guardar.
En la sección Seleccionar orígenes de conexión de datos, elija los orígenes adicionales desde los que desee Viva Topics a los temas de origen. Obtenga más información sobre los orígenes de conexión aptos. No se selecciona ningún origen de datos de forma predeterminada.
En la sección Excluir temas por nombre , puede agregar nombres de temas que quiera excluir de la detección de temas. Use esta configuración para evitar que la información confidencial se incluya como temas. Las opciones son:
- No excluya ningún tema*
-
Excluir temas por nombre
- Para excluir temas por nombre, descargue y rellene el archivo CSV con los temas que desea excluir.
- En la plantilla CSV, introduzca la siguiente información sobre los temas que desea excluir:
-
Nombre: Escriba el nombre del tema que quiera excluir. Hay dos formas de hacerlo:
- Coincidencia exacta: puede incluir el nombre o acrónimo exacto (por ejemplo, Contoso o ATL).
- Coincidencia parcial: puede excluir todos los temas que tengan una palabra específica. Por ejemplo, arc excluirá todos los temas con la palabra arco en él, como círculo arc, soldadura de arco de plasma o arco de entrenamiento. Tenga en cuenta que no excluirá los temas en los que el texto se incluya como parte de una palabra, como Arquitectura.
- Significa (opcional): si desea excluir un acrónimo, escriba las palabras que significa el acrónimo.
- MatchType-Exact/Partial: escriba si el nombre especificado era un tipo de coincidencia exacta o parcial .
-
Nombre: Escriba el nombre del tema que quiera excluir. Hay dos formas de hacerlo:
- Cargue el archivo completado y elija Guardar.
Habilitar la opción Todos los usuarios de mi organización
Para la visibilidad del tema y los permisos de tema, tendrá la opción de elegir quién puede ver, crear, editar y administrar temas. Se recomienda elegir Todos los usuarios de mi organización.
Si la opción Todos los usuarios de mi organización no está disponible para ninguna de las configuraciones, puede habilitarla con el siguiente cmdlet de PowerShell:
Set-SPOTenant -ShowEveryoneExceptExternalUsersClaim $True
Más información sobre ShowEveryoneExceptExternalUsersClaim
Si desea mantener esta opción deshabilitada, se recomienda elegir el grupo de usuarios más amplio posible.
Visibilidad del tema
En la página Visibilidad del tema , elegirá quién puede ver los temas.
Nota:
Aunque esta configuración le permite seleccionar cualquier usuario de su organización, solo los usuarios que tengan asignadas licencias de Experiencias de tema pueden ver temas.
Elija Editar para realizar cambios en quién puede ver los temas.
Seleccione una de las siguientes opciones:
- Todos los usuarios de mi organizaciónAprenda a habilitar esta opción si está atenuada.
- Solo las personas o grupos de seguridad seleccionados
- Nadie

Haga clic en Guardar.
Permisos de tema
Nota:
Si realiza cambios en los roles de usuario y los permisos, los cambios tardarán al menos una hora en surtir efecto.
En la página Permisos del tema , elija quién puede crear, editar y administrar temas.
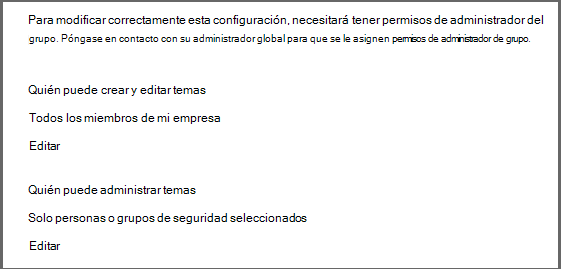
En primer lugar, vaya a la sección Quién puede crear y editar temas . También puede seleccionar:
- Todos los usuarios de mi organizaciónAprenda a habilitar esta opción si está atenuada.
- Solo las personas o grupos de seguridad seleccionados
- Nadie
Haga clic en Guardar.
A continuación, vaya a la sección Quién puede administrar temas . También puede seleccionar:
- Todos los usuarios de mi organizaciónAprenda a habilitar esta opción si está atenuada.
- Solo las personas o grupos de seguridad seleccionados La selección predeterminada es Administración.
Haga clic en Guardar.
Si elige Solo las personas o grupos de seguridad seleccionados, escriba el nombre de la persona o grupo y, a continuación, selecciónelo cuando aparezca. Repita el proceso hasta que haya agregado a todos los usuarios que deberían poder administrar temas.
Haga clic en Guardar.
Centro de temas
En la página Centro de temas, puede crear el sitio del centro de temas donde los usuarios pueden ver páginas de temas y administrar temas.
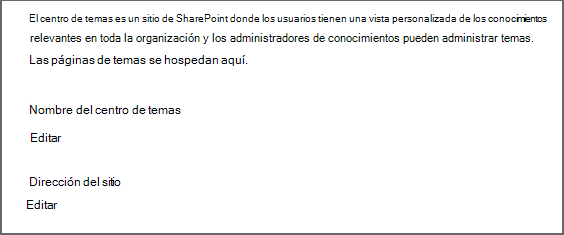
En Nombre del centro de temas, elija Editar.
Elija un nombre para el centro de temas. Después, seleccione Guardar. El nombre predeterminado es Topic Center.
A continuación, vaya a la sección Dirección del sitio . Aquí puede determinar la dirección URL del centro de temas. Haga clic en Guardar.
Importante
Puede cambiar el nombre del sitio más adelante, pero no puede cambiar la dirección URL después de completar el asistente.
Revisar la configuración
Una vez que haya elegido toda la configuración, puede cerrar el panel Administrar Viva Topics. Puede cambiar la configuración en cualquier momento si repite el mismo proceso desde el Centro de administración de Microsoft 365.
Acceso a Exchange de EWS
Si su organización tiene acceso controlado a EWS Exchange, esto afectará al producto Viva Topics. Agregue "VivaTopicsApi" como la cadena del agente de usuario en EWSAllowList.
Controle el acceso a EWS para su organización:
Administración de experiencias de temas
Una vez que haya configurado Topics, puede cambiar la configuración que eligió durante la instalación en el Centro de administración de Microsoft 365. Administrar otras áreas en temas:
Nota:
Si actualiza los roles de usuario y los permisos, estos cambios pueden tardar más de una hora en surtir efecto.
- Administración de la detección de temas en Microsoft Viva Topics
- Administración de la visibilidad de temas en Microsoft Viva Topics
- Administración de permisos de temas en Microsoft Viva Topics
- Cambie el nombre del centro de temas en Microsoft Viva Topics
También puede agregar Viva Topics como aplicación en Teams.