Creación de una solicitud de firma con SharePoint eSignature
Creación de una solicitud de firma
Siga estos pasos para iniciar el proceso de SharePoint eSignature. Debe iniciar sesión en SharePoint mediante su dirección de correo electrónico profesional.
En una biblioteca de documentos de SharePoint, abra el documento para el que desea iniciar el proceso de eSignature.
En el visor de documentos, seleccione el icono de lápiz.
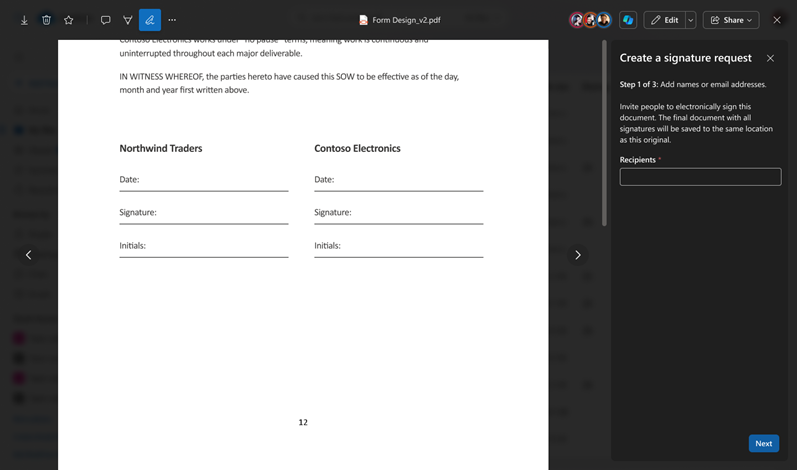
En el panel Crear una solicitud de firma , agregue hasta 10 destinatarios internos o externos que quiera firmar el documento. Si los destinatarios necesitan iniciar sesión en orden, active el botón de alternancia Destinatarios debe iniciar sesión en orden . Puede cambiar el orden de los destinatarios arrastrándolos y soltándolos al orden correcto. Después, seleccione Siguiente.
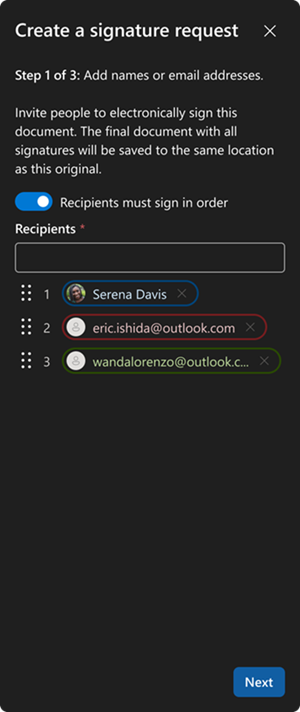
En el panel Crear una solicitud de firma (paso 2 de 3), arrastre y coloque los campos Firma, Iniciales y Fecha en las ubicaciones adecuadas del documento para cada destinatario. Cada campo de formulario se puede marcar como obligatorio o no obligatorio.
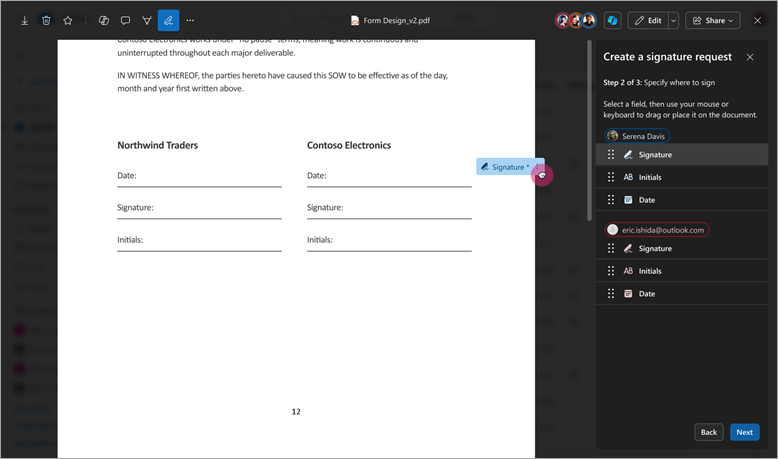
Seleccione Siguiente para avanzar a la siguiente fase. Se necesita al menos un campo de firma necesario para cada destinatario. Se pueden agregar hasta 50 campos (total) al documento.
En el panel Crear una solicitud de firma (paso 3 de 3), escriba un título para la solicitud, agregue un mensaje opcional y revise los detalles del panel para asegurarse de que es correcto. A continuación, seleccione Enviar.
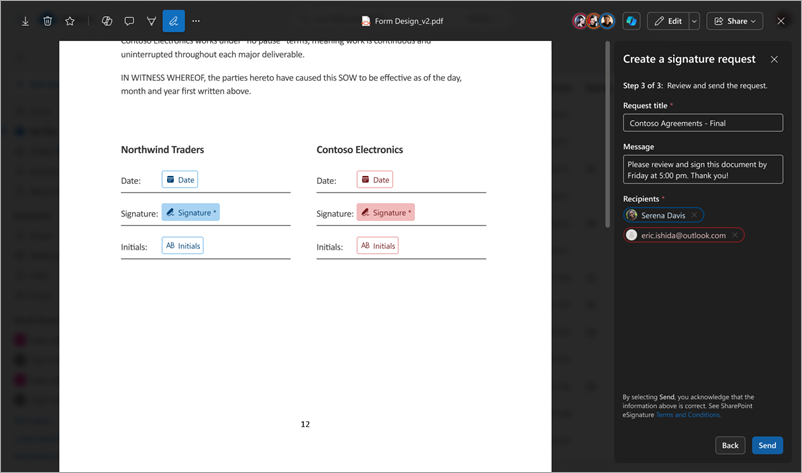
Una vez enviada, el estado de la solicitud se establece en En curso. Se envía una notificación por correo electrónico al creador y a los destinatarios. Si el orden de inicio de sesión de Destinatarios está activado, los destinatarios podrán agregar su firma en el orden especificado; de lo contrario, pueden agregar su firma en cualquier orden.
Seguimiento y administración de otras solicitudes de proveedor
La administración de solicitudes de eSignature continuas para otros proveedores se realiza en el sitio web del proveedor o a través de la aplicación Aprobaciones de Microsoft Teams. También recibirá una notificación por correo electrónico del proveedor durante todo el proceso de firma.
Cancelación de una solicitud de firma
Si crea una solicitud de firma y desea cancelarla, siga estos pasos.
En una de las notificaciones por correo electrónico, seleccione Ver solicitud.
Cuando el documento esté abierto en el visor de documentos, seleccione Más opciones (...) y, a continuación, seleccione Cancelar solicitud.
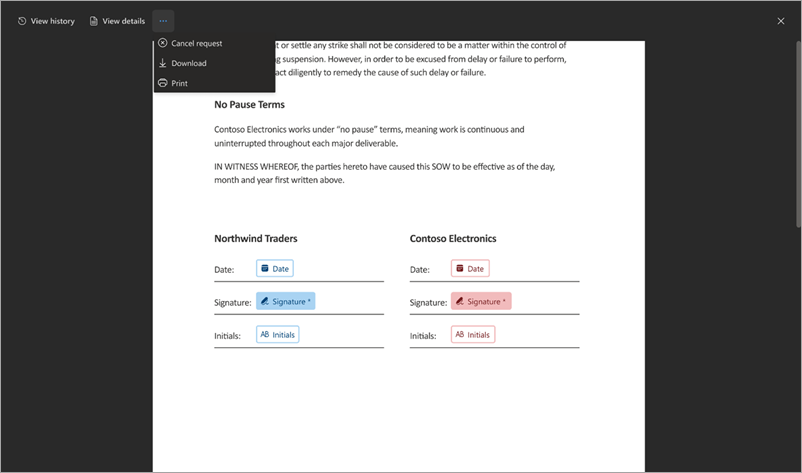
En la pantalla Cancelar confirmación de solicitud de firma , escriba un mensaje que detalla por qué se cancela la solicitud si es necesario y, a continuación , seleccione Sí, cancelar.
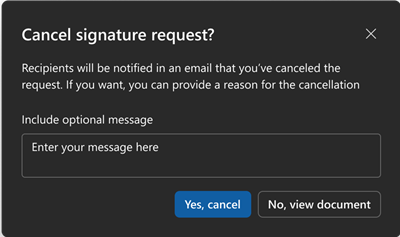
Una vez cancelada, el estado de la solicitud se establece en Cancelado y los destinatarios reciben una notificación por correo electrónico que les indica que la solicitud se canceló y que no es posible realizar ninguna otra acción en esta solicitud.
Creación de una solicitud de firma mediante otro proveedor
Siga estos pasos para iniciar una firma electrónica en SharePoint mediante otro proveedor, como Adobe Acrobat Sign o DocuSign.
Desde una biblioteca de documentos de SharePoint, abra el documento que desea iniciar el proceso de eSignature.
En el visor de documentos, seleccione el icono eSignature y, a continuación, seleccione el proveedor que desea usar en el menú.
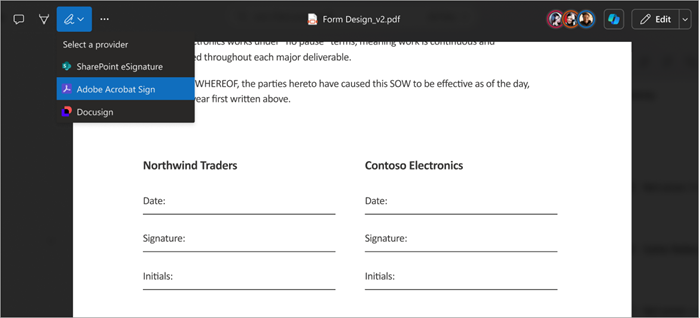
Se le pedirá que inicie sesión en el proveedor con sus credenciales de inicio de sesión la primera vez. Para las solicitudes posteriores, es posible que no tenga que volver a iniciar sesión.
Después de iniciar sesión correctamente, se le pedirá que continúe en el sitio web del proveedor.
El documento se transfiere automáticamente al servicio del proveedor.
El sitio web del proveedor se abre en otra pestaña del explorador.
En la nueva pestaña, continúe con el proceso de creación de solicitudes como lo haría normalmente.
Una vez completado, puede cerrar todas las pestañas de documento.
Para cancelar o realizar un seguimiento de una solicitud de otros proveedores, puede hacerlo en la aplicación Aprobaciones en Teams o a través del sitio web del proveedor.