Limitar el uso compartido en Microsoft 365
Aunque no puede deshabilitar completamente el uso compartido interno ni quitar el botón Compartir de los sitios, hay varias maneras de limitar el uso compartido en Microsoft 365 para satisfacer las necesidades de su organización.
Los métodos de uso compartido de archivos se enumeran en la tabla siguiente. Seleccione el vínculo de la columna Método de uso compartido para obtener información detallada.
| Método de uso compartido | Descripción | Opciones de limitación |
|---|---|---|
| Grupo o equipo de Microsoft 365 | Los usuarios a los que se les ha concedido acceso a un equipo de Microsoft Teams o a un grupo de Microsoft 365 pueden editar el acceso a los archivos del sitio de SharePoint asociado. | Si el grupo o equipo es privado, las invitaciones de uso compartido para unirse al equipo se envían al propietario del sitio para su aprobación. Los administradores pueden deshabilitar el acceso de invitados o usar etiquetas de confidencialidad para impedir el acceso a personas externas a la organización. Los administradores también pueden limitar el uso compartido a los miembros del grupo o equipo de Microsoft 365. |
| Sitio de SharePoint | A los usuarios se pueden conceder el acceso de propietario, miembro o visitante a un sitio de SharePoint y tendrán ese nivel de acceso a los archivos del sitio. | Los permisos del sitio se pueden restringir para que solo sus propietarios puedan compartirlo. Los administradores pueden limitar el acceso al sitio y el uso compartido a los miembros de un grupo de seguridad, establecer un sitio en solo lectura o bloquear el acceso por completo. |
| Compartir con usuarios específicos | Los miembros del sitio y los usuarios con permisos de edición pueden conceder permisos directos a archivos y carpetas, o compartirlos con vínculos de Usuarios específicos. | Los permisos del sitio se pueden restringir para que solo los propietarios del sitio puedan compartir archivos y carpetas. En este caso, el acceso directo y el uso compartido del vínculo de Usuarios específicos por miembros del sitio se envían al propietario para su aprobación. |
| Uso compartido de OneDrive | Los propietarios de OneDrive pueden compartir archivos y carpetas con otros usuarios. | Los administradores pueden limitar el acceso a OneDrive en general a las personas de un grupo de seguridad o limitar el acceso a archivos y carpetas compartidos en un OneDrive específico a las personas de un grupo de seguridad. |
| Compartir invitados de SharePoint y OneDrive | Los propietarios y miembros de sitios de SharePoint y los propietarios de OneDrive pueden compartir archivos y carpetas con personas ajenas a la organización. | El uso compartido de invitados se puede deshabilitar para toda la organización o para sitios individuales. |
| Vínculos de uso compartido de Personas de su organización | Los propietarios y miembros del sitio de SharePoint pueden compartir archivos con vínculos de Personas de su organización, que funcionarán para cualquier persona dentro de la organización. | Los vínculos de Personas de su organización se pueden deshabilitar en el nivel de sitio. |
| Crear sitios, grupos y equipos | De forma predeterminada, los usuarios pueden crear nuevos sitios, grupos y equipos desde los que pueden compartir contenido. | Los administradores pueden restringir quién puede crear sitios, grupos y equipos. |
| Correo electrónico | Los usuarios que tengan acceso a un archivo pueden enviárselo a otros usuarios por correo electrónico. | Los administradores pueden cifrar archivos con las etiquetas de confidencialidad para evitar que se compartan con usuarios no autorizados. |
| Descargar o copiar archivos | Los usuarios que tienen acceso a un archivo pueden descargarlo o copiarlo y compartirlo con otros usuarios externos al ámbito de Microsoft 365. | Los administradores pueden cifrar archivos con las etiquetas de confidencialidad para evitar que se compartan con usuarios no autorizados. |
También puede restringir las condiciones en las que los usuarios acceden al contenido compartido. Vea el acceso condicional más adelante en este artículo para más información.
Aunque puede usar los controles de administración descritos en este artículo para limitar el uso compartido en su organización, le recomendamos que considere usar las características de seguridad y cumplimiento disponibles en Microsoft 365 para crear un entorno de uso compartido seguro. Consulte Colaboración de archivos en SharePoint con Microsoft 365 y Configuración de Teams con tres niveles de protección para obtener información.
Para comprender cómo se usa el uso compartido en su organización, use informes sobre el uso compartido de archivos y carpetas y los informes de gobernanza del acceso a datos.
Grupo o equipo de Microsoft 365
Si quiere limitar el uso compartido en un grupo de Microsoft 365 o un equipo de Microsoft Teams, es importante que el grupo o equipo sea privado. Los usuarios dentro de su organización pueden unirse a un equipo o grupo público en cualquier momento. Si el grupo o equipo no es privado, no hay ninguna forma de limitar el uso compartido del equipo o de sus archivos en la organización.
Desactivar el uso compartido de invitados
Si quiere evitar el acceso de invitados en Teams, puede desactivar el uso compartido de invitados en el centro de administración de Teams.
Para desactivar el uso compartido de invitados en Teams
- En el Centro de administración de Teams, expanda la pestaña Accesode invitadode los usuarios>.
- Desactivar el acceso de invitado.
- Seleccione Guardar.
Si quiere evitar el acceso de invitado en los Grupos de Microsoft 365, puede desactivar la configuración del acceso de invitado de los grupos en el Centro de administración de Microsoft 365.
Para desactivar el uso compartido de invitados en los grupos de Microsoft 365
En la Centro de administración de Microsoft 365, seleccione la pestaña Configuración>servicios de configuración>de la organización.
Seleccione Grupos de Microsoft 365.
Desactive las casillas Let group owners add people outside your organization to Grupos de Microsoft 365 as guests (Permitir que los propietarios del grupo agreguen personas fuera de la organización a Grupos de Microsoft 365 como invitados) y Let guest group members access group content (Permitir que los miembros del grupo invitado accedan al contenido del grupo).
Seleccione Guardar.
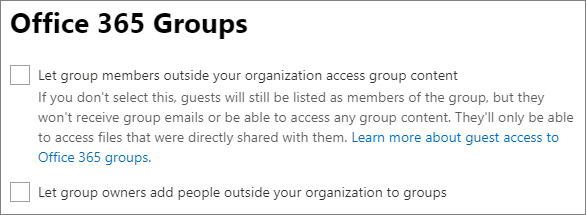
Nota:
Si quiere evitar que los invitados compartan información para un grupo o equipo en particular, puede hacerlo usando Microsoft PowerShell o etiquetas de confidencialidad.
Limitar el uso compartido de invitados a dominios especificados
Puede limitar el uso compartido de invitados a los usuarios de dominios específicos al permitir o bloquear dominios en Microsoft Entra identificador. Esto también afecta al uso compartido de invitados en SharePoint si ha habilitado la integración de SharePoint y OneDrive con Microsoft Entra B2B.
Para permitir las invitaciones de uso compartido solo de dominios específicos
En el centro de administración de Microsoft Entra, expanda Identidades externas y elija Configuración de colaboración externa.
En Restricciones de colaboración, seleccione Denegar las invitaciones a los dominios especificados o Permitir solo invitaciones a los dominios especificados y, después, escriba los dominios que quiera usar.
Seleccione Guardar.
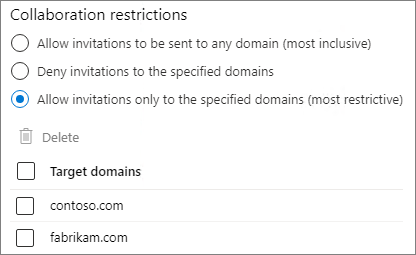
También puede usar la configuración de acceso entre inquilinos en Microsoft Entra identificador para limitar el uso compartido a organizaciones específicas. Consulte Limitar el uso compartido de invitados a organizaciones específicas para obtener más información.
Limitar el acceso a los miembros del equipo o grupo
Puede restringir el acceso a sitios y contenido de SharePoint a los usuarios que son miembros del grupo o equipo de Microsoft 365. Los usuarios fuera del grupo o del equipo no tendrán acceso al contenido del sitio aunque tengan un vínculo de uso compartido. Para obtener más información, vea Restringir el acceso del sitio de SharePoint a los miembros de un grupo.
Sitio de SharePoint
Puede limitar el uso compartido de sitios de SharePoint solo a los propietarios del sitio. Esto impide que los miembros del sitio lo compartan. Tenga en cuenta que si el sitio está conectado a un grupo de Microsoft 365, sus miembros pueden invitar a otros usuarios al grupo, lo que les dará acceso al sitio.
Para limitar el uso compartido de sitios a los propietarios
En el sitio, seleccione el icono de engranaje y, a continuación, seleccione Permisos del sitio.
En Configuración de uso compartido, seleccione Cambiar cómo pueden compartir los miembros.
Seleccione Los propietarios y miembros del sitio, y las personas con permisos de edición pueden compartir archivos y carpetas, pero solo los propietarios de sitios pueden compartir el sitio.
Seleccione Guardar.
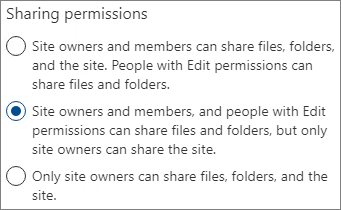
Puede impedir que los usuarios que no son miembros del sitio soliciten acceso desactivando las solicitudes de acceso.
Para desactivar las solicitudes de acceso
- En el sitio, seleccione el icono de engranaje y, a continuación, seleccione Permisos del sitio.
- En Configuración de uso compartido, seleccione Cambiar cómo pueden compartir los miembros.
- Desactive Permitir solicitudes de acceso y, a continuación, seleccione Guardar.
Puede limitar el uso compartido de sitios a dominios específicos al permitirlos o bloquearlos.
Para limitar el uso compartido del sitio por dominio
En el Centro de administración de SharePoint en Sitios, seleccione Sitios activos.
Seleccione el sitio que quiere configurar.
En la pestaña Configuración , en Uso compartido de archivos externos , seleccione Más configuración de uso compartido.
En Configuración avanzada para uso compartido externo, seleccione Limitar uso compartido por dominio.
Agregue los dominios que desea permitir o bloquear y, a continuación, seleccione Guardar.
Seleccione Guardar.
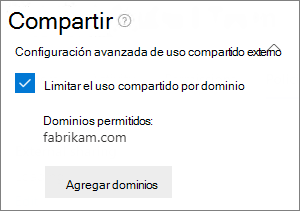
Restricción del acceso a los miembros de un grupo de seguridad
Puede restringir el acceso a un sitio de SharePoint y su contenido a los miembros de un grupo de seguridad. Los usuarios fuera del grupo no tendrán acceso al contenido del sitio aunque tengan un vínculo de uso compartido. Para obtener más información, vea Restringir el acceso del sitio de SharePoint a los miembros de un grupo.
Bloquear el acceso a un sitio
Puede bloquear el acceso a un sitio o hacer que un sitio sea de solo lectura cambiando el estado de bloqueo del sitio. Para más información, consulte Bloquear y desbloquear sitios.
Herencia de permisos
Aunque no se recomienda, puede usar Herencia de permisos de SharePoint para personalizar los niveles de acceso a los sitios y subsitios.
Compartir con usuarios específicos
Si quiere limitar el uso compartido de un sitio o de su contenido, puede configurarlo para que solo los propietarios puedan compartir archivos, carpetas y el sitio. Cuando se configura esto, los intentos de los miembros del sitio de compartir archivos o carpetas mediante vínculos de personas específicas van al propietario del sitio para su aprobación.
Para limitar el uso compartido de sitios, archivos y carpetas a los propietarios
En el sitio, seleccione el icono de engranaje y, a continuación, seleccione Permisos del sitio.
En Configuración de uso compartido, seleccione Cambiar cómo pueden compartir los miembros.
Seleccione Solo los propietarios del sitio pueden compartir archivos, carpetas y el sitio.
Seleccione Guardar.
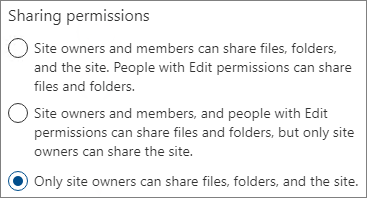
Uso compartido de OneDrive
Los administradores pueden limitar el acceso a OneDrive en general a las personas de un grupo de seguridad o limitar el acceso a archivos y carpetas compartidos en un OneDrive específico a las personas de un grupo de seguridad.
Puede restringir el acceso y el uso compartido del contenido de OneDrive en toda la organización a los usuarios de un grupo de seguridad. Incluso si otros usuarios fuera de estos grupos de seguridad tienen licencia para OneDrive, no tendrán acceso a su propio OneDrive ni a ningún contenido compartido de OneDrive cuando esta directiva esté en vigor. Para obtener más información, vea Restringir el acceso de OneDrive por grupo de seguridad.
Puede restringir el acceso al contenido de OneDrive de un usuario individual a los usuarios de un grupo de seguridad mediante una directiva de restricción de acceso de OneDrive. Los usuarios que no están en el grupo especificado no pueden acceder al contenido, incluso si tenían permisos anteriores o un vínculo compartido. Para obtener más información, vea Restringir el acceso al contenido de OneDrive de un usuario a las personas de un grupo.
Compartir invitados de SharePoint y OneDrive
Si quiere evitar el uso compartido de archivos y carpetas de SharePoint o OneDrive con usuarios externos a la organización, puede desactivar el uso compartido de invitados para toda la organización o para un sitio individual.
Para desactivar el uso compartido de invitados de SharePoint en su organización
En el Centro de administración de SharePoint en Directivas, seleccione Uso compartido.
En Uso compartido externo, arrastre el control deslizante de SharePoint hacia abajo hasta Solo los usuarios de la organización. (El control deslizante de OneDrive depende de SharePoint y también se establecerá en Solo personas de su organización).
Seleccione Guardar.
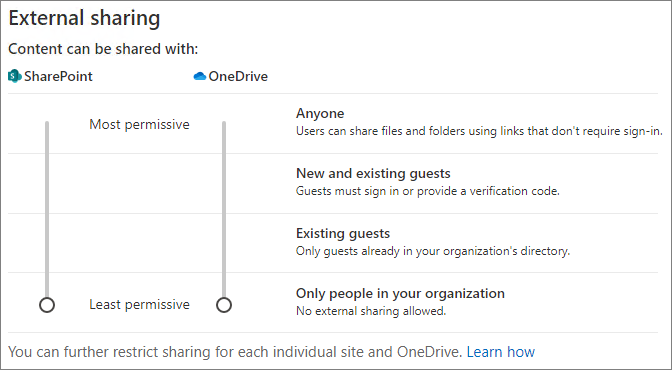
Para desactivar el uso compartido de invitados en un sitio
En el Centro de administración de SharePoint en Sitios, seleccione Sitios activos.
Seleccione el sitio que quiere configurar.
En la pestaña Configuración , en Uso compartido de archivos externos, elija Solo personas de su organización en la lista desplegable.
Seleccione Guardar.
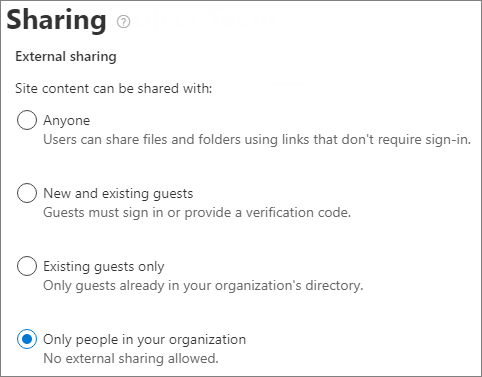
Puede desactivar el uso compartido de invitados para un OneDrive individual seleccionando el usuario en el Centro de administración de Microsoft 365 y seleccionando Administrar uso compartido externo en la pestaña OneDrive.
Si quiere permitir el uso compartido con personas externas a la organización, pero quiere asegurarse de que todos los usuarios se autentican, puede deshabilitar los vínculos de tipo Cualquiera (uso compartido anónimo) para toda la organización o para un sitio individual.
Para desactivar los vínculos de tipo Cualquiera en el nivel de organización
En el Centro de administración de SharePoint en Directivas, seleccione Uso compartido.
En Uso compartido externo, arrastre el control deslizante de SharePoint hacia abajo hasta Invitados nuevos y existentes. (El control deslizante de OneDrive depende de SharePoint y también se establecerá en Invitados nuevos y existentes).
Seleccione Guardar.
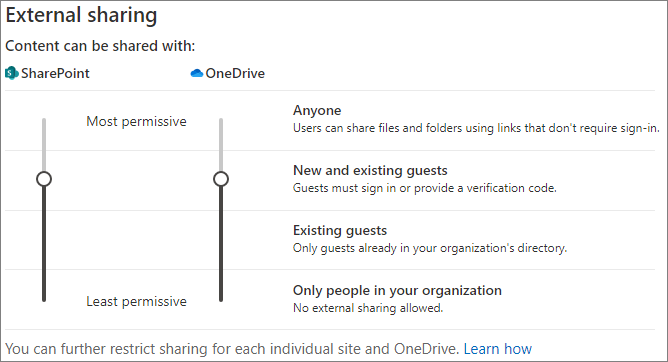
Desactivar los vínculos de tipo Cualquiera
En el Centro de administración de SharePoint en Sitios, seleccione Sitios activos.
Seleccione el sitio que quiere configurar.
En la pestaña Configuración , en Uso compartido de archivos externos, elija Invitados nuevos y existentes en la lista desplegable.
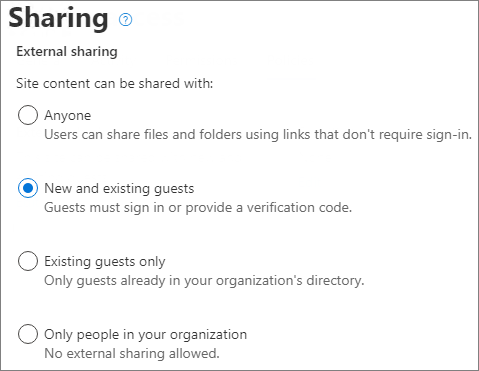
Vínculos de uso compartido de Personas de su organización
De forma predeterminada, los miembros de un sitio pueden compartir archivos y carpetas con otras personas de su organización con un vínculo de Personas de su organización. Puede deshabilitar los vínculos de Personas de su organización con PowerShell:
Set-SPOSite -Identity <site> -DisableCompanyWideSharingLinks Disabled
Por ejemplo:
Set-SPOSite -Identity https://contoso.sharepoint.com -DisableCompanyWideSharingLinks Disabled
Tenga en cuenta que si deshabilita Personas en los vínculos de su organización, es posible que las personas que comparten archivos en el sitio necesiten usar vínculos de personas específicas, que se pueden compartir con un máximo de 50 personas.
Crear sitios, grupos y equipos
De forma predeterminada, los usuarios pueden crear nuevos sitios, grupos y equipos desde los que pueden compartir contenido (según su configuración de uso compartido). Puede limitar quién puede crear sitios, grupos y equipos. Vea las referencias siguientes:
- Administrar la creación de un sitio de SharePoint
- Administrar quién puede crear grupos de Microsoft 365
Nota:
Restringir la creación de grupos restringe la creación de equipos.
Correo electrónico
Puede evitar el uso compartido no deseado de mensajes de correo electrónico mediante el cifrado. Esto impide que los mensajes de correo electrónico se reenvíen o se compartan de algún modo con usuarios no autorizados. El cifrado de correo electrónico se puede habilitar mediante etiquetas de confidencialidad. Consulte Restricción del acceso al contenido mediante etiquetas de confidencialidad para aplicar el cifrado para obtener más información.
Descargar o copiar archivos
Los usuarios que tienen acceso a los archivos y carpetas de Microsoft 365 pueden descargar archivos y copiarlos en medios externos. Para reducir el riesgo del uso compartido de archivos no deseados, puede cifrar el contenido con las etiquetas de confidencialidad. Los usuarios también pueden bloquear la descarga de archivos cuando comparten archivos
Acceso condicional
Microsoft Entra acceso condicional proporciona opciones para limitar o evitar el uso compartido con personas en función de la ubicación de red, el estado del dispositivo, el riesgo de inicio de sesión y otros factores. Vea ¿Qué es el acceso condicional?
SharePoint proporciona integración directa con Microsoft Entra acceso condicional para dispositivos no administrados y ubicación de red. Vea las siguientes referencias para más información:
- Controles de acceso a dispositivos no administrados de SharePoint y OneDrive
- Controlar el acceso a los datos de SharePoint y OneDrive en función de la ubicación de red
Artículos relacionados
Limitar quién puede invitar a invitados
Referencia de la configuración de uso compartido de invitados de Microsoft 365