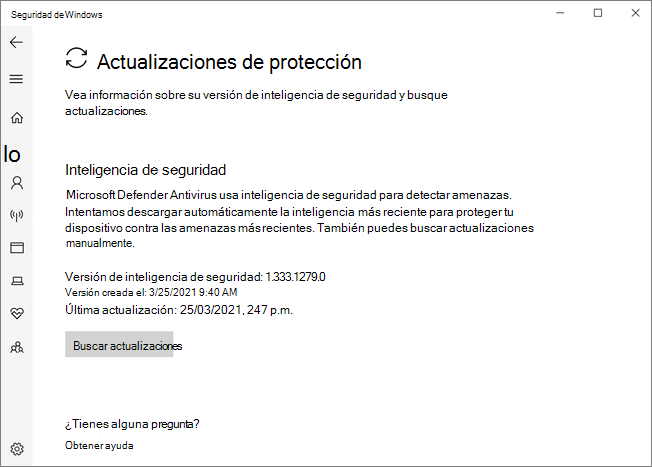Microsoft Defender Antivirus en la aplicación Seguridad de Windows
Se aplica a:
A partir de Windows 10, versión 1703 y posteriores, Microsoft Defender configuración del antivirus se puede ver en la aplicación Seguridad de Windows. Consulta Seguridad de Windows para obtener más información sobre las características de seguridad y la configuración integradas en Windows.
Importante
Deshabilitar la aplicación Seguridad de Windows no deshabilita Microsoft Defender Antivirus ni Firewall de Windows. Estas funcionalidades se deshabilitan o se establecen en modo pasivo cuando el software antivirus o antimalware que no es de Microsoft está instalado en el dispositivo y se mantiene actualizado. Si deshabilita la aplicación de Seguridad de Windows o configura sus opciones de directiva de grupo asociadas para evitar que se inicie o ejecute, la aplicación Seguridad de Windows podría mostrar información obsoleta o inexacta sobre los productos antivirus o de firewall instalados en el dispositivo. También podría impedir que Microsoft Defender Antivirus vuelva a habilitarse al desinstalar cualquier software antivirus o antimalware que no sea de Microsoft. Deshabilitar la aplicación Seguridad de Windows puede reducir significativamente la protección de nivel del dispositivo y podría provocar una infección por malware.
Revisar la configuración de protección contra virus y amenazas en la aplicación Seguridad de Windows
Abra la aplicación Seguridad de Windows buscando Seguridad de Windows en el menú inicio.
Seleccione Protección antivirus y contra amenazas.
Use una o varias de las secciones posteriores para realizar tareas mediante la aplicación Seguridad de Windows.
Nota:
Si estas opciones se configuran e implementan mediante directiva de grupo, los valores descritos en esta sección se atenuan y no están disponibles para su uso en puntos de conexión individuales. Los cambios realizados a través de un objeto directiva de grupo deben implementarse primero en puntos de conexión individuales antes de que la configuración se actualice en Configuración de Windows. En el tema Configurar la interacción del usuario final con Microsoft Defender Antivirus se describe cómo se puede configurar la configuración de invalidación de directiva local.
Ejecución de un examen con la aplicación Seguridad de Windows
Abra la aplicación Seguridad de Windows buscando seguridad en el menú Inicio y, a continuación, seleccione Seguridad de Windows.
Seleccione el icono Protección contra amenazas de Virus & (o el icono de escudo en la barra de menús de la izquierda).
Seleccione Examen rápido. O bien, para ejecutar un examen completo, seleccione Opciones de examen y, a continuación, seleccione una opción, como Examen completo.
Revise la versión de actualización de inteligencia de seguridad y descargue las actualizaciones más recientes en la aplicación Seguridad de Windows.
Abra la aplicación Seguridad de Windows buscando seguridad en el menú Inicio y, a continuación, seleccione Seguridad de Windows.
Seleccione el icono Protección contra amenazas de Virus & (o el icono de escudo en la barra de menús de la izquierda).
Seleccione Virus & actualizaciones de protección contra amenazas. La versión instalada actualmente se muestra junto con información sobre cuándo se descargó. Puede comprobar su versión actual con la versión más reciente disponible para la descarga manual o revisar el registro de cambios de esa versión. Consulte Actualizaciones de inteligencia de seguridad para Microsoft Defender Antivirus y otros antimalware de Microsoft.
Seleccione Buscar actualizaciones para descargar nuevas actualizaciones de protección (si hay alguna).
Asegúrese de que Microsoft Defender Antivirus está habilitado en la aplicación Seguridad de Windows
Abra la aplicación Seguridad de Windows buscando seguridad en el menú Inicio y, a continuación, seleccione Seguridad de Windows.
Seleccione el icono Protección contra amenazas de Virus & (o el icono de escudo en la barra de menús de la izquierda).
Seleccione Virus & configuración de protección contra amenazas.
Cambie el conmutador Protección en tiempo real a Activado.
Nota:
Si desactiva la protección en tiempo real , se volverá a activar automáticamente después de un breve retraso. Esta habilitación automática es para asegurarse de que está protegido contra malware y amenazas. Si instala otro producto antivirus, Microsoft Defender Antivirus se deshabilita automáticamente y se indica como tal en la aplicación Seguridad de Windows. Aparece una configuración que le permite habilitar el examen periódico limitado.
Agregar exclusiones para Microsoft Defender Antivirus en la aplicación Seguridad de Windows
Abra la aplicación Seguridad de Windows buscando seguridad en el menú Inicio y, a continuación, seleccione Seguridad de Windows.
Seleccione el icono Protección contra amenazas de Virus & (o el icono de escudo en la barra de menús de la izquierda).
En Configuración de antivirus y protección contra amenazas, seleccione Administrar la configuración.
En Exclusiones, seleccione Agregar o quitar exclusiones.
Seleccione el icono más (+) para elegir el tipo y establecer las opciones para cada exclusión.
En la tabla siguiente se resumen los tipos de exclusión y lo que sucede:
| Tipo de exclusión | Definido por | Qué ocurre |
|---|---|---|
| Archivo | Ubicación Ejemplo: c:\sample\sample.test |
Microsoft Defender Antivirus omite el archivo específico. |
| Folder | Ubicación Ejemplo: c:\test\sample |
Microsoft Defender Antivirus omite todos los elementos de la carpeta especificada. |
| Tipo de archivo | Extensión de archivo Ejemplo: .test |
Microsoft Defender Antivirus omite todos los archivos con la .test extensión en cualquier lugar del dispositivo. |
| Proceso | Ruta de acceso del archivo ejecutable Ejemplo: c:\test\process.exe |
Microsoft Defender Antivirus omite el proceso específico y los archivos abiertos por ese proceso. |
Para obtener más información, consulte los siguientes recursos:
- Configuración y validación de exclusiones basadas en la extensión de archivo y la ubicación de la carpeta
- Configuración de exclusiones para archivos abiertos por procesos
Revisar el historial de detección de amenazas en la aplicación Windows Defender
Abra la aplicación Seguridad de Windows buscando seguridad en el menú Inicio y, a continuación, seleccione Seguridad de Windows.
Seleccione el icono Protección contra amenazas de Virus & (o el icono de escudo en la barra de menús de la izquierda).
Seleccione Historial de protección. Se muestran los elementos recientes.
Establecer opciones de recuperación y protección contra ransomware
Abra la aplicación Seguridad de Windows buscando seguridad en el menú Inicio y, a continuación, seleccione Seguridad de Windows.
Seleccione el icono Protección contra amenazas de Virus & (o el icono de escudo en la barra de menús de la izquierda).
En Protección contra ransomware, seleccione Administrar protección contra ransomware.
Para cambiar la configuración de acceso a carpetas controladas , consulte Protección de carpetas importantes con acceso controlado a carpetas.
Para configurar las opciones de recuperación de ransomware, seleccione Configurar en Recuperación de datos ransomware y siga las instrucciones para vincular o configurar su cuenta de OneDrive para que pueda recuperarse fácilmente de un ataque de ransomware.
Recursos adicionales
Sugerencia
¿Desea obtener más información? Engage con la comunidad de seguridad de Microsoft en nuestra comunidad tecnológica: Microsoft Defender para punto de conexión Tech Community.