Adición de servicios a edificios (opcional)
Puede personalizar la pestaña Explorar de la aplicación Microsoft Places para ayudar a los usuarios finales a descubrir los servicios y las comodidades disponibles en diferentes edificios. Puede incluir vínculos web y aplicaciones. Por ejemplo, si un edificio tiene una cafetería que ofrece pedidos en línea, puede enumerar la cafetería e incluir un vínculo a su sitio web, o un vínculo a una aplicación de pedidos de alimentos.
A continuación se muestra cómo aparecen los servicios (tanto vínculos como aplicaciones) en la aplicación Places:
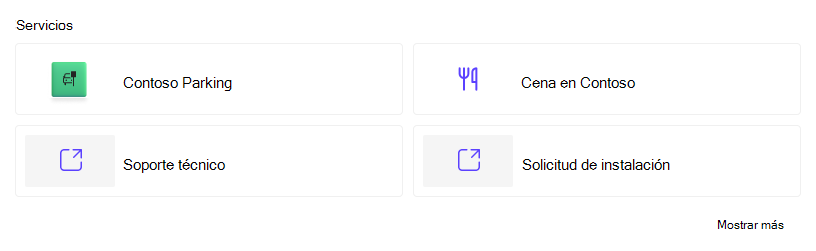 Los vínculos web se abrirán en otra pestaña del explorador, mientras que las aplicaciones se abrirán en el mismo host. Las aplicaciones son más eficaces y puede usar aplicaciones de Teams existentes o crear las suyas propias.
Los vínculos web se abrirán en otra pestaña del explorador, mientras que las aplicaciones se abrirán en el mismo host. Las aplicaciones son más eficaces y puede usar aplicaciones de Teams existentes o crear las suyas propias.
Requisitos previos
Use la versión más reciente de PowerShell 7 y siga los requisitos previos de administración adicionales que se describen aquí.
Si tiene previsto agregar una aplicación como servicio, debe configurarse para que funcione en Teams y Outlook. Consulte las instrucciones detalladas al final de este artículo.
Adición de servicios a un edificio
En primer lugar, use Get-PlacesV3 para buscar la identidad del edificio ("Parámetro PlaceId"). Consulte Get-PlaceV3 para obtener más información.
A continuación, use Set-PlacesV3 para asociar el servicio a la compilación mediante el parámetro ResourceLinks , como se describe en los ejemplos. Consulte Set-PlaceV3 para obtener más información.
Importante
Todo el conjunto ResourceLinks se reemplaza al actualizar. Para agregar o quitar un servicio, debe incluir valores anteriores que deben conservarse.
Adición del primer vínculo web
Use la sintaxis siguiente para agregar un único vínculo web a un edificio:
Set-PlaceV3 -Identity <PlaceId> -ResourceLinks @{name="Tech Support"; Value="https://www.contoso.sharepoint.com/TechSupport"; type="URL"}
Adición de la primera aplicación
La aplicación debe ser una aplicación de Teams, instalada e implementada en el inquilino. Consulta Preparación de la aplicación para obtener instrucciones detalladas.
También necesita el nombre de la aplicación y AppId. Puede encontrar fácilmente el AppId en el Centro de Administración de Teams: seleccione Aplicaciones> de TeamsAdministrar aplicaciones en el menú principal. Seleccione la aplicación. AppId aparece en la pestaña "Acerca de" en Detalles de la aplicación.
A continuación, puede usar la siguiente sintaxis para agregar una sola aplicación a un edificio:
Set-PlaceV3 -Identity <PlaceId> -ResourceLinks @{name="<Application Name>"; Value="<AppId>"; type="MetaosApp"}
Adición de más servicios a un edificio
Este script muestra cómo agregar otro vínculo web a una matriz de ResourceLinks existente:
$ResourceLinks = (Get-PlaceV3 <PlaceId>).ResourceLinks
$ResourceLinks.Add(@{name="Tech Support"; Value="https://www.contoso.sharepoint.com/TechSupport"; type="URL"})
Set-PlaceV3 -Identity <PlaceId> -ResourceLinks $ResourceLinks
Verificar
Después de agregar vínculos y aplicaciones a un edificio, abra la pestaña Explorar de la aplicación Microsoft Places y vaya al edificio para comprobar que los servicios aparecen en el lugar correcto.
Preparación de la aplicación
Cualquier aplicación de Teams se puede agregar a la página Explorar Places, pero el administrador del inquilino debe instalarla en Teams e implementarla en M365. Ambos pasos según sea necesario.
Siga estos pasos para instalar la aplicación en Teams:
Vaya al Centro de Administración de Teams.
SeleccioneDirectivas de configuración deaplicaciones> de Teams en el menú principal.
En la pestaña Administrar directivas , seleccione la directiva Global (predeterminada para toda la organización) o use otra si desea instalar la aplicación para un subconjunto de usuarios.
En la sección Aplicaciones instaladas, seleccione +Agregar aplicaciones.
Escriba el nombre de la aplicación en el campo de búsqueda, haga clic en Seleccionar y luego en Agregar en la parte inferior.
Haga clic en Guardar en la parte inferior de la página y confirme
Inicie la aplicación de Teams, haga clic en "..." en la barra de navegación y compruebe que la aplicación es accesible.
A continuación, siga estos pasos para implementar la aplicación en Microsoft 365.
Seleccione Mostrar todas las>aplicaciones integradasde configuración> en el menú principal.
Vaya a la pestaña Aplicaciones disponibles , escriba el nombre de la aplicación en el campo de búsqueda y seleccione la aplicación.
Se abrirá un control flotante con la información general de la aplicación. Haga clic en Implementar aplicación. Se abrirá el Asistente para la implementación.
Asegúrese de que "Productos host" incluye Microsoft 365, Outlook y Teams. Si ese no es el caso, la aplicación no se puede usar como servicio en Microsoft Places. Póngase en contacto con el desarrollador de aplicaciones para obtener más información.
Haga clic en Siguiente y, a continuación, seleccione Toda la organización para la asignación o elija usuarios o grupos específicos si desea implementar la aplicación para un subconjunto de usuarios.
Haga clic en Siguiente y, a continuación, en Aceptar permisos.
En la ventana emergente, inicie sesión y, a continuación, haga clic en Aceptar para dar su consentimiento.
Haga clic en Siguiente y, a continuación, en Finalizar la implementación.
Haga clic en Listo para cerrar el asistente de implementación. Debe volver a entrar en la página Aplicaciones integradas , donde puede comprobar que la aplicación está implementada.
Recursos adicionales:
Hay más detalles disponibles en estos artículos: