Administración del archivo de Microsoft 365
Archivar un sitio
Los administradores globales y los administradores de SharePoint pueden archivar tanto sitios conectados a grupos como sitios conectados a grupos desde el Centro de administración de SharePoint. El archivado de sitios conectados a grupos solo archivará el sitio y el resto del grupo seguirá estando activo. En cuanto se archiva un sitio, deja de consumir almacenamiento de la cuota de almacenamiento activa y el almacenamiento comienza a contarse para el almacenamiento de archivo de Microsoft 365. (Puede haber un retraso en el cambio en el almacenamiento que se refleja en el centro de administración).
Para obtener más información sobre los distintos estados de archivo, consulte Estados de archivo en El archivo de Microsoft 365.
Cuando se archiva un sitio, las características de cumplimiento, como eDiscovery y las etiquetas de retención, se siguen aplicando al sitio.
En el Centro de administración de SharePoint, vaya a Sitios activos e inicie sesión con una cuenta que tenga permisos de administrador para su organización.
Nota:
Si ha Office 365 operado por 21Vianet (China), inicie sesión en el Centro de administración de Microsoft 365, vaya al Centro de administración de SharePoint y abra la página Sitios activos.
En la columna de la izquierda, seleccione uno o varios sitios.
Seleccione Archivo y, para confirmarlo, seleccione Archivo.
Los sitios archivados se pueden ver en la página Sitios archivados en el Centro de administración de SharePoint.
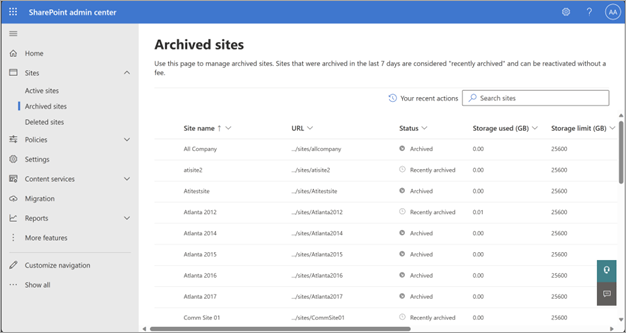
Nota:
Para archivar un sitio de concentrador, primero debe anular su registro como sitio de concentrador. No se admite el archivado de sitios conectados a Microsoft Teams con sitios de canal privados o compartidos. Se admiten sitios de Teams con canales estándar.
Administración de sitios archivados
Los sitios archivados se pueden reactivar o eliminar. La eliminación de sitios archivados sigue el mismo comportamiento que el de los sitios activos; es decir, no es necesario reactivar un sitio antes de eliminarse. Sin embargo, los sitios en el estado "Reactivar" no se pueden eliminar hasta que se complete la reactivación.
Los administradores pueden ver los detalles del sitio, como la dirección URL, el estado de archivo o el almacenamiento, en la página Sitios archivados .
Reactivar un sitio
Si es necesario volver a acceder al contenido del sitio, es necesario reactivar los sitios. Después de archivar un sitio, permanece en el estado "Archivado recientemente" durante siete días. Todas las reactivaciones de este estado son gratuitas y instantáneas. Después de siete días, el sitio entra en el estado "Archivado". Las reactivaciones pueden tardar hasta 24 horas y tener un costo de reactivación asociado. Para obtener más información sobre los costos y cómo funcionan los precios, consulte Modelo de precios.
Después de la reactivación, el sitio volverá a la página Sitios activos . El sitio reanudará su función normal y los usuarios tendrán los mismos derechos de acceso al sitio y a su contenido que antes de que el sitio se archivara. Una vez completada la reactivación, el almacenamiento consumido por el sitio se acumulará en el consumo de cuota de almacenamiento.
En el Centro de administración de SharePoint, vaya a Sitios activos e inicie sesión con una cuenta que tenga permisos de administrador para su organización.
Nota:
Si ha Office 365 operado por 21Vianet (China), inicie sesión en el Centro de administración de Microsoft 365, vaya al Centro de administración de SharePoint y abra la página Sitios activos.
En la columna de la izquierda, seleccione un sitio que tenga que reactivarse.
En la barra de comandos, seleccione Archivo.
En el panel Archivo , seleccione Reactivar.
Si intenta reactivar un sitio desde el estado "Archivado", verá una ventana emergente de confirmación que muestra un precio estimado para la reactivación. Seleccione Confirmar para reactivar. El sitio entrará en el estado "Reactivando". Se moverá a sitios activos una vez completada la reactivación.
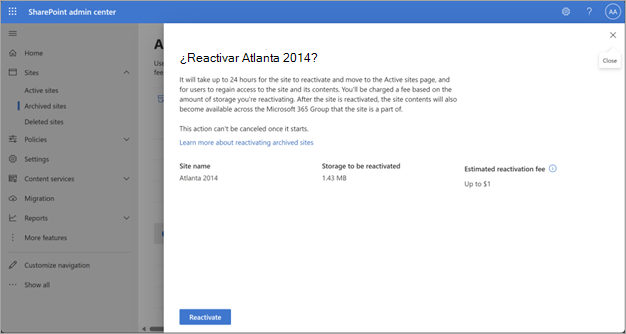
Al reactivar un sitio, sus permisos, listas, páginas, archivos, estructura de carpetas, directivas de nivel de sitio y otros metadatos volverán al estado anterior a la ejecución, excepto si los archivos se eliminan de los sitios archivados. Las dos únicas excepciones son cuando los archivos se eliminan mientras se archiva el sitio:
- El contenido de la papelera de reciclaje expira de forma natural y esa expiración continúa mientras se archiva.
- El contenido marcado para ser eliminado por las directivas de retención seguirá eliminándose como normal.
Aparte de estas dos excepciones, puede esperar que el sitio no cambie.
Cambio del estado de archivo del sitio a través de PowerShell
También puede cambiar el estado de un sitio archivado mediante el cmdlet set-SPOSiteArchiveState de PowerShell.
Plantillas de sitio admitidas
| Id. de plantilla | Plantilla |
|---|---|
| 1 | Área de trabajo de documento |
| 4 | Sitio Wiki |
| 9 | Blog |
| 32 | Sitio de noticias |
| 64 | Sitio de grupo |
| 68 | Sitio de comunicación |