Conexión de los registros DNS en GoDaddy a Microsoft 365
Consulte Preguntas más frecuentes acerca de los dominios si no encuentra lo que busca.
Si GoDaddy es su proveedor de hospedaje dns, siga los pasos de este artículo para comprobar su dominio y configurar registros DNS para correo electrónico, Teams, etc.
Antes de empezar
Tiene dos opciones para configurar registros DNS para el dominio:
Uso de Domain Connect Si no ha configurado el dominio con otro proveedor de servicios de correo electrónico, use los pasos de Domain Connect para comprobar y configurar automáticamente el nuevo dominio para usarlo con Microsoft 365.
OR
Siga los pasos manuales. Compruebe el dominio siguiendo los pasos manuales que se indican a continuación y elija cuándo y qué registros se van a agregar al registrador de dominios. Esto le permite configurar nuevos registros MX (correo), por ejemplo, a su conveniencia.
Uso de Domain Connect para comprobar y configurar el dominio
Siga estos pasos para comprobar y configurar automáticamente el dominio de GoDaddy con Microsoft 365:
En el Centro de administración de Microsoft 365, seleccione Dominios de configuración> y seleccione el dominio que desea configurar.
Seleccione los tres puntos (más acciones) > y elija Iniciar configuración.
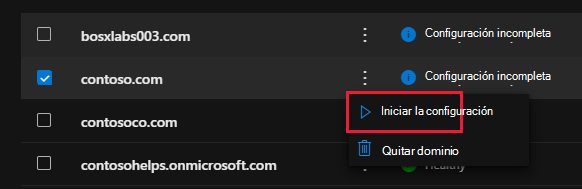
En ¿Cómo desea conectar el dominio? página, seleccione Continuar.
En la página Agregar registros DNS, seleccione Agregar registros DNS.
En la página de inicio de sesión de GoDaddy, inicie sesión en su cuenta y seleccione Autorizar.
Esto completa la configuración del dominio para Microsoft 365.
Create registros DNS con configuración manual
Después de agregar estos registros en GoDaddy, su dominio se configurará para trabajar con servicios de Microsoft.
Nota:
Normalmente, se necesitan unos 15 minutos para que los cambios de DNS surtan efecto. Sin embargo, a veces los cambios pueden necesitar más tiempo para aplicarse en todo el sistema DNS de Internet. Si tiene problemas con el flujo de correo u otros problemas después de agregar registros DNS, consulte Solucionar problemas después de cambiar el nombre del dominio o los registros DNS.
Agregar un registro TXT para verificación
Antes de usar su dominio con Microsoft, debemos asegurarnos de que es el propietario. La capacidad de iniciar sesión en su cuenta en el registrador de dominios y crear el registro DNS demuestra a Microsoft que es el propietario del dominio.
Nota:
Este registro solo se utiliza para comprobar que usted es el propietario del dominio; no afecta a nada más. You can delete it later, if you like.
Para empezar, vaya a su página de dominios en GoDaddy a través de este vínculo.
Si se le pide que inicie sesión, use sus credenciales de inicio de sesión, seleccione el nombre de inicio de sesión en la esquina superior derecha y, a continuación, seleccione Mis productos.
En Dominios, seleccione DNS junto al dominio que desea comprobar.

En Registros DNS, seleccione AGREGAR en la esquina superior derecha.
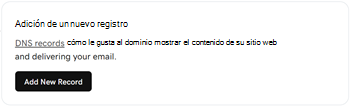
Seleccione la opción TXT en el cuadro de filtro.
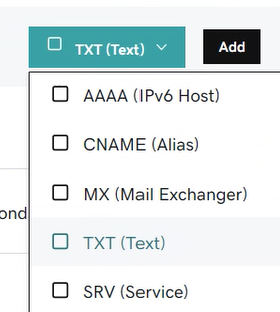
En los cuadros del nuevo registro, escriba o copie y pegue los valores de la tabla.
Tipo Nombre Valor TTL TXT @ MS=ms XXXXXXXX
Nota: Este es un ejemplo. Utilice aquí su valor de Dirección de destino, desde la tabla. ¿Cómo puedo encontrar esto?1 hora 
Seleccione Guardar.
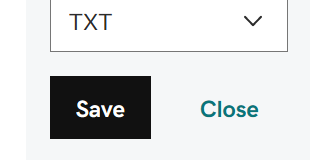
Espere unos minutos antes de continuar para que el registro que acaba de crear pueda actualizarse en Internet.
Ahora que ha agregado el registro en el sitio de su registrador de dominios, deberá volver a Microsoft y solicitar el registro. Cuando Microsoft encuentre el registro TXT correcto, se comprobará su dominio.
Para comprobar el registro en Microsoft 365:
En el centro de administración, vaya a Dominios de configuración>.
En la página Dominios, seleccione el dominio que está comprobando y seleccione Iniciar configuración.
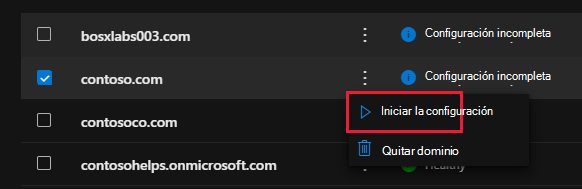
Seleccione Continuar.
En la páginaVerificar dominio, elija Verificar.
Nota:
Normalmente, se necesitan unos 15 minutos para que los cambios de DNS surtan efecto. Sin embargo, a veces los cambios pueden necesitar más tiempo para aplicarse en todo el sistema DNS de Internet. Si tiene problemas con el flujo de correo u otros problemas después de agregar registros DNS, consulte Solucionar problemas después de cambiar el nombre del dominio o los registros DNS.
Agregar un registro MX para que el correo electrónico del dominio vaya a Microsoft
Para empezar, vaya a su página de dominios en GoDaddy a través de este vínculo.
Si se le pide que inicie sesión, use sus credenciales de inicio de sesión, seleccione el nombre de inicio de sesión en la esquina superior derecha y, a continuación, seleccione Mis productos.
En Dominios, seleccione el DNS.

En Registros, seleccione AGREGAR.
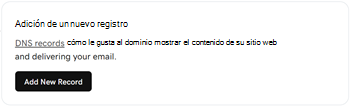
Elija la opción MX en el cuadro de filtro.
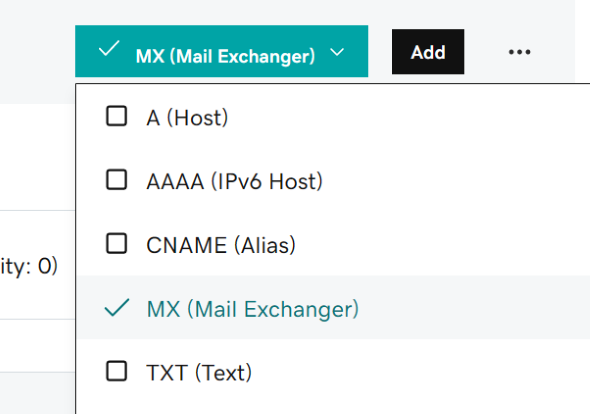
En los cuadros para el nuevo registro, escriba o copie y pegue los valores de la tabla siguiente.
(Elija los valores Type y TTL de la lista desplegable).
Tipo Nombre Prioridad Valor TTL MX @ 10
Para obtener más información sobre la prioridad, consulte ¿Qué es una prioridad de MX?<domain-key.mail.protection.outlook.com>
Nota: Obtenga la <clave> de dominio de su cuenta Microsoft. ¿Cómo puedo encontrar esto?1 hora 
Seleccione Guardar.
Agregar el registro CNAME necesario para Microsoft
Para empezar, vaya a su página de dominios en GoDaddy a través de este vínculo.
Si se le pide que inicie sesión, use sus credenciales de inicio de sesión, seleccione el nombre de inicio de sesión en la esquina superior derecha y, a continuación, seleccione Mis productos.
En Dominios, seleccione los tres puntos junto al dominio que desea comprobar y, a continuación, seleccione DNS.

En Registros, seleccione AGREGAR.
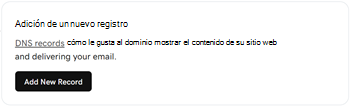
Elija CNAME en la lista desplegable.
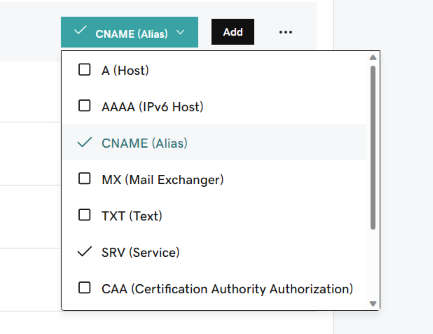
Create el registro CNAME.
En los cuadros para el nuevo registro, escriba o copie y pegue los valores de la primera fila de la tabla siguiente.
(Elija el valor TTL de la lista desplegable).
Tipo Nombre Valor TTL CNAME autodiscover autodiscover.outlook.com 1 hora 
Seleccione Guardar.
Agregar un registro TXT para SPF para ayudar a evitar el correo no deseado
Importante
No puede tener más de un registro TXT para el SPF de un dominio. Si su dominio tiene más de un registro de SPF, obtendrá errores de correo, así como problemas de clasificación de entrega y de correo no deseado. Si ya tiene un registro de SPF para su dominio, no cree uno nuevo para Microsoft. En su lugar, agregue los valores de Microsoft necesarios al registro actual para que tenga un único registro SPF que incluya ambos conjuntos de valores.
Para empezar, vaya a su página de dominios en GoDaddy a través de este vínculo.
Si se le pide que inicie sesión, use sus credenciales de inicio de sesión, seleccione el nombre de inicio de sesión en la esquina superior derecha y, a continuación, seleccione Mis productos.
En Dominios, seleccione los tres puntos junto al dominio que desea comprobar y, a continuación, seleccione DNS.

En Registros, seleccione AGREGAR.
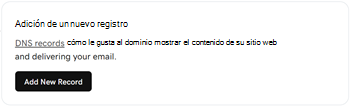
Elija TXT en la lista desplegable.
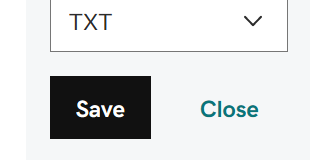
In the boxes for the new record, type or copy and paste the following values.
(Elija el valor de TTL en las listas desplegables).
Tipo Nombre Valor TTL TXT @ v=spf1 include:secureserver.net -all
Nota:recomendamos copiar y pegar esta entrada, para que todo el espacio sea correcto.1 hora 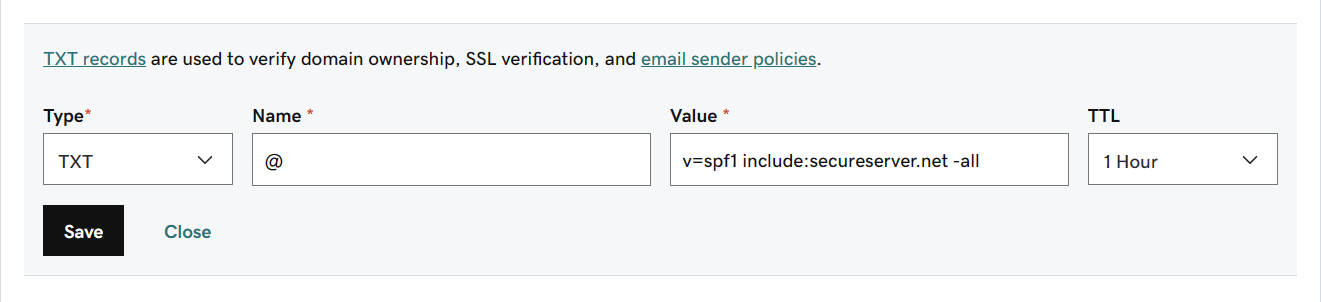
Seleccione Guardar.
Opción avanzada: Microsoft Teams
Solo seleccione esta opción si su organización usa Microsoft Teams. Teams necesita 4 registros: 2 registros SRV para la comunicación de usuario a usuario y 2 registros CNAME para iniciar sesión y conectar usuarios al servicio.
Agregar los dos registros SRV necesarios
Para empezar, vaya a su página de dominios en GoDaddy a través de este vínculo.
Si se le pide que inicie sesión, use sus credenciales de inicio de sesión, seleccione el nombre de inicio de sesión en la esquina superior derecha y, a continuación, seleccione Mis productos.
En Dominios, seleccione los tres puntos junto al dominio que desea comprobar y, a continuación, seleccione DNS.

En Registros, seleccione AGREGAR.
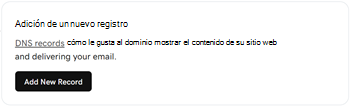
Elija SRV en la lista desplegable.
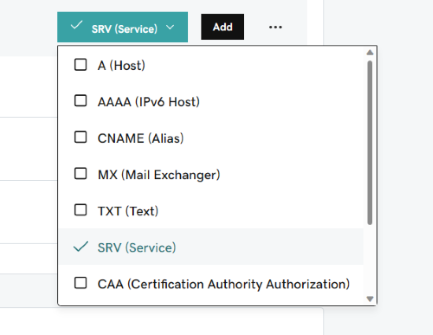
Cree el primer registro SRV.
En los cuadros para el nuevo registro, escriba o copie y pegue los valores de la primera fila de la tabla siguiente.
(Elija los valores Type y TTL de las listas desplegables).
Tipo Servicio Protocolo Nombre Valor Prioridad Peso Puerto TTL SRV _sip _tls @ sipdir.online.lync.com 100 1 443 1 hora SRV _sipfederationtls _tcp @ sipfed.online.lync.com 100 1 5061 1 Hour 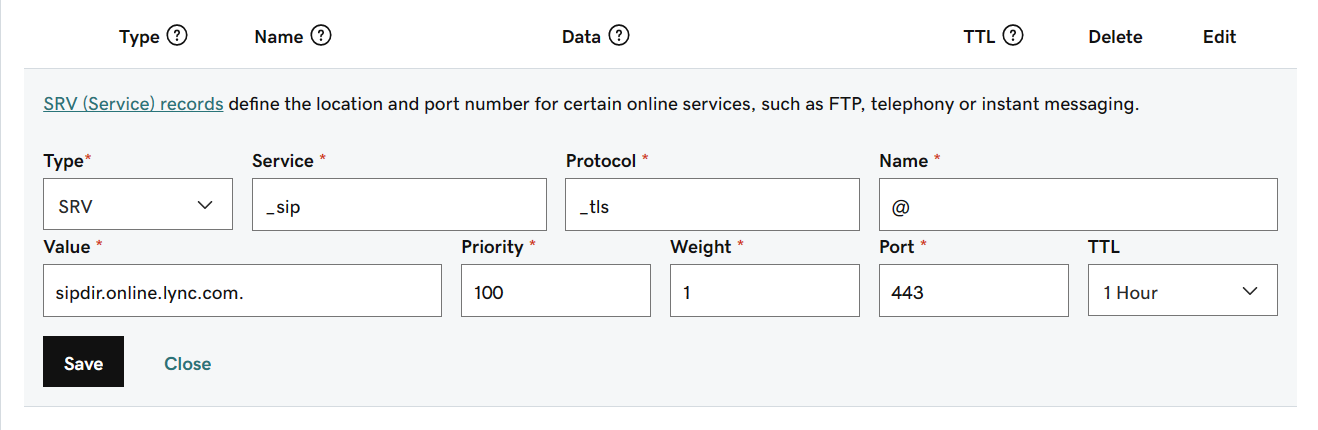
Seleccione Guardar.
Agregue el otro registro SRV eligiendo los valores de la segunda fila de la tabla.
Nota:
Normalmente, se necesitan unos 15 minutos para que los cambios de DNS surtan efecto. Sin embargo, a veces los cambios pueden necesitar más tiempo para aplicarse en todo el sistema DNS de Internet. Si tiene problemas con el flujo de correo u otros problemas después de agregar registros DNS, consulte Solucionar problemas después de cambiar el nombre del dominio o los registros DNS.
Agregar los dos registros CNAME necesarios para Microsoft Teams
Para empezar, vaya a su página de dominios en GoDaddy a través de este vínculo.
Si se le pide que inicie sesión, use sus credenciales de inicio de sesión, seleccione el nombre de inicio de sesión en la esquina superior derecha y, a continuación, seleccione Mis productos.
En Dominios, seleccione los tres puntos junto al dominio que desea comprobar y, a continuación, seleccione Administrar DNS.

En Registros, seleccione AGREGAR.
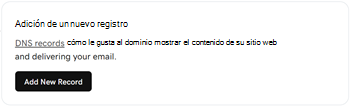
Elija CNAME en la lista desplegable.
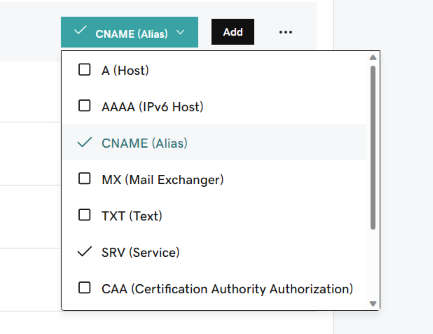
En los cuadros vacíos de los nuevos registros, escriba o copie y pegue los valores de la primera fila de la tabla siguiente.
Tipo Nombre Valor TTL CNAME sip sipdir.online.lync.com.
Este valor DEBE terminar en punto (.)1 Hour CNAME lyncdiscover webdir.online.lync.com.
Este valor DEBE terminar en punto (.)1 Hour 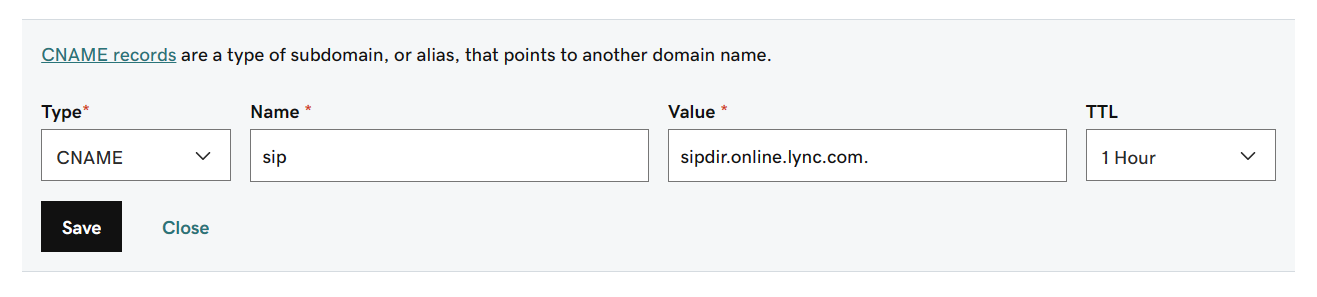
Seleccione Guardar.
Agregue el otro registro CNAME eligiendo los valores de la segunda fila de la tabla.
Nota:
Normalmente, se necesitan unos 15 minutos para que los cambios de DNS surtan efecto. Sin embargo, a veces los cambios pueden necesitar más tiempo para aplicarse en todo el sistema DNS de Internet. Si tiene problemas con el flujo de correo u otros problemas después de agregar registros DNS, consulte Solucionar problemas después de cambiar el nombre del dominio o los registros DNS.
Opción avanzada: Intune y mobile Administración de dispositivos para Microsoft 365
Este servicio le ayuda a proteger y administrar de forma remota los dispositivos móviles que se conectan a su dominio. Mobile Administración de dispositivos necesita 2 registros CNAME para que los usuarios puedan inscribir dispositivos en el servicio.
Agregue los dos registros CNAME necesarios mobile Administración de dispositivos
Para empezar, vaya a su página de dominios en GoDaddy a través de este vínculo.
Si se le pide que inicie sesión, use sus credenciales de inicio de sesión, seleccione el nombre de inicio de sesión en la esquina superior derecha y, a continuación, seleccione Mis productos.
En Dominios, seleccione los tres puntos junto al dominio que desea comprobar y, a continuación, seleccione DNS.

En Registros, seleccione AGREGAR.
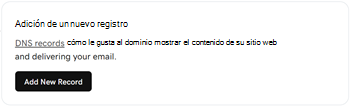
Elija CNAME en la lista desplegable.
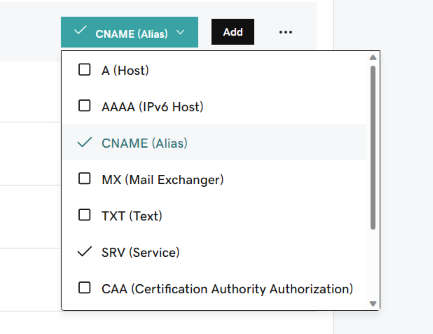
En los cuadros vacíos de los nuevos registros, escriba o copie y pegue los valores de la primera fila de la tabla siguiente.
Tipo Nombre Valor TTL CNAME enterpriseregistration enterpriseregistration.windows.net.
Este valor DEBE terminar en punto (.)1 Hour CNAME enterpriseenrollment enterpriseenrollment-s.manage.microsoft.com.
Este valor DEBE terminar en punto (.).1 Hour 
Seleccione Guardar.
Agregue el otro registro CNAME eligiendo los valores de la segunda fila de la tabla.
Nota:
Normalmente, se necesitan unos 15 minutos para que los cambios de DNS surtan efecto. Sin embargo, a veces los cambios pueden necesitar más tiempo para aplicarse en todo el sistema DNS de Internet. Si tiene problemas con el flujo de correo u otros problemas después de agregar registros DNS, consulte Solucionar problemas después de cambiar el nombre del dominio o los registros DNS.