Implementación de Aplicaciones de Microsoft 365 como parte de una imagen de sistema operativo
Puede incluir Aplicaciones Microsoft 365 como parte de una imagen de sistema operativo que implemente en los usuarios de su organización. Solo tiene que asegurarse de que no activa Aplicaciones Microsoft 365 al crear la imagen. Esto se debe a que necesita que los usuarios activen sus instalaciones de Aplicaciones Microsoft 365 iniciando sesión con sus cuentas.
Estos son los pasos básicos de cómo incluir Aplicaciones Microsoft 365 al crear e implementar una imagen de sistema operativo.
Paso 1: Instalar y configurar el sistema operativo para la imagen
Para iniciar, instale y configure el sistema operativo en un equipo de prueba. Hay varias herramientas gratuitas de Microsoft para ayudarle a hacerlo, como Windows Assessment and Deployment Kit (Windows ADK) y Microsoft Deployment Toolkit (MDT).
Paso 2: Instalar Aplicaciones Microsoft 365 para la imagen mediante la herramienta de implementación de Office
Para instalar Aplicaciones Microsoft 365 en el equipo de prueba, descargue primero la herramienta de implementación de Office desde el Centro de descarga de Microsoft.
A continuación, use la herramienta de implementación de Office para descargar el software de Aplicaciones Microsoft 365 en la red local. También usa la herramienta de implementación de Office para instalar Aplicaciones Microsoft 365 en el equipo de prueba.
Recuerde que no desea activar Aplicaciones Microsoft 365 al realizar la instalación.
Para evitar que Aplicaciones Microsoft 365 intente activarse automáticamente durante la instalación, realice una instalación silenciosa. Para ello, en el archivoconfiguration.xml que usa la herramienta de implementación de Office, incluya la línea siguiente:
<Display Level="None" AcceptEULA="True" />
Al establecer Level en None, no verá ningún elemento de la interfaz de usuario durante la instalación. No verá nada que muestre el progreso de la instalación y no verá ningún mensaje de error.
Importante
No inicie sesión en el portal de Office 365 para instalar Aplicaciones Microsoft 365 desde la página de software. Si lo hace, la activación se produce automáticamente.
Además, no guarde el archivo de instalación del portal de Office 365 en el equipo de prueba. Incluso si ejecuta el archivo de instalación, que tendrá un nombre de archivo similar a Setup.X86.en-us_O365ProPlusRetail_d079c594-698d-4370-9174-7c00f76abf00_TX_PR_.exe, desde el equipo de prueba, la activación se produce automáticamente.
Una vez completada la instalación, no abra ningún programa de Office. Si abre un programa de Office, se le pedirá que inicie sesión y se active. Incluso si no inicia sesión y cierra el cuadro de diálogo Activar Office , se instala una clave de producto temporal. No desea ningún tipo de clave de producto Aplicaciones Microsoft 365 instalada en la imagen del sistema operativo.
Si abre accidentalmente un programa de Office, tiene que desinstalar Aplicaciones Microsoft 365, reiniciar el equipo y, a continuación, instalar Aplicaciones Microsoft 365 de nuevo.
Paso 3: Instalar y configurar otros programas para la imagen del sistema operativo
A continuación, instale otros programas que quiera incluir como parte de la imagen del sistema operativo. Esto incluye los complementos de Office que desea proporcionar a los usuarios.
No olvide no abrir ningún programa de Office. Después de crear la imagen, puede probar en otro equipo que Office y los complementos funcionan correctamente.
Paso 4: Comprobar que una clave de producto Aplicaciones Microsoft 365 no está instalada en la imagen
Antes de guardar la imagen, debe comprobar que no hay ninguna clave de producto para Aplicaciones Microsoft 365 instalada. Para ello, use un script de PowerShell denominado vnextdiag.ps1. Para obtener más información, consulte Comprobación del estado de licencia y activación de Aplicaciones Microsoft 365.
Paso 5: Guardar la imagen del sistema operativo
Puede usar Windows ADK o MDT 2012 para guardar el archivo de imagen del sistema operativo que implemente en los usuarios. También puede usar Microsoft Configuration Manager.
Paso 6: Prueba de que la imagen del sistema operativo funciona
Implemente la imagen del sistema operativo en otro equipo de prueba. A continuación, abra los programas de Office para asegurarse de que están configurados como desee. Si tiene una cuenta de usuario de prueba para su suscripción de Office 365 (o Microsoft 365), puede probar que la activación funciona.
Una vez finalizadas las pruebas, no guarde una imagen del equipo de prueba.
Paso 7: Implementación de la imagen del sistema operativo para los usuarios
Después de probar la imagen del sistema operativo, puede implementarla en los usuarios. Hay muchas maneras de implementar la imagen en los equipos de la organización. Por ejemplo, puede usar Windows ADK, MDT 2012, Configuration Manager, scripts u otras herramientas de implementación de software empresarial.
Se pide a los usuarios que activen Aplicaciones Microsoft 365 cuando abran su primer programa de Office, como se muestra en la captura de pantalla siguiente.
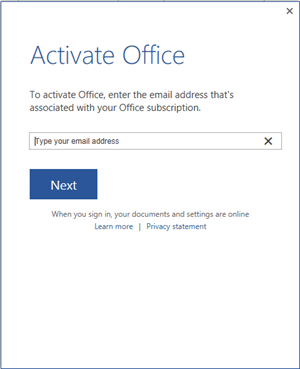
Siempre que el equipo esté conectado a Internet, el usuario solo tiene que iniciar sesión cuando se le solicite y, a continuación, la activación se produce automáticamente.