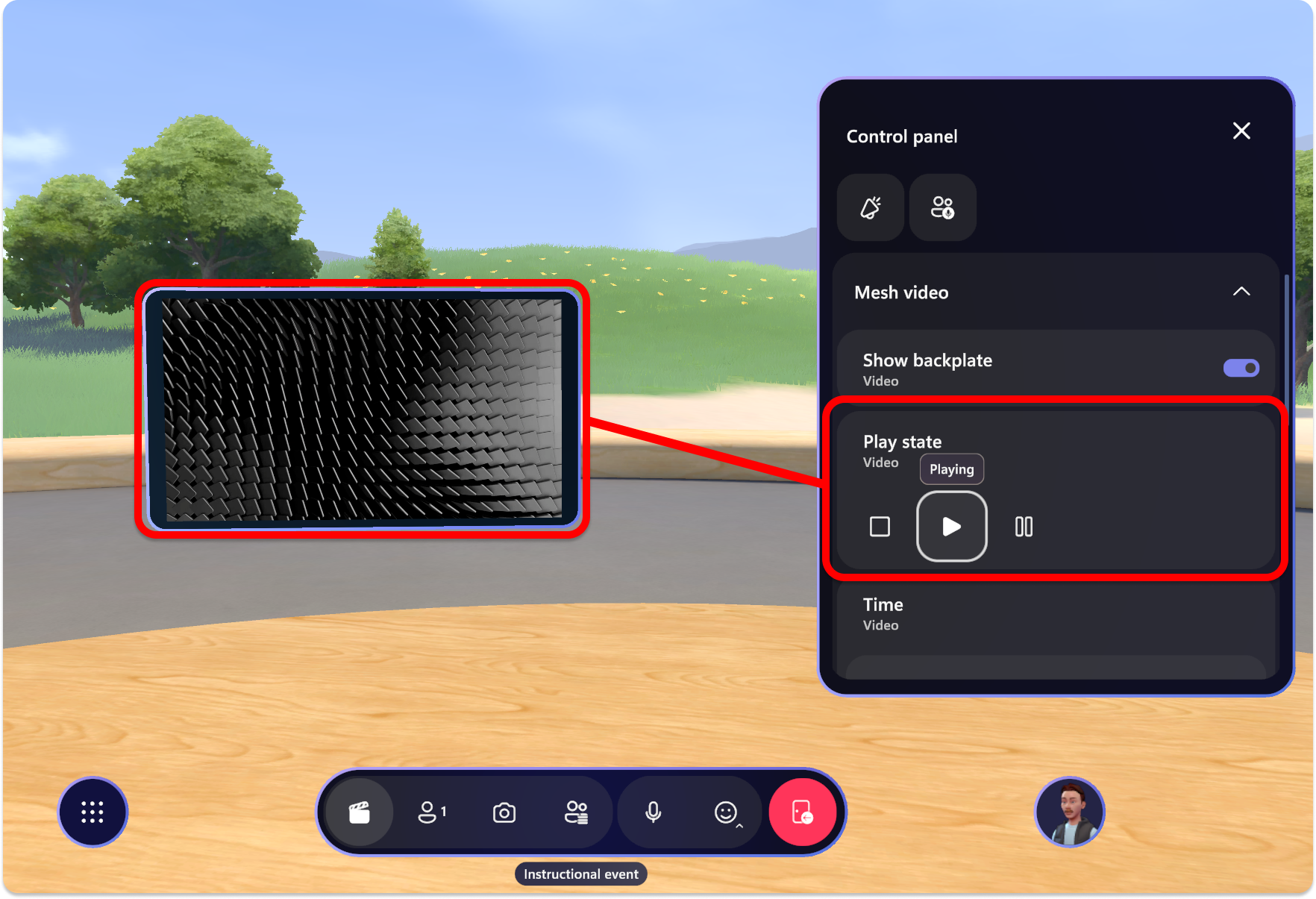Generar el evento
Consideraciones antes de iniciar el evento
Personalización antes del evento
Para asegurarse de que el evento se ejecuta sin problemas, asegúrese de personalizar y guardar las personalizaciones al menos 30 minutos antes de la hora de inicio del evento.
Consideraciones sobre la capacidad y el tipo de evento
Eventos de una sola sala:
- Capacidad: 16 personas
- Límite de tiempo: 24 horas
- Los eventos se pueden volver a unir desde el panel de malla o a través del vínculo de combinación creado para el evento.
Eventos de varias salas:
- Capacidad: 330 personas
- Límite de tiempo: 3 horas
- Los eventos se pueden volver a unir desde el panel de malla o a través del vínculo de combinación creado para el evento.
- Los organizadores están en su propia sala y los asistentes se agrupan en salas de 16 personas
Herramientas de productores de eventos
Herramientas del organizador: silenciar todo, habilitar o deshabilitar la elevación de la mano, el megáfono, el uso compartido de pantalla y la difusión (para eventos de varias salas) se encuentran en el botón izquierdo Herramientas del organizador de la barra de menús.
Eventos de sala única
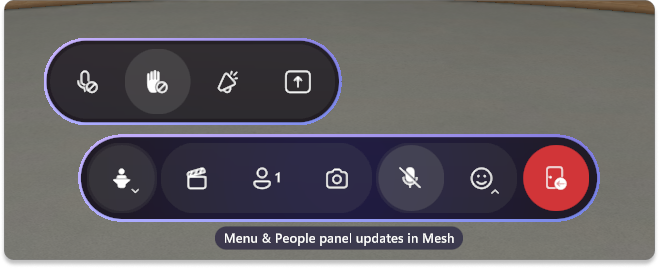
Eventos de varias salas
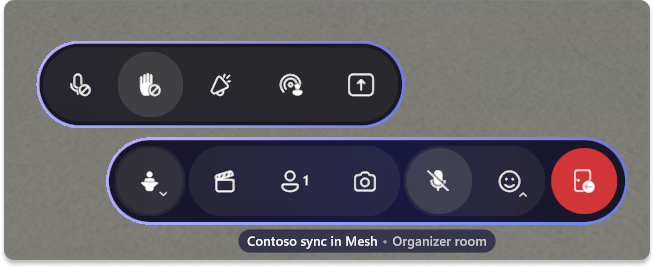
panel Personas: las personas del evento se pueden encontrar en el panel de Personas. En este panel, puedes ver quién ha levantado la mano y megáfono o retransmitido (en eventos de varias salas) ellos.
Eventos de sala única
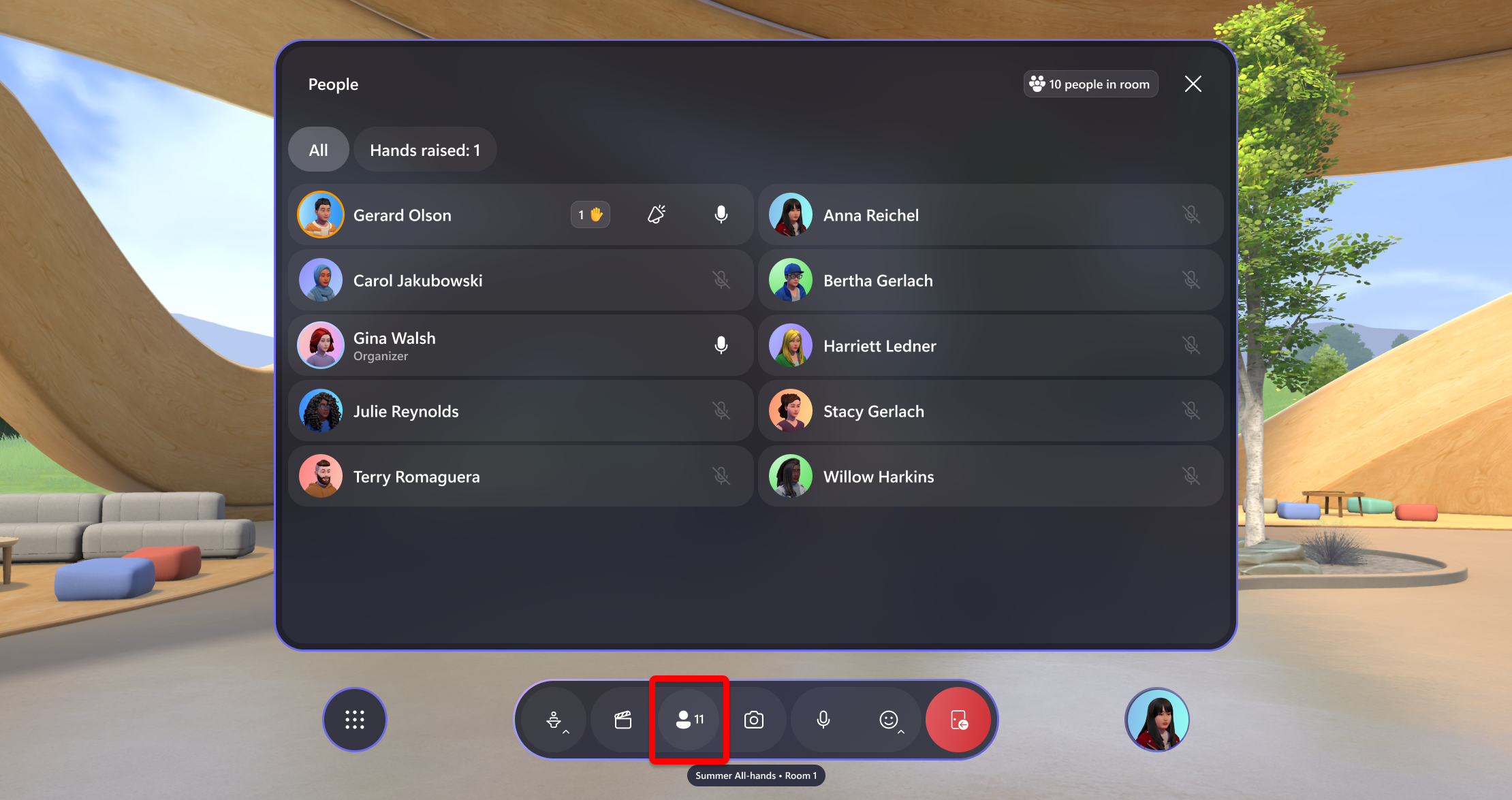
Eventos de varias salas En el caso de los eventos de varias salas, podrá cambiar entre la pestaña Personas y la pestaña Salas adicionales.
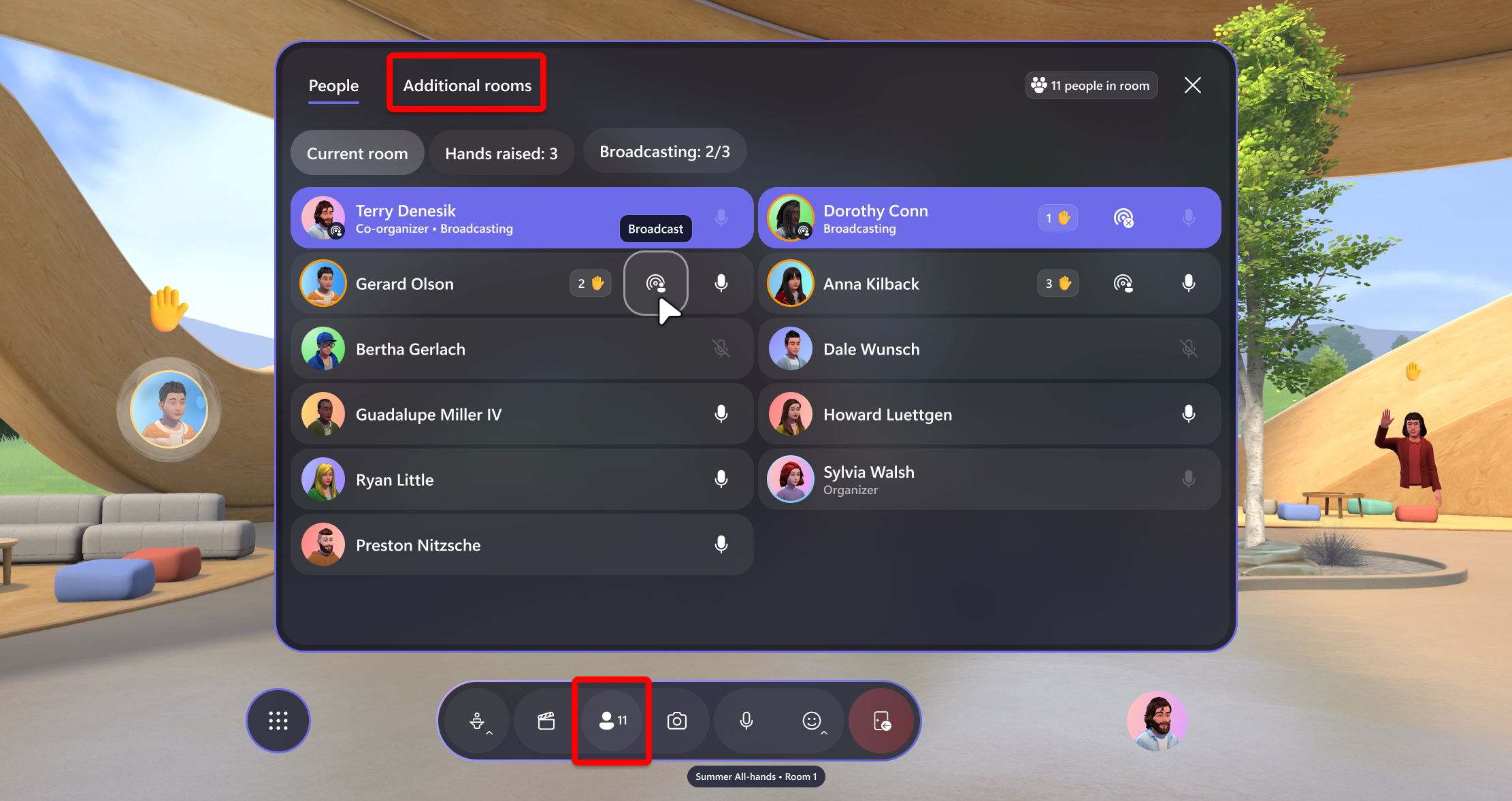
Panel de control: Controlar los elementos que se agregaron en una sesión de personalización. Reproducir un vídeo, por ejemplo, o controlar objetos personalizados que puede haber agregado.
Escenarios de eventos comunes
Para aquellos interesados en ejecutar escenarios de preguntas y respuestas en los que los participantes puedan levantar la mano, ser llamados por el anfitrión y megáfono o retransmitir a todo el evento, consulte el artículo escenarios de eventos comunes para obtener más información.
Unirse al evento
Después de crear el evento, personalizarlo y agregar contenido al panel de control, es el momento de unirse y generar el evento.
Sugerencia
Asegúrese de que ha personalizado el evento correctamente (ha agregado contenido u objetos personalizados al entorno, lo ha agregado al panel de control y lo ha guardado) antes de producir el evento.
Abra la aplicación Mesh directamente o use el vínculo que invita al calendario para abrir la aplicación Mesh.
Busque el evento en las secciones Próximo o Sucediendo ahora y seleccione Unirse.
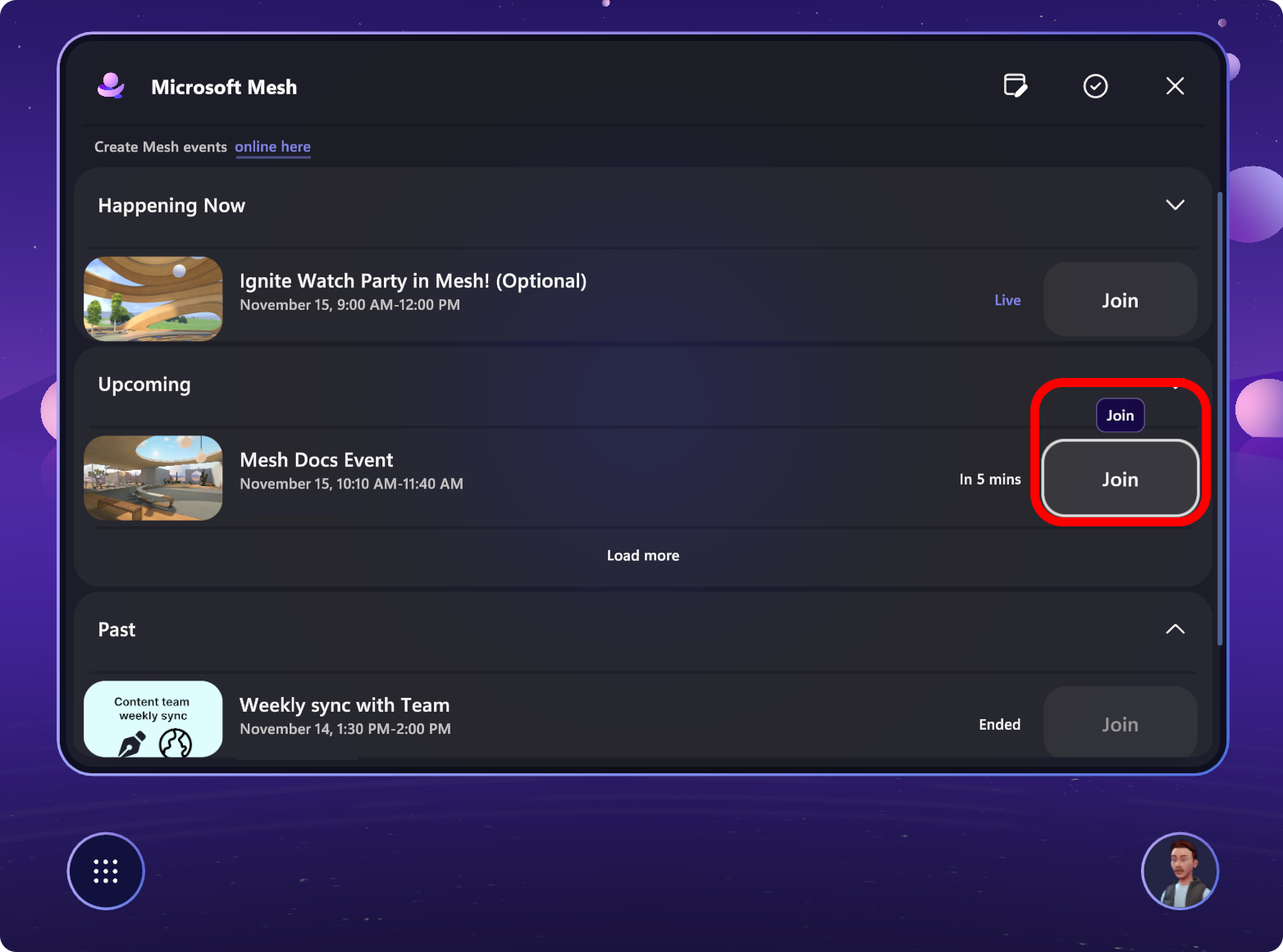
Nota:
Como anfitrión, se unirá a una sala host junto con cualquier otro coorganizador. Los asistentes estarán en sus propias habitaciones.
Ajuste la configuración del dispositivo para asegurarse de que están configurados correctamente.
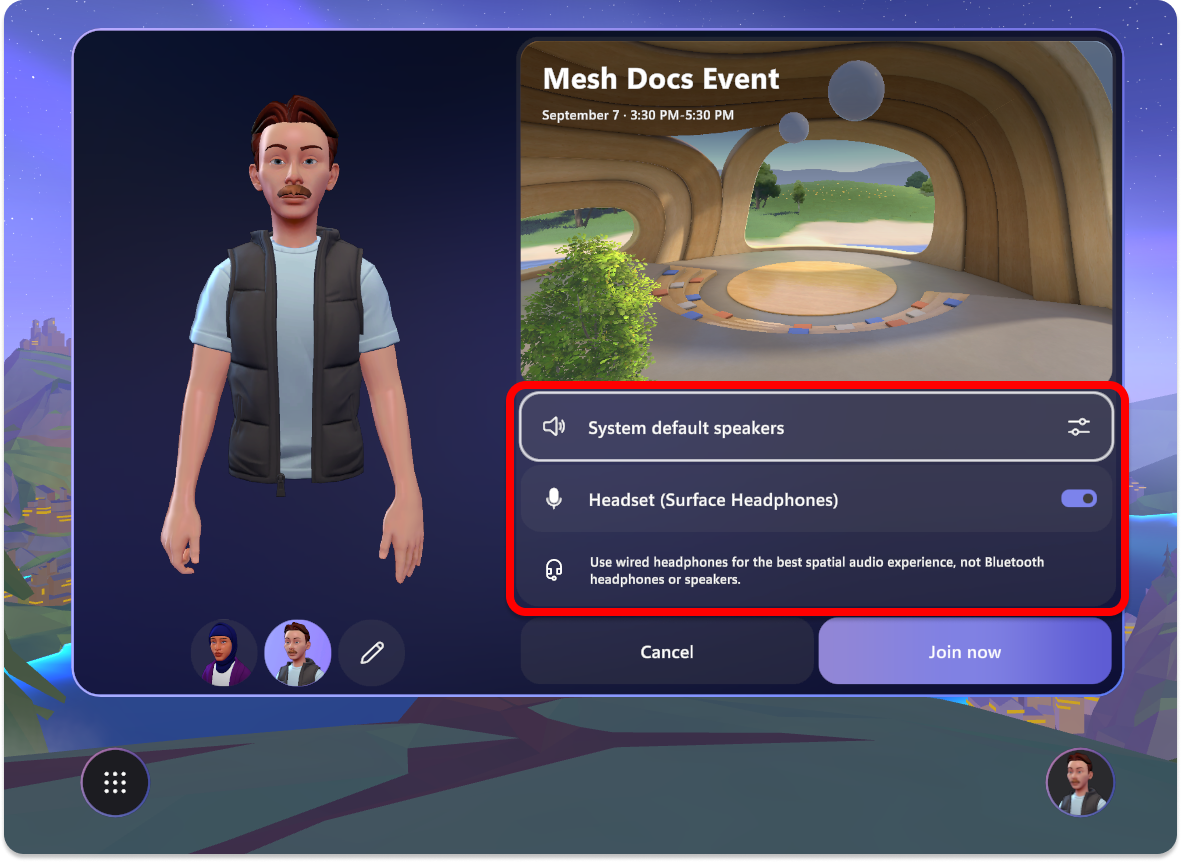
Una vez que seleccione Unirse ahora, usará dos herramientas principales, Herramientas del organizador y el panel Personas, para la ejecución de la presentación:
Generar el evento
Usa las herramientas del organizador para acceder a las herramientas que usarás para ayudar a ejecutar el evento, como las características Mute, Hand raise, Megaphone y/o Broadcast y Share.
Herramientas del organizador
Herramientas del organizador en un evento de una sola sala
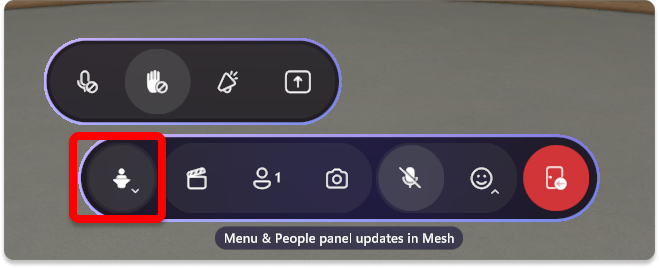
Herramientas del organizador en un evento de varias salas
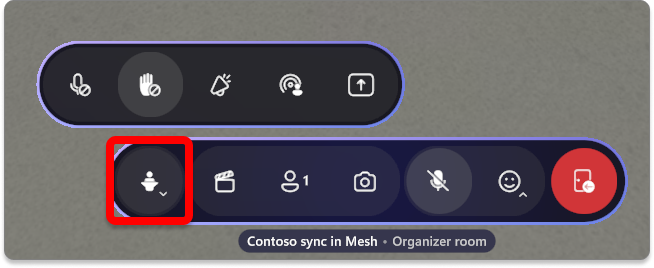
Silenciar todo
Silenciar a todos los asistentes en el evento. Los hosts del evento pueden seguir usando sus micrófonos y silenciar o desactivar elmudo.
Habilitado: Los asistentes están silenciados y no pueden silenciar ni desactivar elmudo.
Deshabilitado: Los asistentes ahora pueden usar su micrófono.
Levantar la mano
Habilite o deshabilite La elevación de manos para los participantes. La elevación de manos es ideal para escenarios de preguntas y respuestas. Cuando un asistente levanta la mano, habrá un indicador junto a su nombre en el panel host y una mano levantará emoji su avatar o burbuja de perfil.
Elevación de mano habilitada: Los participantes pueden levantar la mano para esperar que se les llame y megáfono.
Elevación de la mano deshabilitada: Los participantes no pueden levantar la mano.
Cuando un asistente tenga la mano levantada, verá la notificación de elevación de mano junto a su nombre en el panel de Personas.
En un solo evento de sala, también verás el icono de elevación de mano sobre su avatar.
Sugerencia
En los eventos de varias salas, no verá ningún avatar de asistentes hasta que se difundan.
Aprenda a usar El aumento de mano para escenarios de preguntas y respuestas (Q&A)
Megáfono o difusión (en eventos de varias salas)
Amplify tu voz a todos los participantes con Megáfono y muestra tu avatar a todos los participantes con Broadcast. Las características de megáfono y difusión son esenciales al dirigir una reunión, especialmente en eventos de varias salas donde usted como anfitrión está en su propia habitación sin asistentes generales.
Nota:
Un máximo de cinco personas pueden difundir al mismo tiempo, incluidos avatares de host y avatares de asistentes.
Megáfono habilitado o deshabilitado: Elija si su voz está amplificada para todos los participantes en todas las salas.
Habilitar o deshabilitar la difusión: Controla si tu avatar y voz del anfitrión se transmiten a todas las salas del evento.
Megáfono o difusión de otros participantes
Como organizador o anfitrión de eventos, tendrá la capacidad de megáfono o difusión de los asistentes cuando alguien quiera formular una pregunta, por ejemplo, o dirigir una presentación mediante El recurso compartido de pantalla.
En un solo evento de sala, verá el icono De elevación de manos junto a la persona que levanta la mano. Junto a la mano levantada, puedes elegir megáfono:
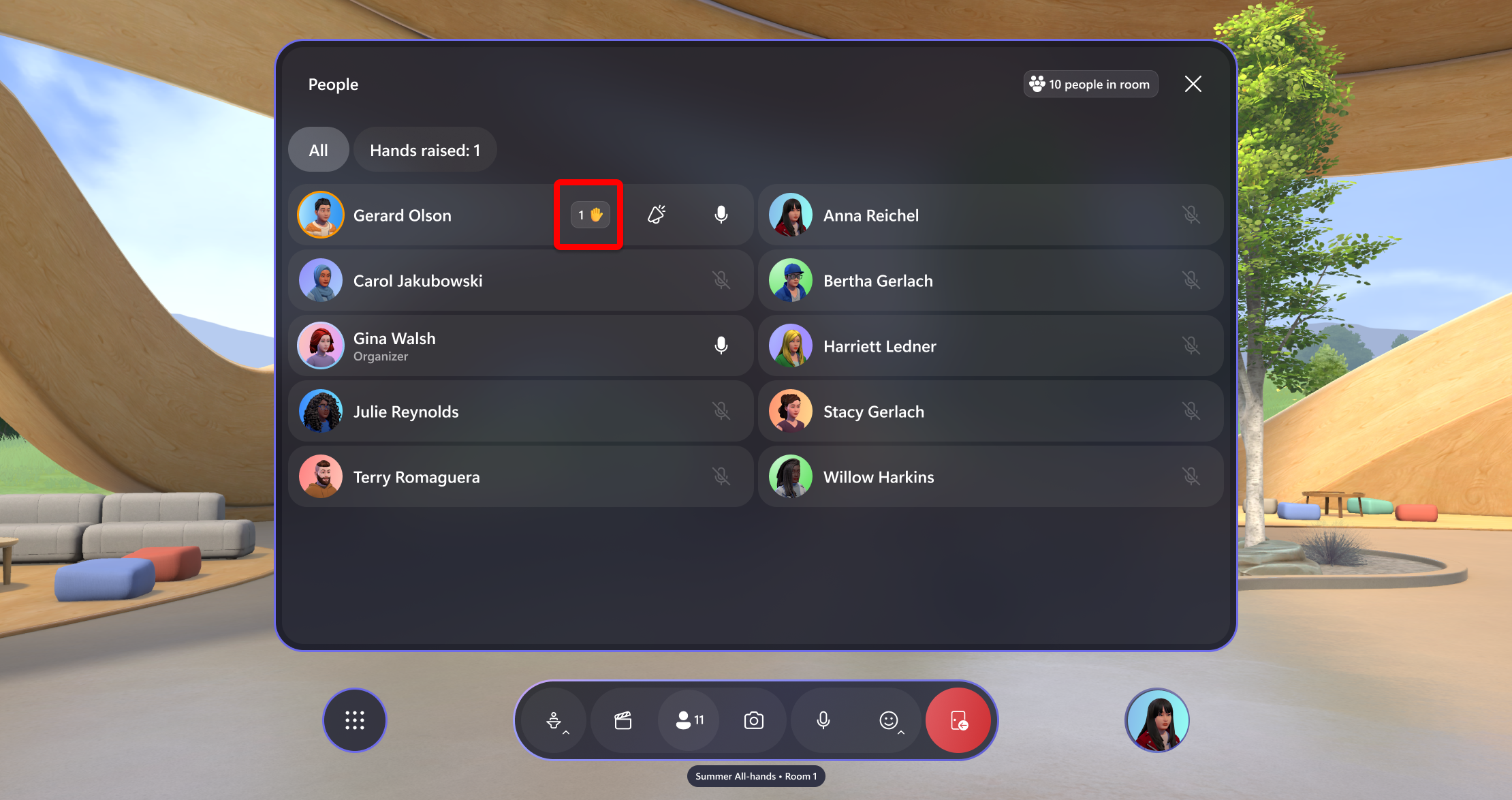
En un evento de varias salas, verá el icono levantar la mano junto a la persona que levanta la mano. Junto a la mano levantada, puedes elegir difundirlos, haciendo visible su avatar y la voz audible a todas las salas del evento:
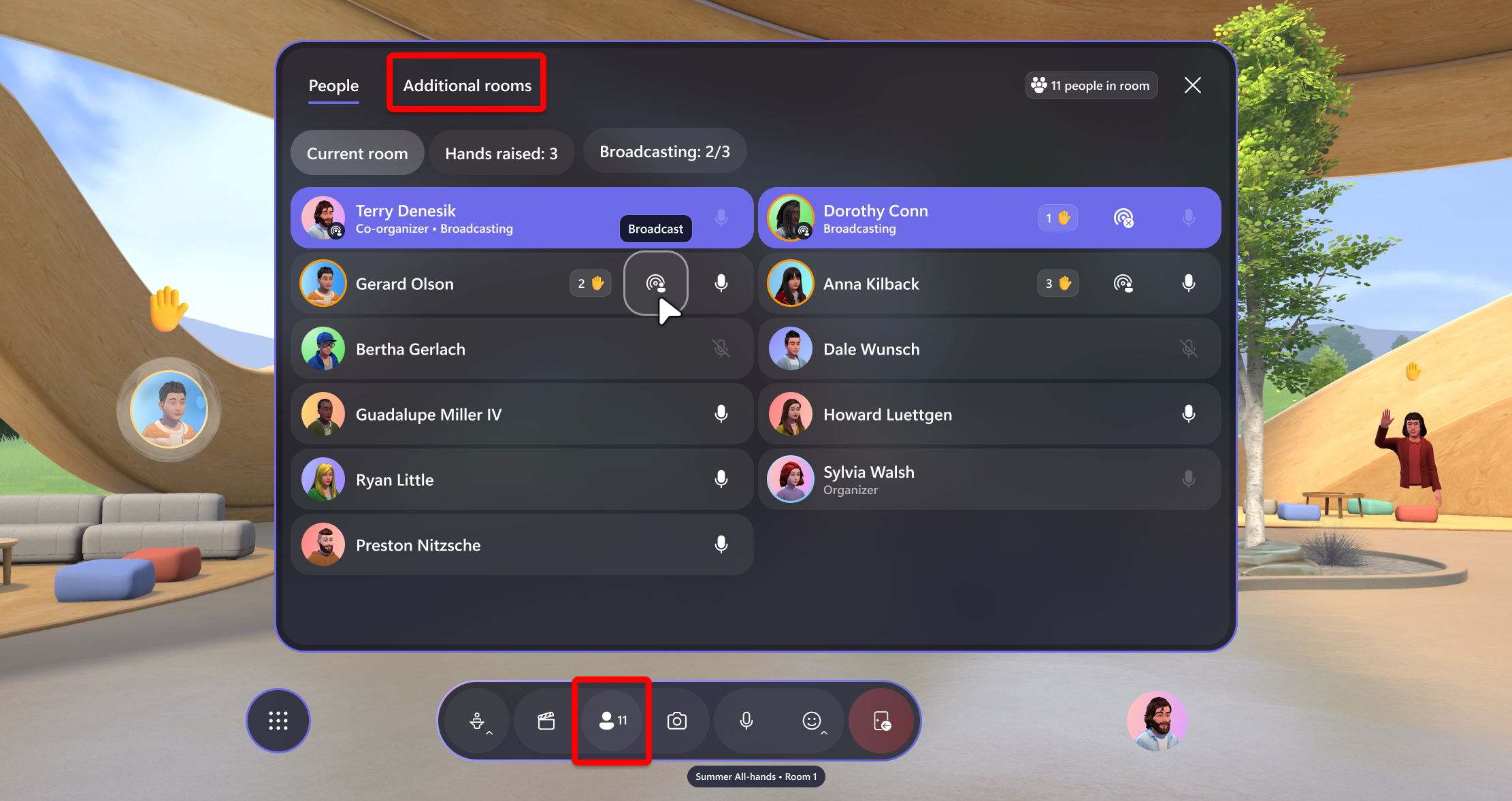
Cuando solicites a un asistente que difunda o megáfono, recibirás una notificación. Una vez que lo solicite, el asistente también recibirá la solicitud y podrá aceptar o denegar la opción.
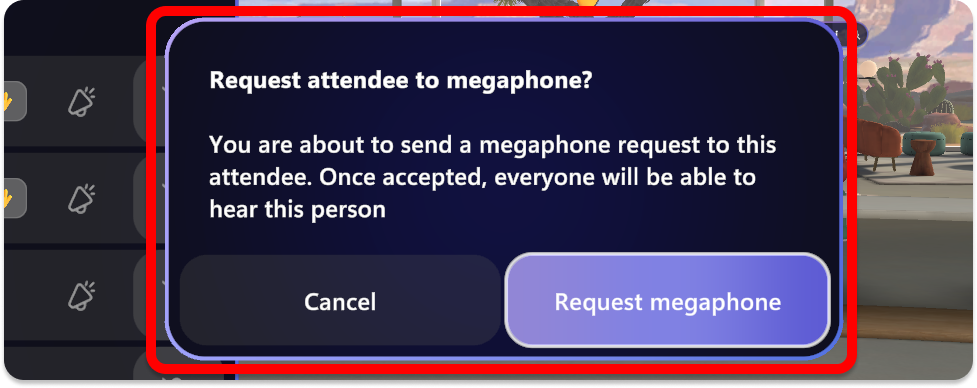
Compartir
Comparte tu pantalla o una ventana específica en tu PC con todos los participantes. Screenshare requiere el objeto Screenshare que se agrega al personalizar el evento o la plantilla.
Habilitado: La pantalla o ventana del host se mostrará a todos los participantes.
Deshabilitado: No se muestra la pantalla o ventana del host.
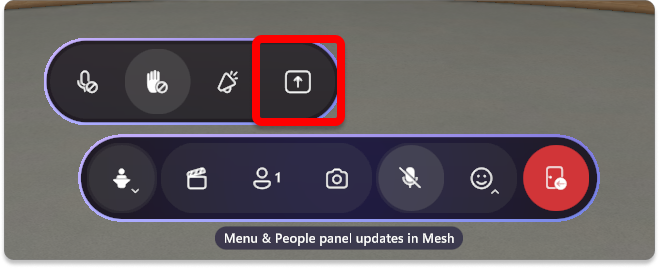
Nota:
Al compartir contenido con audio del sistema activado, el organizador se escuchará de forma no espacializada o megáfona. Actualmente no es posible compartir contenido con audio sin ser megáfono simultáneamente.
Uso compartido de pantalla:
Abra las herramientas del organizador en la barra de menús y seleccione el botón Compartir.
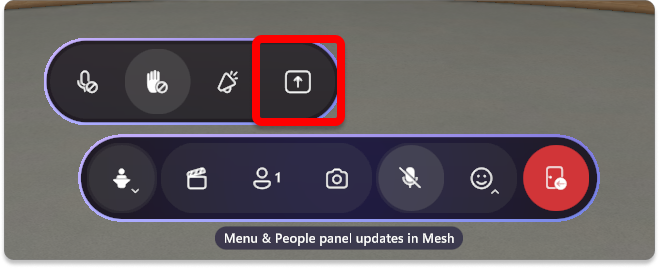
Seleccione la pantalla o ventana del monitor que desea compartir.
Salga o deje de compartir la pantalla seleccionando el botón Compartir de nuevo en las herramientas del organizador.
panel Personas
El panel de personas le permite ver quién está en su evento y llamar a los participantes cuando levantan la mano. En una sola sala, podrás hacer megáfono o difundir participantes para que sean audibles (y visibles en eventos de varias salas) a todos los participantes en el evento.
Habitación sencilla
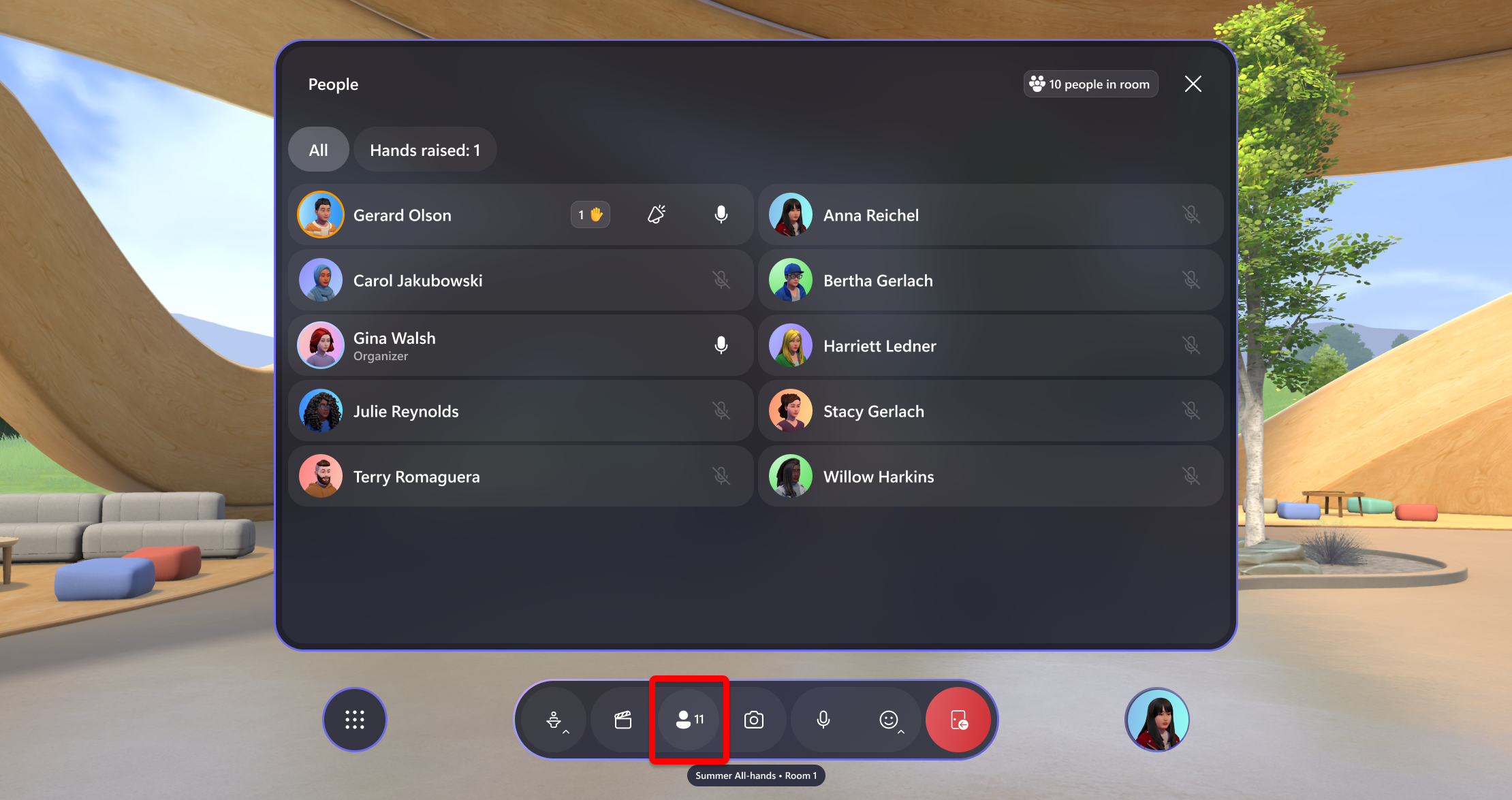
Sala múltiple
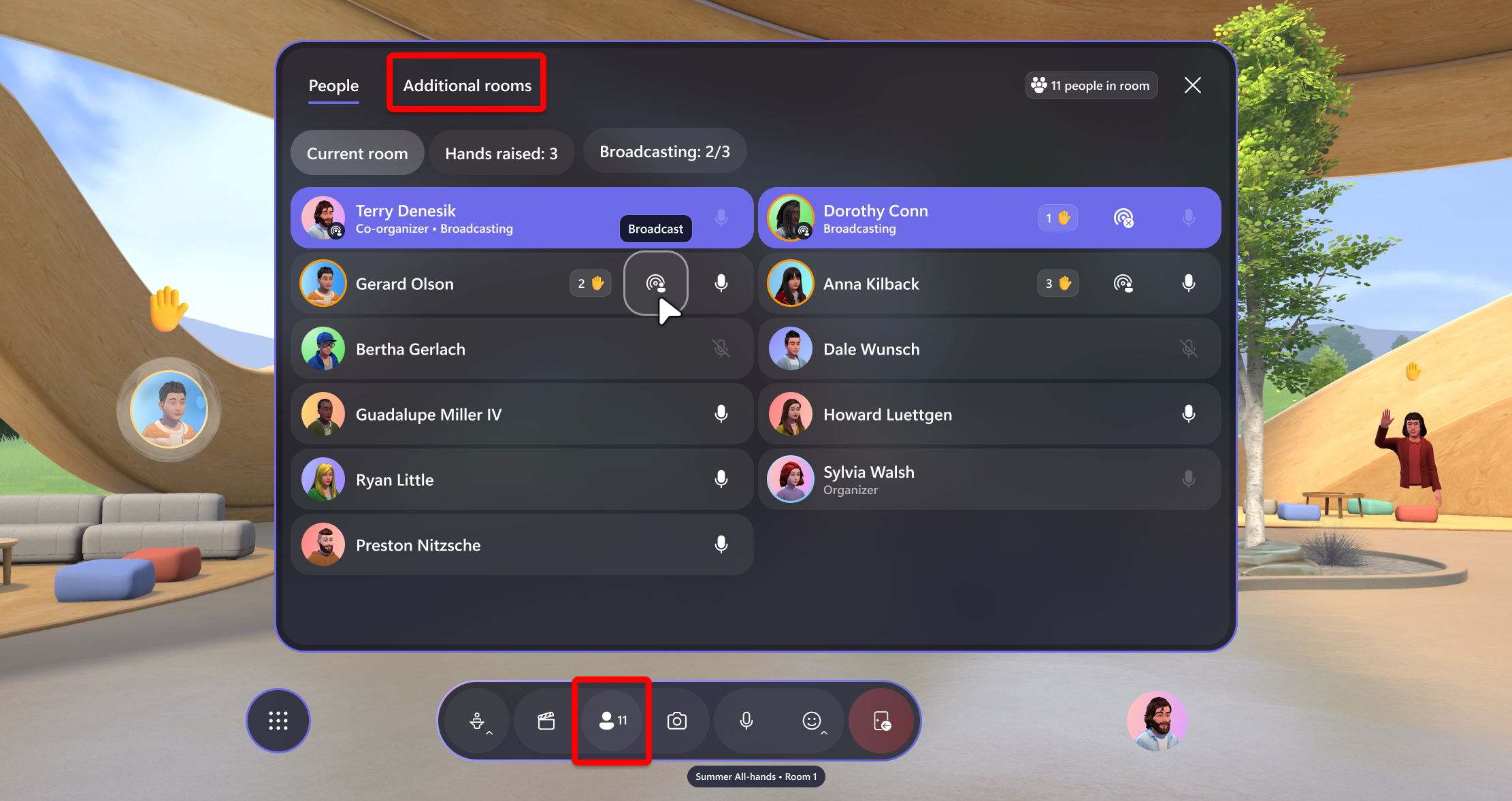
Salto de sala para hosts
Los anfitriones pueden moverse libremente entre las salas de sus eventos multiroom con el fin de conectarse a sus audiencias. Para salto de sala debe:
Abrir el panel de Personas
Vaya a la pestaña Salas adicionales.
Seleccionar una habitación a la que viajar
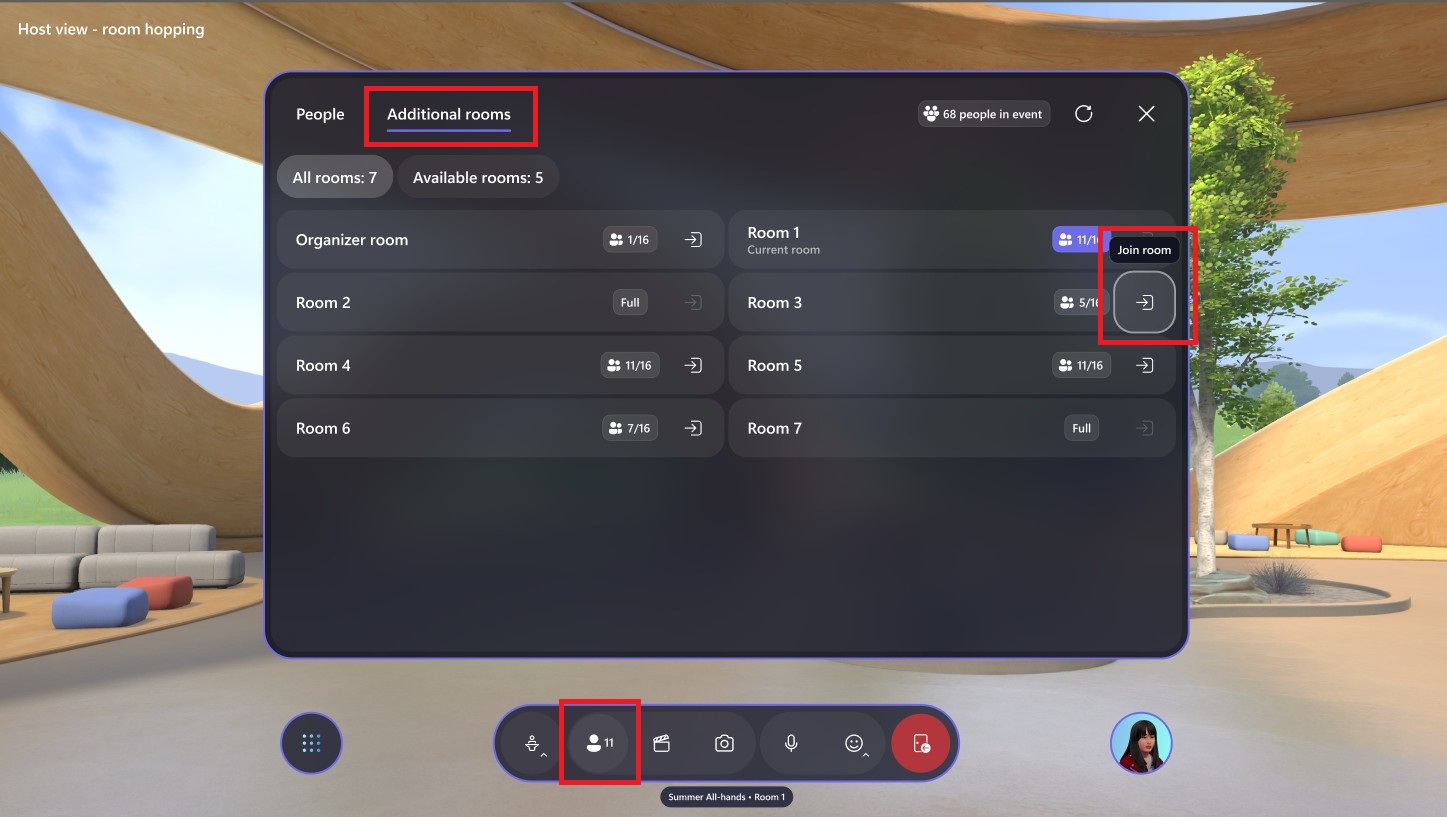
El movimiento entre salas desvanecerá las personas y el contenido de la sala actual, mientras carga las personas y el contenido en la nueva sala. Los hosts pueden moverse libremente entre cualquier habitación abierta y un máximo de dos hosts podrán omitir simultáneamente el límite de capacidad de las salas que están actualmente llenas.
Nota:
Cierto contenido de scripting puede diferir después del salto de sala. Se recomienda realizar pruebas previas a eventos para garantizar la previsibilidad de la experiencia.
Panel de control
El panel control se usa para controlar el contenido u objetos que se agregaron al personalizar un evento o una plantilla. Para obtener más información, consulte Cómo personalizar el evento.
Objetos de control en el panel de control
Seleccione el botón Panel de control en la parte inferior derecha de la barra de menús.
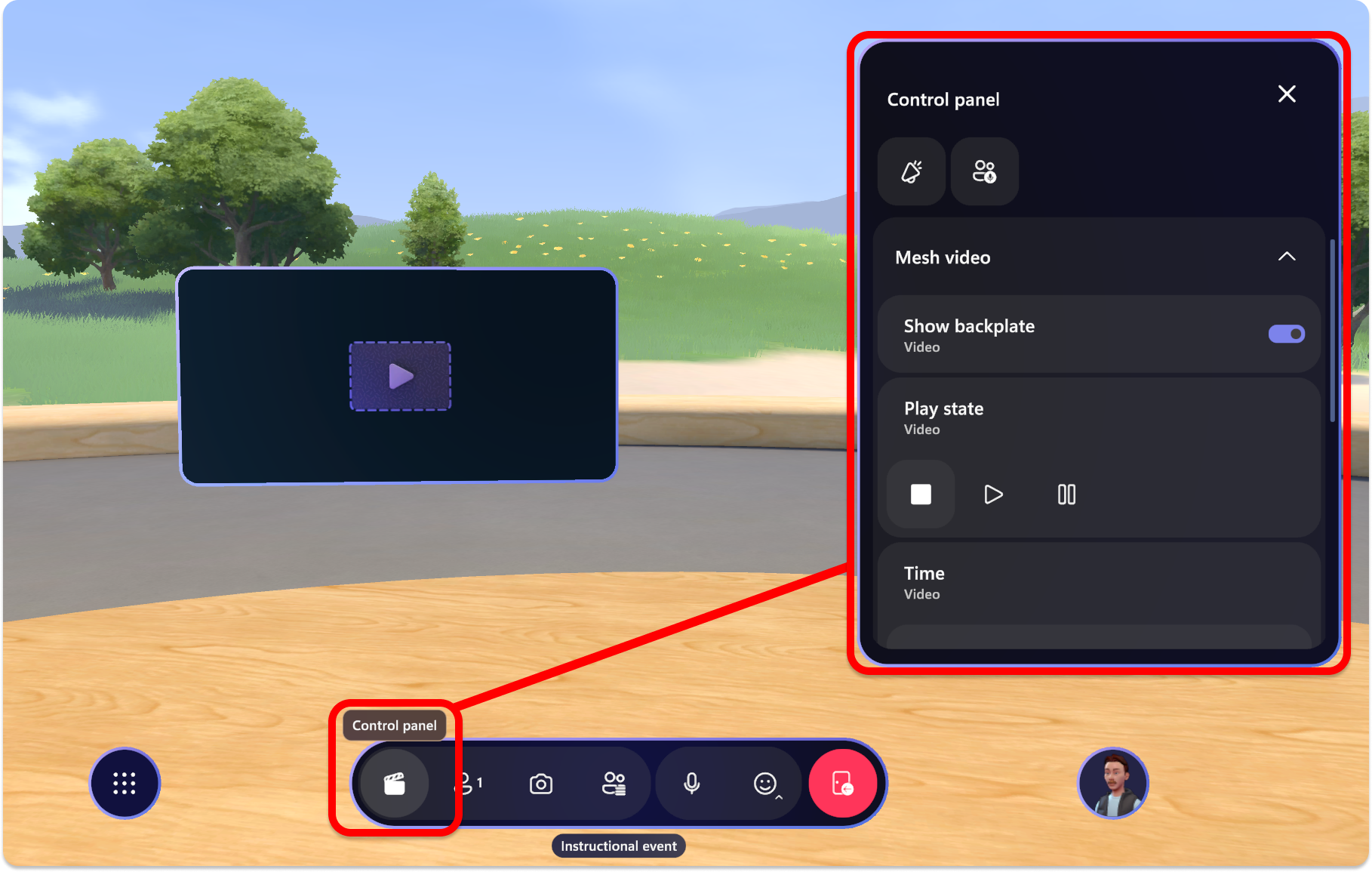
En el panel de control, verá todos los objetos y el contenido que agregó a su evento o plantilla.
En el panel control, seleccione un objeto e interactúe con sus controles según lo desee durante el evento.
En el ejemplo siguiente, en la sección Estado de reproducción del objeto Video , podemos seleccionar el botón Reproducir para reproducir el vídeo.