Inscripción del dispositivo macOS proporcionado por la organización en la administración
Obtenga información sobre cómo administrar el nuevo dispositivo macOS en Intune.
Los dispositivos proporcionados por su trabajo o escuela a menudo se preconfiguran antes de recibirlos. La organización enviará esta configuración preconfigurada al dispositivo después de activarla e iniciar sesión por primera vez. Una vez completado el programa de instalación del dispositivo, recibirá acceso a los recursos profesionales o educativos.
Para iniciar la configuración de administración, encienda el dispositivo e inicie sesión con sus credenciales profesionales o educativas. En el resto de este artículo se describen los pasos y pantallas que verá a medida que recorra el Asistente para la instalación.
¿Qué es la inscripción automatizada de dispositivos de Apple?
Es posible que la organización haya comprado sus dispositivos a través de un programa de Apple denominado Inscripción automatizada de dispositivos (anteriormente denominado programa de inscripción de dispositivos o DEP). La inscripción automatizada de dispositivos permite a las organizaciones comprar grandes cantidades de dispositivos iOS, iPadOS o macOS. A continuación, las organizaciones pueden configurar y administrar esos dispositivos dentro de su proveedor de administración de dispositivos móviles preferido, como Intune. Si es administrador y quiere obtener más información sobre Apple ADE, consulte Inscripción automática de dispositivos macOS con la inscripción automatizada de dispositivos de Apple con ABM/ASM.
Obtención de la administración del dispositivo
Complete los pasos siguientes para inscribir el dispositivo macOS en la administración. Si usa su propio dispositivo, en lugar de un dispositivo proporcionado por la organización, siga los pasos para dispositivos personales y para traer sus propios dispositivos.
Encienda el dispositivo macOS.
Elija su país o región. Luego, seleccione Continue (Continuar).
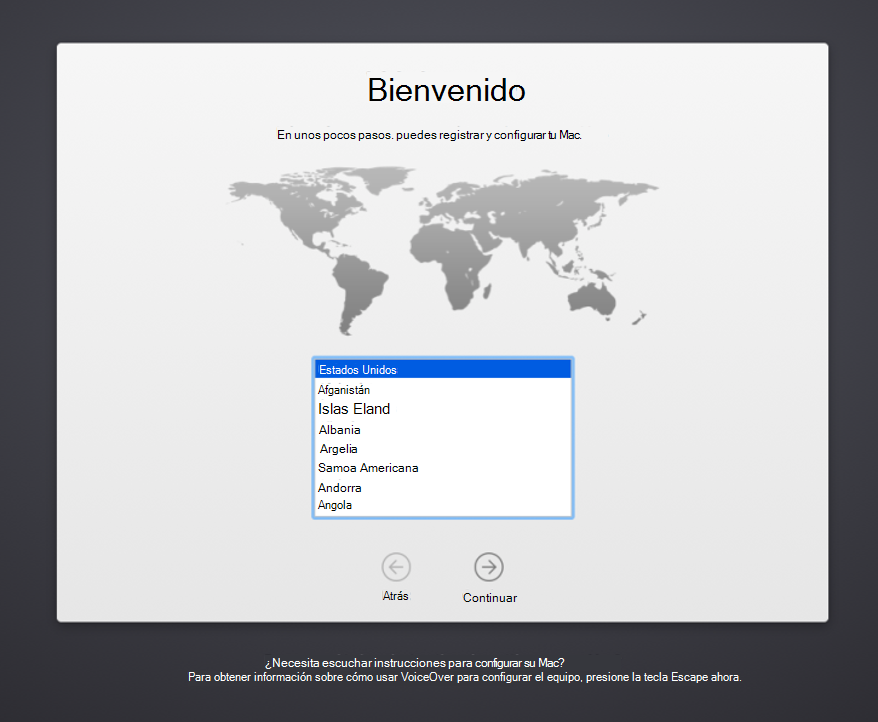
Elija un diseño de teclado. En la lista se muestran una o varias opciones basadas en el país o región seleccionados. Para ver todas las opciones de diseño, independientemente del país o región seleccionados, seleccione Mostrar todo. Cuando haya terminado, seleccione Continuar.
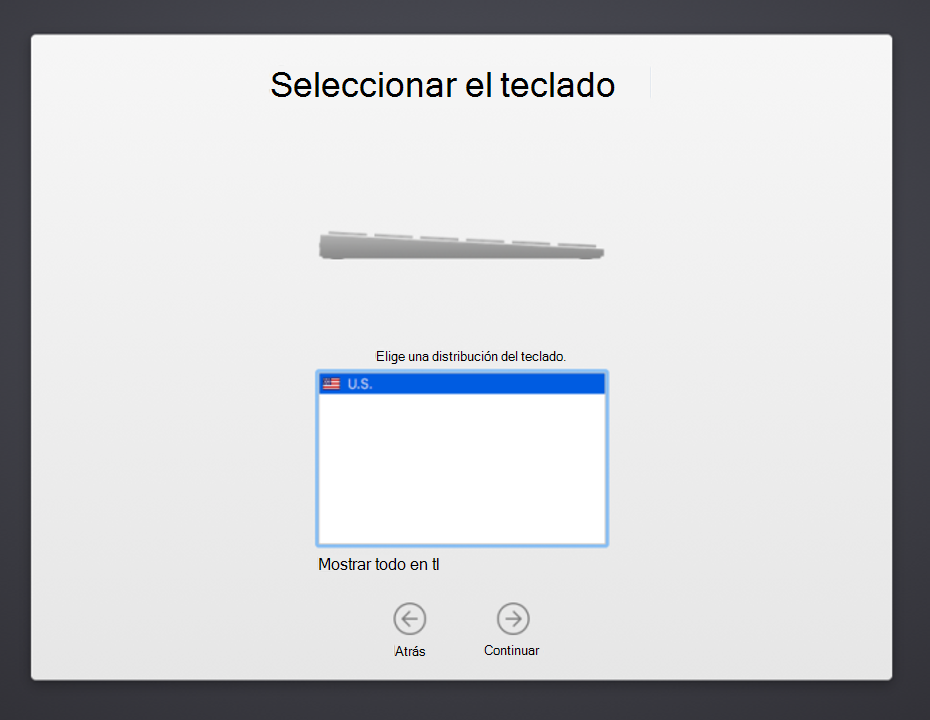
Seleccione la red de Wi-Fi. Debe tener una conexión a Internet para continuar con la instalación. Si no ve la red o si necesita conectarse a través de una red cableada, seleccione Otras opciones de red. Cuando haya terminado, seleccione Continuar.
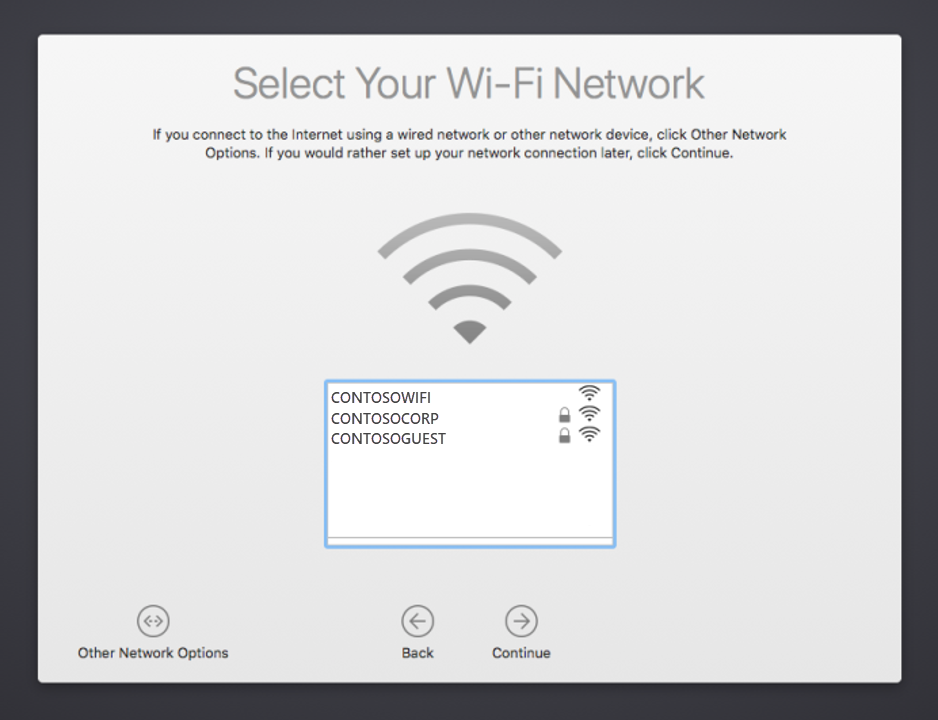
Después de conectarse a Wi-Fi, aparece la pantalla Administración remota . La administración remota permite al administrador de la organización configurar de forma remota el dispositivo con las cuentas, la configuración, las aplicaciones y las redes necesarias para la empresa. Lea la explicación de administración remota para ayudarle a comprender cómo se administra el dispositivo. Luego, seleccione Continue (Continuar).
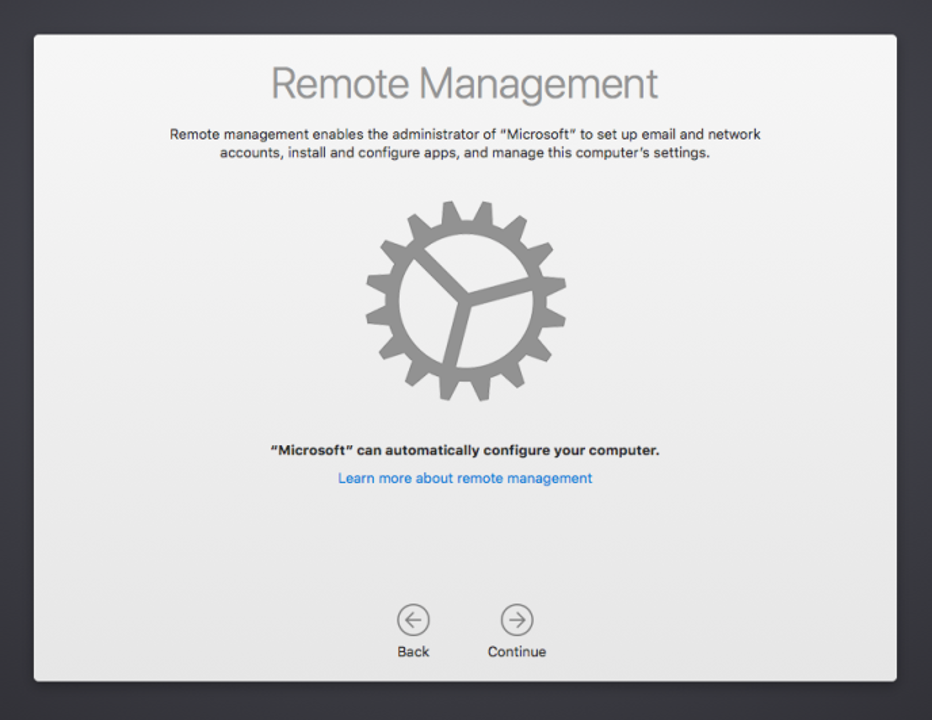
Cuando se le solicite, inicie sesión con su cuenta profesional o educativa. Una vez autenticado, el dispositivo instalará un perfil de administración. El perfil configura y habilita el acceso a los recursos de la organización.
Lea sobre el icono de privacidad & datos de Apple para que pueda identificar más adelante cuándo se recopila información personal. Luego, seleccione Continue (Continuar).
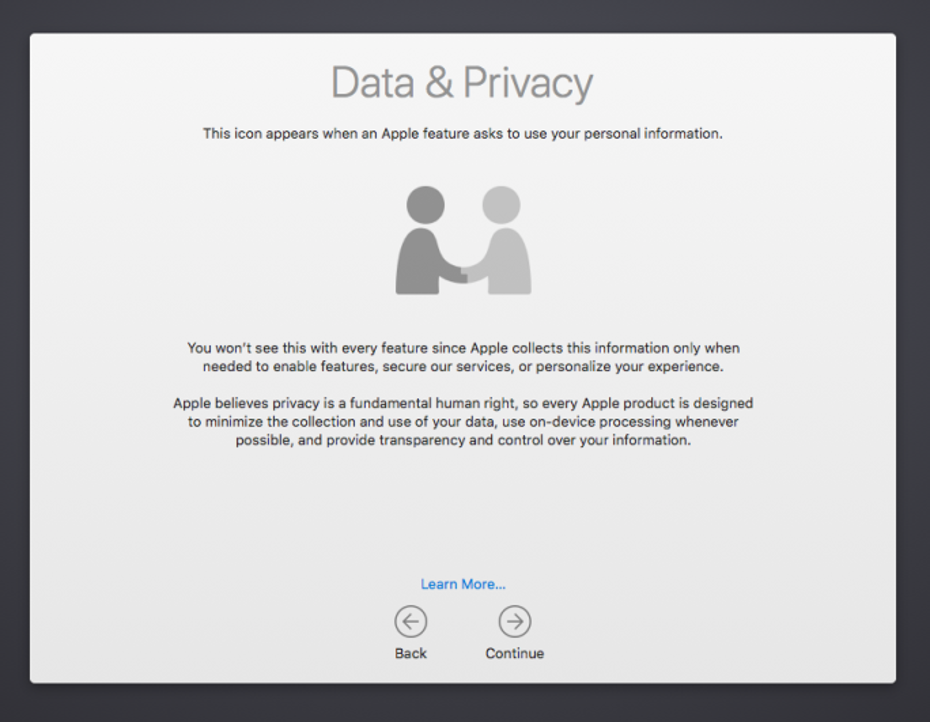
Una vez inscrito el dispositivo, es posible que tenga que completar pasos adicionales. Los pasos que vea dependerán de cómo personalice su organización la experiencia de configuración. Podría requerir que:
- Inicio de sesión en una cuenta de Apple
- Aceptación de los Términos y condiciones
- Creación de una cuenta de equipo
- Recorrido por una configuración rápida
- Configurar el Equipo Mac
Obtener la aplicación Portal de empresa
Descargue la aplicación Portal de empresa de Intune para macOS en el dispositivo. La aplicación le permite supervisar, sincronizar, agregar y quitar el dispositivo de la administración e instalar aplicaciones.
- En el Equipo Mac, vaya a https://portal.manage.microsoft.com/EnrollmentRedirect.aspx.
- Inicie sesión en el sitio web de Portal de empresa con su cuenta profesional o educativa.
- Seleccione Obtener la aplicación para descargar el instalador de Portal de empresa para macOS.
- Cuando se le solicite, abra el archivo .pkg. Siga las indicaciones en pantalla para instalar la aplicación.
A continuación, registre el dispositivo con Portal de empresa.
- Abra la aplicación Portal de empresa e inicie sesión con su cuenta profesional o educativa.
- Busque el dispositivo y seleccioneRegistrar.
- Seleccione Continuar>listo.
Después del registro, el dispositivo aparece en la aplicación Portal de empresa, junto con cualquier otro dispositivo profesional o educativo que haya registrado. Las aplicaciones profesionales o educativas necesarias se instalan automáticamente en el dispositivo, mientras que las aplicaciones opcionales están disponibles en Portal de empresa.
Para obtener ayuda y soporte técnico, póngase en contacto con la persona de soporte técnico de su organización. Para obtener información de contacto, consulte los detalles del departamento de soporte técnico en la aplicación de Portal de empresa o Portal de empresa sitio web.