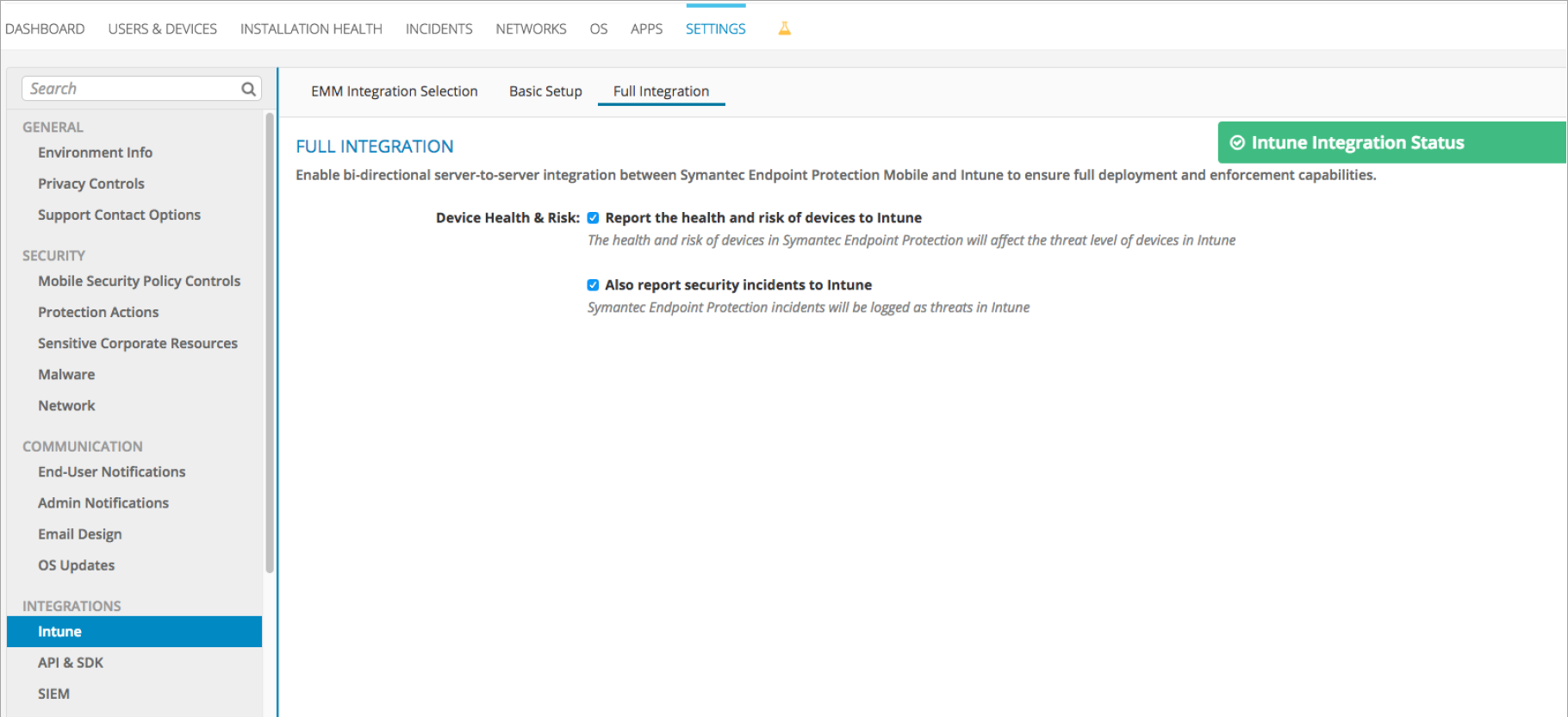Configuración de la integración de Symantec Endpoint Protection Mobile con Intune
Realice los pasos siguientes para integrar la solución Symantec Endpoint Protection Mobile (SEP Mobile) con Intune. Debe agregar aplicaciones de SEP Mobile a Microsoft Entra ID P1 para tener funcionalidades de inicio de sesión único.
Nota:
Este proveedor de Mobile Threat Defense no es compatible con dispositivos no inscritos.
Antes de empezar
Microsoft Entra cuenta usada para integrar Intune y SEP Mobile
- Asegúrese de que tiene la cuenta de Microsoft Entra configurada correctamente en la consola de Symantec Endpoint Protection Mobile Management antes de iniciar el proceso de instalación de SEP Mobile Basic.
- La cuenta de Microsoft Entra debe ser una cuenta de administrador global para realizar la integración.
Configuración de red
Para asegurarse de que la red está configurada correctamente para la integración con el programa de instalación de SEP Mobile, consulte el artículo de Symantec Configurar Symantec Endpoint Protection Manager después de la instalación.
Integración completa frente a solo lectura
SEP Mobile admite dos modos de integración con Intune:
-
Integración de solo lectura (configuración básica): Solo inventario dispositivos de Microsoft Entra ID y los rellena en la consola de administración móvil de Symantec Endpoint Protection.
- Si los cuadros Notificar el estado y el riesgo de los dispositivos para Intune y También notificar incidentes de seguridad a Intune cuadros no están seleccionados en la consola de administración móvil de Symantec Endpoint Protection, la integración es de solo lectura y, por tanto, nunca cambiará el estado de un dispositivo (compatible o no conforme) en Intune.
- Integración completa: permite que SEP Mobile notifique la información de riesgo e incidentes de seguridad de los dispositivos a Intune, lo que crea una comunicación bidireccional entre ambos servicios en la nube.
¿Cómo se usan las aplicaciones de SEP Mobile con Microsoft Entra ID y Intune?
Aplicación de iOS: Permite a los usuarios finales iniciar sesión en Microsoft Entra ID mediante una aplicación iOS/iPadOS.
Aplicación de Android: Permite a los usuarios finales iniciar sesión en Microsoft Entra ID mediante una aplicación Android.
Aplicación de administración: Se trata de la aplicación multiinquilino SEP Mobile Microsoft Entra, que permite la comunicación de servicio a servicio con Intune.
Para configurar la integración de solo lectura entre Intune y SEP Mobile, siga estos pasos:
Importante
Las credenciales de administrador de SEP Mobile deben constar de una cuenta de correo electrónico que pertenezca a un usuario válido en el Microsoft Entra; de lo contrario, se producirá un error en el inicio de sesión. SEP Mobile usa Microsoft Entra ID para autenticar a su administrador mediante el inicio de sesión único (SSO).
Vaya a la consola de administración de Symantec Endpoint Protection Mobile.
Escriba sus credenciales de administrador de SEP Mobile y luego elija Continue (Continuar).
Vaya a Settings (Configuración) y, en, Intune Integration (Integración de Intune), elija Basic Setup (Configuración básica).
Junto a Aplicación de iOS, elija Id. de entra.
Cuando se abra la página de inicio de sesión, escriba las credenciales de Intune y, a continuación, elija Aceptar.
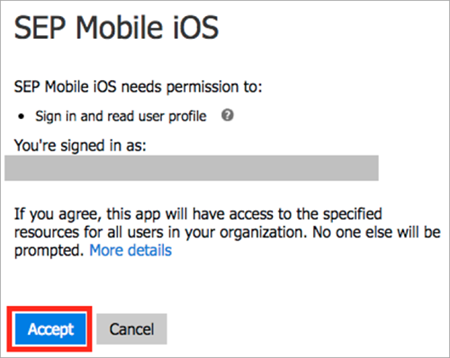
Una vez agregada la aplicación a Microsoft Entra, verá una indicación de que la aplicación se agregó correctamente.
Repita estos pasos con las aplicaciones SEP Mobile Android y Administración.
Adición de un grupo de seguridad de Microsoft Entra a SEP Mobile
Debe agregar un grupo de seguridad Microsoft Entra que contenga todos los dispositivos que ejecutan SEP Mobile.
Escriba y seleccione todos los grupos de seguridad de los dispositivos que ejecutan SEP Mobile y, luego, guarde los cambios.

SEP Mobile sincroniza los dispositivos que ejecutan su servicio Mobile Threat Defense con los grupos de seguridad Microsoft Entra.
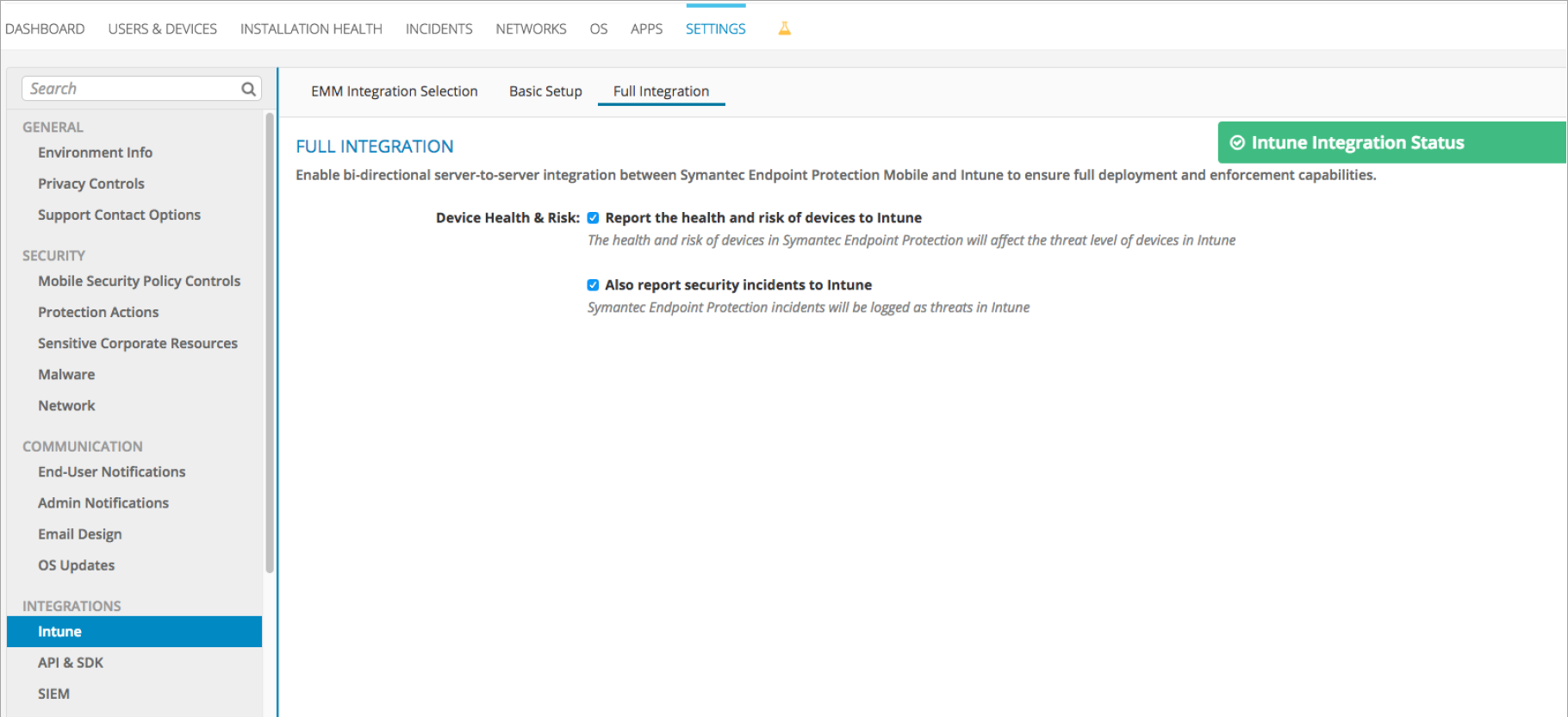
Configuración de la integración completa entre Intune y SEP Mobile
Recupere el identificador de directorio en Microsoft Entra
Inicie sesión en el portal de Azure.
Seleccione Microsoft Entra ID.
Elija la pestaña Propiedades .
Junto al Identificador de inquilino, elija el icono de copia y péguelo en una ubicación segura. Necesitará este identificador en un paso posterior.
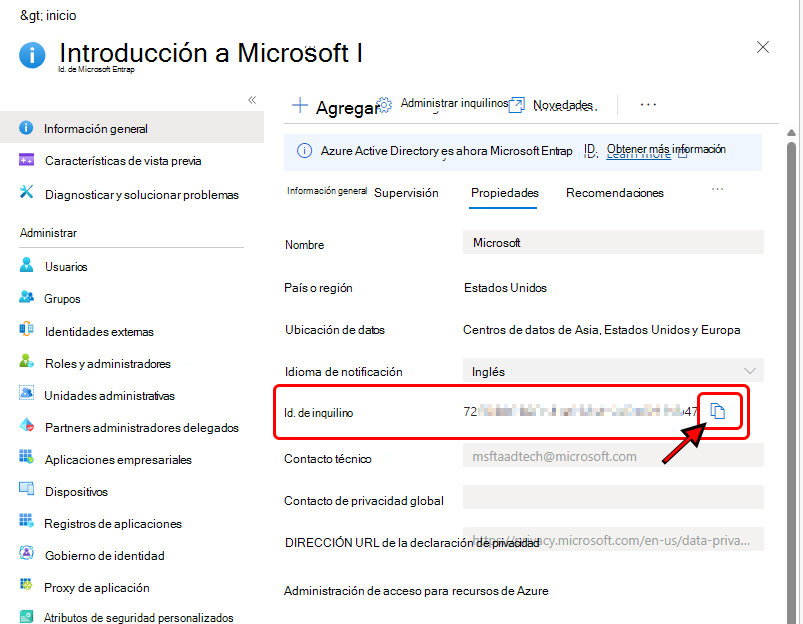
(Opcional) Crear un grupo de seguridad dedicado para dispositivos que deban ejecutar aplicaciones de SEP Mobile
En Azure Portal, en Administrar, elija Usuarios y grupos y, a continuación, Todos los grupos.
Haga clic en el botón Agregar. En Nombre, escriba el nombre del grupo. En Tipo de pertenencia, elija Asignado.
En la hoja Miembros, seleccione los miembros del grupo y, a continuación, elija el botón Seleccionar.
En la hoja Grupo, elija Crear.
Configurar la integración entre Intune y Symantec Endpoint Protection Mobile
Vaya a la consola de administración de Symantec Endpoint Protection Mobile.
Escriba sus credenciales de administrador de SEP Mobile y, luego, elija Continue (Continuar).
Vaya a la sección Settings> (Configuración) Integrations> (Integraciones) Intune>EMM Integration Selection (Selección de la integración de EMM).
En el cuadro Id. de directorio, pegue el identificador de inquilino que copió de Microsoft Entra ID en la sección anterior y guarde la configuración.
Vaya a la sección Settings> (Configuración) Integrations> (Integraciones) Intune>Basic Setup (Configuración básica).
Junto a Aplicación iOS, elija el botón Agregar a Microsoft Entra.
Inicie sesión con las credenciales Microsoft Entra de la cuenta de Microsoft 365 que administra el directorio.
Elija el botón Aceptar para agregar la aplicación SEP Mobile iOS/iPadOS a Microsoft Entra.
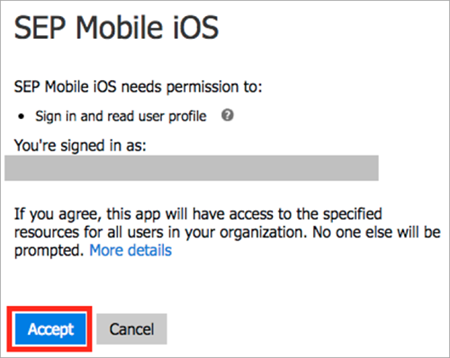
Repita el mismo proceso con la aplicación de Android y la aplicación de administración.
Seleccione todos los grupos de usuarios que deben ejecutar las aplicaciones de SEP Mobile; por ejemplo, el grupo de seguridad que creó anteriormente.

SEP Mobile sincroniza los dispositivos de los grupos seleccionados y comienza a enviar información a Intune. Puede ver estos datos en la sección de integración completa. Vaya a la sección Settings> (Configuración) Integrations> (Integración) Intune>Full Integration (Integración completa).