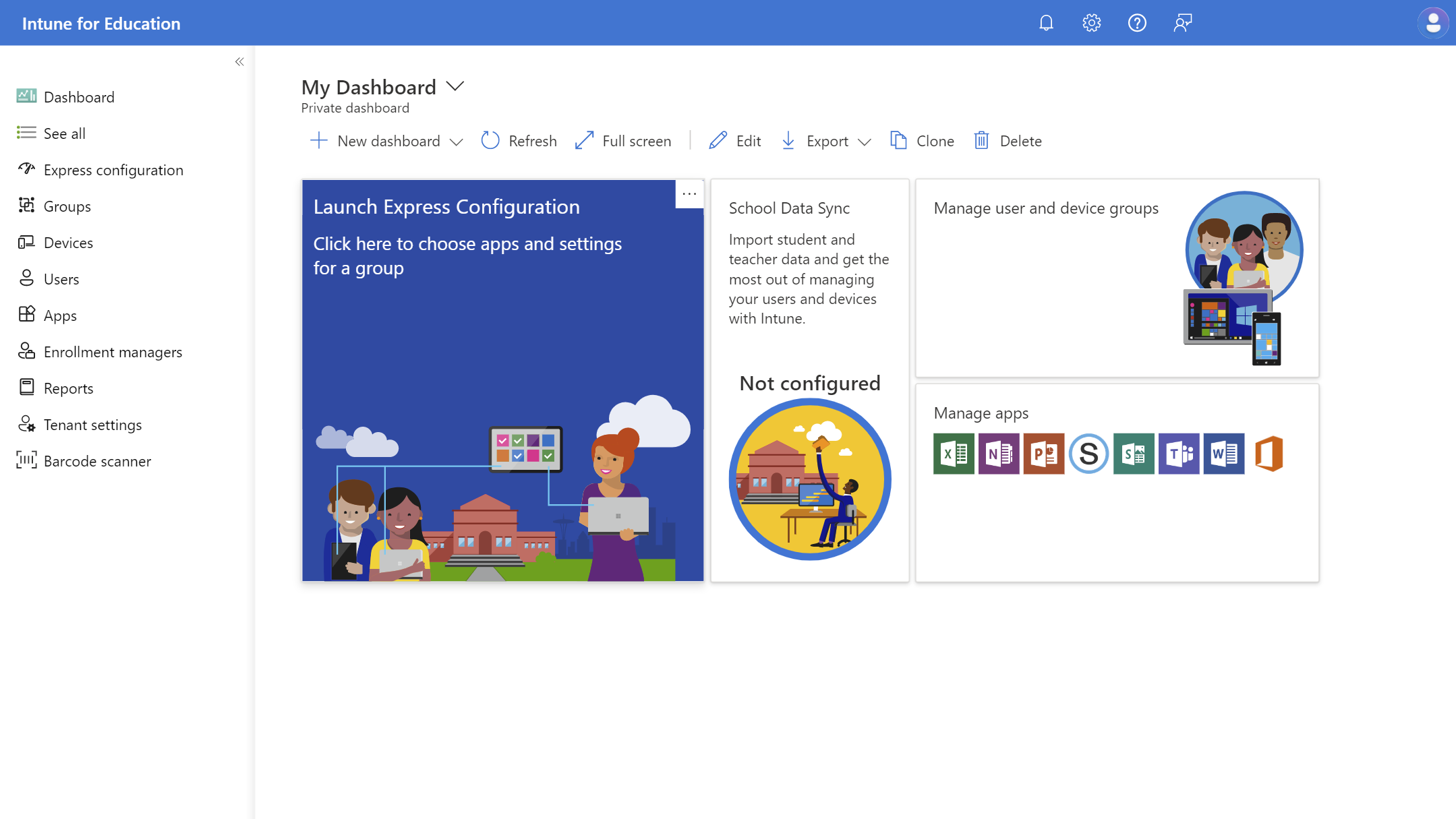Configuración de Microsoft Intune
Sin las herramientas y los recursos adecuados, la administración de cientos o miles de dispositivos en un entorno educativo puede ser una tarea compleja y lenta. Microsoft Intune es una colección de servicios que simplifica la administración de dispositivos a escala.
El servicio Microsoft Intune se puede administrar de diferentes maneras.
Intune centro de administración es la interfaz de Intune principal que admite todo el ciclo de vida del dispositivo, desde la fase de inscripción hasta la retirada. Los administradores de TI pueden administrar toda la configuración en todas Intune plataformas admitidas.
Intune for Education es una vista seleccionada de Intune que admite todo el ciclo de vida del dispositivo, desde la fase de inscripción hasta la retirada. Los administradores de TI pueden empezar a administrar dispositivos educativos con opciones de inscripción masiva y una implementación simplificada. Al final del año escolar, los administradores de TI pueden restablecer los dispositivos, lo que garantiza que estén listos para el próximo año.
Para obtener más información, consulte la documentación de Intune for Education.
Sugerencia
Intune y Intune para Educación configuran el servicio de Intune. Los cambios realizados en una consola se reflejarán en la otra. Sin embargo, Intune para Educación solo admite un subconjunto de directivas y aplicaciones seleccionadas para adaptarse a escenarios sencillos de K-12 en Windows e iPadOS.
En esta sección, podrá:
- Revisión de los requisitos previos de licencia de Intune
- Configuración del servicio de Intune para dispositivos educativos
Requisitos previos
✅ Consulte los requisitos para la administración de dispositivos.
Antes de configurar la configuración con Intune, tenga en cuenta los siguientes requisitos previos:
- Intune suscripción. Microsoft Intune tiene licencia de tres maneras:
- Como servicio independiente
- Como parte de Enterprise Mobility + Security
- Como parte de una suscripción Microsoft 365 Educación
- Intune para plataformas de dispositivos de Education. Intune para Educación puede administrar dispositivos que ejecutan una versión compatible de Windows 10, Windows 11, Windows 11 SE e iPadOS
- Intune plataformas de dispositivos. Intune puede administrar dispositivos que ejecutan una versión compatible de Windows 10, Windows 11, Windows 11 SE, iOS, iPadOS, macOS, Android y Linux
- Requisitos de red. Confirme que todos los puntos de conexión de red necesarios pueden acceder sin inspección SSL ni ningún tipo de filtrado. Consulte Puntos de conexión de red para Microsoft Intune para obtener una lista de puntos de conexión.
Para obtener más información, vea Intune licencias y esta hoja de comparación, que incluye una tabla que detalla el plan de trabajo moderno de Microsoft para educación.
Configuración del servicio de Intune para dispositivos educativos
El servicio Intune se puede configurar de diferentes maneras, dependiendo de las necesidades de su escuela. En esta sección, configurará el servicio de Intune mediante la configuración que suelen implementar los distritos escolares K-12.
Configuración de restricciones de inscripción
✅ Restringir qué dispositivos se pueden administrar
Con las restricciones de inscripción, puede controlar qué dispositivos se pueden inscribir y administrar mediante Intune. Por ejemplo, puede evitar la inscripción de dispositivos personales.
Para impedir que los dispositivos de propiedad personal se inscriban:
- Inicie sesión en el Centro de administración de Microsoft Intune.
- Seleccione Dispositivos>inscribir dispositivos>Restricciones de la plataforma de dispositivos.
- Seleccione la pestaña de la plataforma que desea restringir.
- Seleccione Crear restricción.
- En la página Aspectos básicos , proporcione un nombre para la restricción y, opcionalmente, una descripción >Siguiente.
- En la página Configuración de la plataforma , en el campo Dispositivos de propiedad personal , seleccione Bloquear>siguiente.
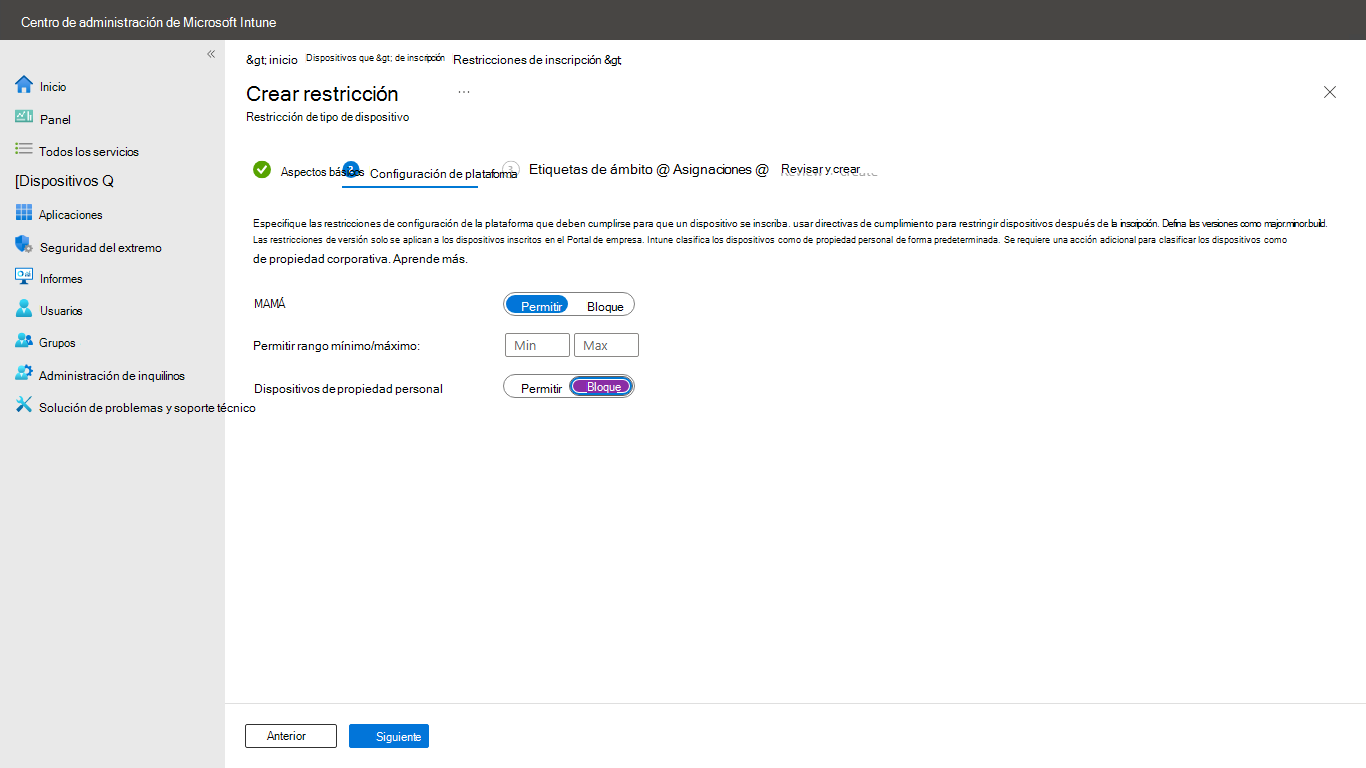
- Opcionalmente, en la página Etiquetas de ámbito, agregue etiquetas > de ámbito Siguiente.
- En la página Asignaciones , seleccione Agregar grupos y, a continuación, use el cuadro de búsqueda para buscar y elegir los grupos a los que desea aplicar la restricción >Siguiente.
- En la página Revisar y crear , seleccione Crear para guardar la restricción.
Para más información, vea Crear una restricción de plataforma de dispositivos.
Configuración opcional
✅ Configuración de la configuración opcional del inquilino
- Personalice la personalización de marca según las directivas de la organización. Para obtener más información, consulte Configuración de las aplicaciones de Portal de empresa de Intune, Portal de empresa sitio web y Intune aplicación.
- Cree términos y condiciones según las directivas de la organización. Para obtener más información, consulte Términos y condiciones para el acceso del usuario.
Configuración de la inscripción de Windows
✅ Configuración de los usuarios que pueden inscribir dispositivos Windows
- Inicie sesión en el Centro de administración de Microsoft Intune.
- Seleccione Dispositivos>inscribir dispositivos>Inscripción automática.
- Establezca el ámbito de usuario mdm en Todos o Algunos y seleccione un grupo si desea restringir la inscripción a determinados usuarios.
Importante
El ámbito de usuario MDM debe establecerse en All si se usan pacakges de aprovisionamiento para inscribir dispositivos.
- Establezca ámbito de usuario MAM enNinguno.
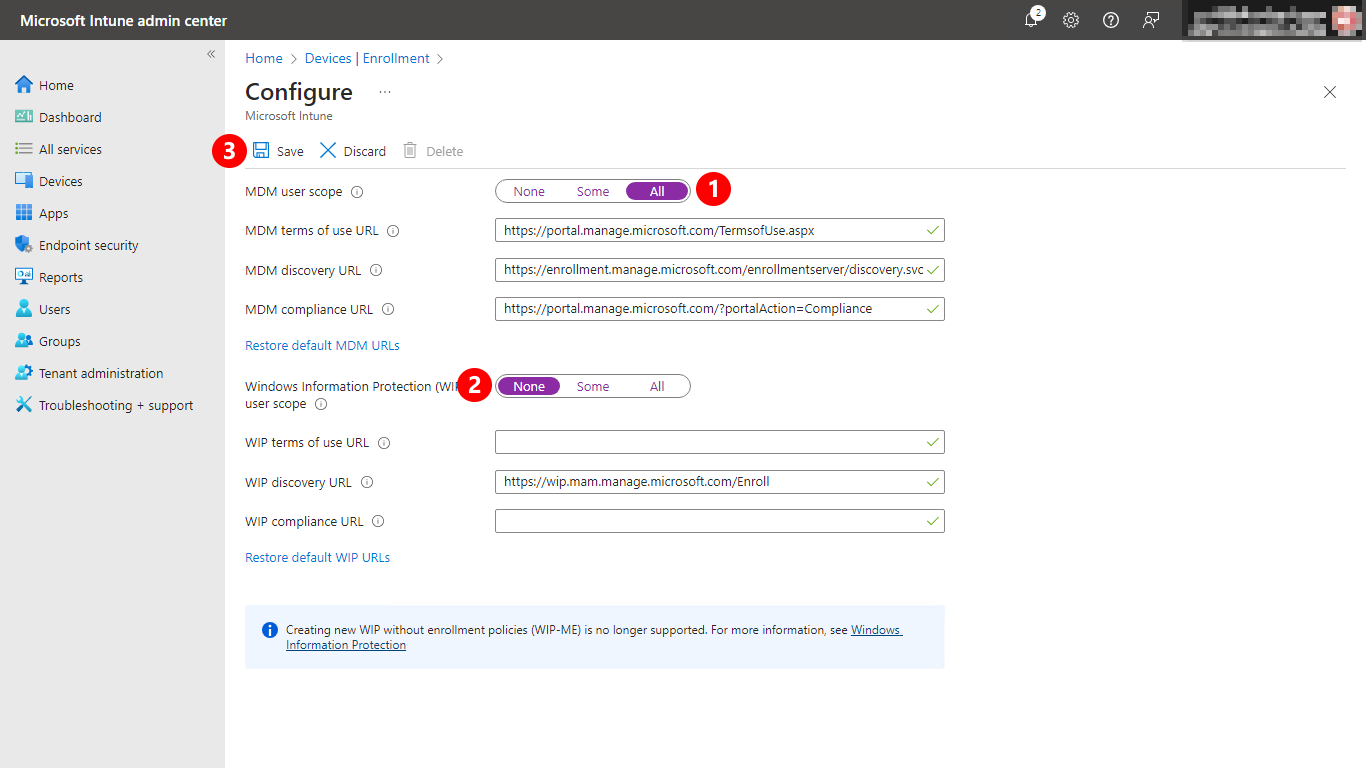
- Haga clic en Guardar.
Para obtener más información, vea Habilitar la inscripción automática de Windows.
Deshabilitar Windows Hello para empresas
✅ Deshabilitar la funcionalidad normalmente inaccesible para los alumnos
Windows Hello para empresas es una característica de autenticación biométrica que permite a los usuarios iniciar sesión en sus dispositivos mediante un PIN, una contraseña o una huella digital. Windows Hello para empresas está habilitado de forma predeterminada en dispositivos Windows y, para configurarlo, los usuarios deben realizar la autenticación multifactor (MFA). Como resultado, es posible que esta característica no sea ideal para los alumnos, que pueden no tener MFA habilitado.
Sugerencia
Sin contraseña para estudiantes
Si está interesado en usar Windows Hello para empresas con alumnos, es posible que le interese consultar nuestra guía sobre cómo puede usar el pase de acceso temporal. Para obtener más información, vea Sin contraseña para estudiantes.
Es habitual que Windows Hello para empresas se deshabilite en el nivel de inquilino. A continuación, se puede targtar una directiva en los usuarios o dispositivos que la necesiten. Por ejemplo, el personal y los profesores.
Para deshabilitar Windows Hello para empresas en el nivel de inquilino:
- Inicie sesión en el Centro de administración de Microsoft Intune.
- Seleccione Dispositivos>por plataforma>Inscripciónde incorporación de> dispositivosWindows>.
- Seleccione Windows Hello para empresas.
- Asegúrese de que Configurar Windows Hello para empresas esté establecido en deshabilitado.
- Haga clic en Guardar.
Para obtener más información sobre cómo habilitar Windows Hello para empresas en dispositivos específicos, consulte Creación de una directiva de Windows Hello para empresas.
Configuración de Intune directiva de recopilación de datos
✅ Configuración de Análisis de puntos de conexión
Intune necesita permiso para recopilar datos para análisis de puntos de conexión en dispositivos Windows.
Para habilitar la recopilación de datos:
- Inicie sesión en el Centro de administración de Microsoft Intune.
- Seleccione Informes> Configuraciónde análisis >de puntos de conexión.
- En Intune directiva de recopilación de datos, seleccione Intune directiva de recopilación de datos.
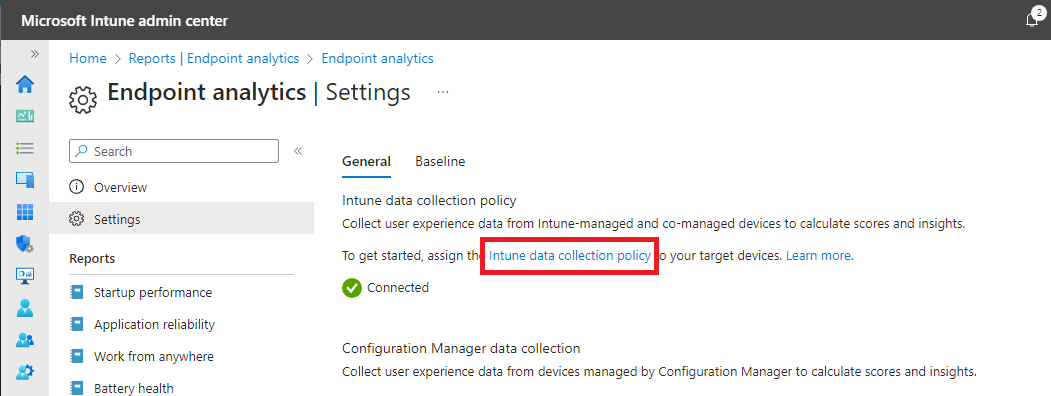
- Seleccione Propiedades.
- En Configuración, seleccione Editar.
- Establezca Supervisión de estado en Habilitar.
- Seleccione Ámbito y marque Análisis de puntos de conexión.

- Seleccione Revisar y guardar.
- Haga clic en Guardar.
Para obtener más información sobre la recopilación de datos, consulte Recopilación de datos de Análisis de puntos de conexión.
Configuración de datos de Windows
✅ Configuración de los datos de Windows del inquilino
Intune necesita permiso para recopilar determinados datos para informes de Windows Update en dispositivos Windows.
- Inicie sesión en el Centro de administración de Microsoft Intune.
- Seleccione Conectores de administración> deinquilinos y tokens>de datos de Windows
- En Datos de Windows , seleccione Activado.
- Revise la sección De verificación de licencias de Windows y configúrela según las licencias.

- Haga clic en Guardar.
Para obtener más información, vea Habilitar el uso de datos de diagnóstico de Windows mediante Intune.
Configuración de diagnósticos de dispositivos Windows
✅ Permitir la recuperación remota de información de diagnóstico
- Inicie sesión en el Centro de administración de Microsoft Intune.
- Seleccione Administración de inquilinos>Diagnóstico de dispositivos.
- Configure los valores según sus requisitos.
Esta tabla proporciona la configuración más comúnmente establecida por los clientes, pero se puede personalizar para satisfacer sus necesidades educativas.
| Configuración | Configuración común |
|---|---|
| Los diagnósticos de dispositivos están disponibles para dispositivos administrados por la empresa que ejecutan Windows 10, versión 1909 y posteriores o Windows 11. Los diagnósticos pueden incluir información de identificación del usuario, como el nombre de usuario o dispositivo. | Habilitado |
| Capture automáticamente los diagnósticos cuando los dispositivos experimenten un error durante el proceso de Autopilot en Windows 10 versión 1909 o posterior y Windows 11. Los diagnósticos pueden incluir información de identificación del usuario, como el nombre de usuario o dispositivo. | Habilitado |
Para obtener más información, consulte Recopilación de diagnósticos de un dispositivo Windows.
(Opcional) Configurar la página Estado de inscripción
Considere la posibilidad de habilitar la página Estado de inscripción si planea usar Windows Autopilot para inscribir dispositivos Windows en Intune.
La página de estado de inscripción (ESP) le muestra el estado de aprovisionamiento a los usuarios que inscriben dispositivos Windows e inician sesión por primera vez. Puede configurar la ESP para bloquear el uso del dispositivo hasta que se instalen todas las directivas y aplicaciones necesarias. Los usuarios del dispositivo pueden examinar la ESP para saber en qué etapa del proceso de configuración se encuentra el dispositivo.
Información adicional:
- Página de estado de inscripción de Windows Autopilot
- Configuración de la página de estado de la inscripción
Esta tabla proporciona la configuración más comúnmente establecida por los clientes, pero se puede personalizar para satisfacer sus necesidades educativas.
| Hoja | Grupo de configuración | Valor | Valor |
|---|---|---|---|
| Inscripción de Windows | Página General\Estado de inscripción | Default\Show app and profile configuration progress | Yes |
| Inscripción de Windows | Página General\Estado de inscripción | Default\Show an error when installation takes longer than specified number of minutes | 120 |
| Inscripción de Windows | Página General\Estado de inscripción | Default\Show custom message when time limit or error occurs | Yes |
| Inscripción de Windows | Página General\Estado de inscripción | Default\Turn on log collection and diagnostics page for end users | Yes |
| Inscripción de Windows | Página General\Estado de inscripción | Default\Only show page to devices provisioned by out-of-box experience (OOBE) | Yes |
| Inscripción de Windows | Página General\Estado de inscripción | Página estado de inscripción\Valor predeterminado\Bloquear el uso del dispositivo hasta que se instalen las aplicaciones necesarias si están asignadas al usuario o dispositivo. |
Todo o Seleccionado con las aplicaciones mínimas necesarias. Por ejemplo, aplicaciones de Microsoft 365 o software de filtrado de contenido web |
Configuración del certificado MDM de Apple
Para configurar un certificado MDM de Apple, consulte Obtención de un certificado push MDM de Apple.
Importante
El certificado MDM de Apple debe renovarse anualmente. Anote en el calendario para renovar el certificado en poco menos de un año a partir del momento en que agregue el certificado. Puede ver la fecha de expiración en la consola en cualquier momento.
Configurar el programa de compras por volumen (VPP)
Para configurar un VPP de Apple, consulta Cómo administrar aplicaciones de iOS y macOS compradas a través de Apple Business Manager con Microsoft Intune.
Importante
El token de VPP de Apple debe renovarse anualmente. Tome nota en el calendario para renovar el token en poco menos de un año a partir del momento en que agregue el token. Puede ver la fecha de expiración en la consola en cualquier momento.
Configuración de la inscripción automatizada de dispositivos (ADE)
Si planea integrar Apple School Manager y usar la inscripción automatizada de dispositivos, siga estos pasos.
Para configurar un certificado MDM de Apple, consulte Configuración de la inscripción automatizada de dispositivos en Intune.
Importante
El token de ADE de Apple debe renovarse anualmente. Tome nota en el calendario para renovar el token en poco menos de un año a partir del momento en que agregue el token. Puede ver la fecha de expiración en la consola en cualquier momento.
Pasos siguientes
Con el servicio Intune configurado, puede configurar directivas y aplicaciones para preparar la implementación de dispositivos de alumnos y profesores.