Guía de inscripción: Inscripción de dispositivos macOS en Microsoft Intune
Los dispositivos personales y los que son propiedad de la organización se pueden inscribir en Intune. En los dispositivos macOS, la aplicación Portal de empresa o el Asistente para la instalación de Apple autentica a los usuarios e inicia la inscripción. Una vez inscritos, reciben las directivas que cree.
Al inscribir dispositivos macOS, dispone de las opciones siguientes:
- BYOD: inscripción de dispositivos
- Inscripción de dispositivos automatizada (ADE)
- Inscripción directa
En este artículo:
- Se describen las opciones de la aplicación Portal de empresa para cada método de inscripción.
- Proporciona recomendaciones de inscripción para escenarios de administración de dispositivos admitidos.
- Se incluye información general de las tareas del administrador y el usuario final para cada tipo de inscripción.
También hay una guía visual de las diferentes opciones de inscripción para cada plataforma:
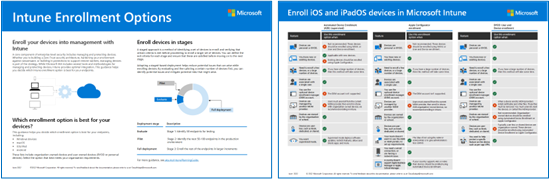
Descargar la versión en PDF | Descargar la versión de Visio
Sugerencia
Esta guía está en constante evolución. Así pues, no dude en agregar o actualizar las sugerencias e instrucciones existentes que le hayan parecido útiles.
Antes de empezar
Para ver todos los requisitos previos y configuraciones específicos de Intune necesarios para preparar el inquilino para la inscripción, vaya a Guía de inscripción: Microsoft Intune inscripción.
BYOD: inscripción de dispositivos
Úsela para dispositivos personales o BYOD. Esta opción de inscripción también se conoce como inscripción aprobada por el usuario.
| Característica | Usar esta opción de inscripción cuando |
|---|---|
| Los dispositivos son personales o BYOD. | ✅ |
| Necesita inscribir un pequeño número de dispositivos, o bien un gran número de dispositivos (inscripción masiva). | ✅ |
| Tiene dispositivos nuevos o existentes. | ✅ |
| Los dispositivos están asociados a un único usuario. | ✅ |
| Usa la cuenta del administrador de inscripción de dispositivos (DEM). | ✅ Tenga en cuenta el impacto y las limitaciones con la cuenta DEM. |
| Los dispositivos los administra otra solución de MDM. | ❌ Cuando se inscribe un dispositivo, los proveedores de MDM instalan certificados y otros archivos. Estos archivos se deben quitar. La forma más rápida podría ser anular la inscripción o restablecer de fábrica los dispositivos. Si no desea restablecer la fábrica, póngase en contacto con el proveedor de MDM para obtener instrucciones. |
| Los dispositivos pertenecen a la organización o la escuela. | ❌ No recomendado en el caso de los dispositivos propiedad de la organización. Los dispositivos que son propiedad de la organización debe inscribirse con el perfil Inscripción de dispositivos automatizada (cubierto en este artículo) o Apple Configurator. Puede agregar los números de serie de MacBook a los identificadores de dispositivos corporativos para marcar los dispositivos como corporativos. No obstante, de forma predeterminada los dispositivos están marcados como personales. |
| Los dispositivos son sin usuario como, por ejemplo, pantalla completa, dedicado o compartido. | ❌ Estos dispositivos son propiedad de la organización. Los dispositivos sin usuario deben inscribirse con el perfil Inscripción de dispositivos automatizada (cubierto en este artículo) o Apple Configurator. |
Tareas de administrador de inscripción de dispositivos
Esta lista de tareas proporciona información general.
Asegúrese de que los dispositivos sean compatibles.
Asegúrese de que el certificado push MDM de Apple se agrega a Intune y está activo. Este certificado es necesario para inscribir dispositivos macOS. Para obtener más información, vaya a Obtención de un certificado push MDM de Apple.
No existe una aplicación Portal de empresa para dispositivos macOS en el App Store de Apple o a través de VPP. Los usuarios deben descargar y ejecutar manualmente el paquete del instalador de la aplicación Portal de empresa. Inician sesión con su cuenta de organización (
user@contoso.com) y, después, recorren la inscripción paso a paso. Una vez que se inscriban, deben aprobar la directiva de inscripción.Cuando se aprueban, el dispositivo se agrega a la organización Microsoft Entra ID. A continuación, está disponible para Intune para recibir las directivas.
Asegúrese de comunicar esta información con los usuarios.
Tareas del usuario final de inscripción de dispositivos
Los usuarios deben realizar los pasos siguientes. Para obtener información más específica sobre los pasos del usuario final, vaya a Inscribir el dispositivo macOS mediante la aplicación Portal de empresa.
- Descargue y ejecute el paquete del instalador de la aplicación Portal de empresa.
- Abra la aplicación Portal de empresa e inicie sesión con su cuenta de organización (
user@contoso.com). Una vez que inician sesión, deben aprobar la directiva de inscripción (preferencias del sistema). Cuando los usuarios lo aprueban, el dispositivo se inscribe y se considera administrado. Si no lo aprueban, no están inscritos y no recibirán las directivas.
La aplicación Portal de empresa detecta la instalación del perfil de administración y registra automáticamente el dispositivo, a menos que el usuario lo cierre manualmente. El usuario debe volver a abrir la aplicación para completar el registro del dispositivo. Si usa grupos dinámicos, que se basan en el registro de dispositivos, es importante que los usuarios vuelvan a la aplicación y se registren. Planee comunicar estos pasos a los usuarios finales. Si usa directivas de acceso condicional (CA), no se requiere ninguna acción porque los usuarios de aplicaciones protegidas por CA que intenten iniciar sesión le pedirán que vuelvan a Portal de empresa para completar el registro del dispositivo.
Normalmente, los usuarios no quieren inscribirse y es posible que no estén familiarizados con la aplicación Portal de empresa. Asegúrese de proporcionar instrucciones, incluida la información que se va a introducir. Para obtener instrucciones sobre cómo comunicarse con los usuarios, consulte Guía de planeamiento: Paso 5: Creación de un plan de implementación.
Inscripción de dispositivo automatizada (ADE) (supervisado)
Anteriormente llamada Programa de inscripción de dispositivos (DEP) de Apple. Úsela en dispositivos propiedad de su organización. Esta opción establece las opciones de configuración con Apple Business Manager (ABN) o Apple School Manager (ASM). Inscribe un gran número de dispositivos, sin necesidad de tocar los dispositivos. Estos dispositivos se adquieren en Apple, tienen sus opciones preconfiguradas y se pueden enviar directamente a usuarios o centros educativos. Cree un perfil de inscripción en el centro de administración de Intune e inserte esta directiva en los dispositivos.
Para obtener información más específica sobre este tipo de inscripción, vaya a Inscripción automática de dispositivos macOS con Apple Business Manager o Apple School Manager.
| Característica | Usar esta opción de inscripción cuando |
|---|---|
| Los dispositivos pertenecen a la organización o centro educativo. | ✅ |
| Tiene dispositivos nuevos. | ✅ |
| Tiene dispositivos existentes. | ✅ Para inscribir dispositivos existentes, vaya a Inscribir equipos Mac después del Asistente para la instalación (abre otro artículo de Microsoft). |
| Necesita inscribir un pequeño número de dispositivos, o bien un gran número de dispositivos (inscripción masiva). | ✅ |
| Los dispositivos están asociados a un único usuario. | ✅ |
| Los dispositivos son sin usuario, como pantalla completa o un dispositivo dedicado. | ✅ |
| Los dispositivos son personales o BYOD. | ❌ No se recomienda. Los dispositivos BYOD o personales deben inscribirse con la inscripción de dispositivos (cubierto en este artículo). |
| Los dispositivos los administra otro proveedor de MDM. | ❌ Para que se administren completamente con Intune, los usuarios deben anular la inscripción del proveedor de MDM actual y, luego, inscribirlos en Intune. O bien, puede usar la inscripción de dispositivos para administrar aplicaciones específicas en el dispositivo. Dado que estos dispositivos son propiedad de la organización, se recomienda inscribirse en Intune. |
| Usa la cuenta del administrador de inscripción de dispositivos (DEM). | ❌ No se puede usar la cuenta DEM. |
Tareas de administrador de ADE
Esta lista de tareas proporciona información general. Para obtener información más específica, vaya a Inscripción automática de dispositivos macOS con Apple Business Manager o Apple School Manager.
Asegúrese de que los dispositivos son compatibles.
Necesita acceso al portal de Apple Business Manager (ABM) o al portal de Apple School Manager (ASM).
Asegúrese de que el token de Apple (
.p7m) está activo. Para obtener información más específica, vaya a Crear token de programa de inscripción.Asegúrese de que el certificado push MDM de Apple se agrega a Intune y está activo. Este certificado es necesario para inscribir dispositivos macOS. Para obtener más información, vaya a Obtención de un certificado push MDM de Apple.
Decida cómo se autenticarán los usuarios en sus dispositivos: Asistente para la configuración (heredado) o Asistente para la configuración con autenticación moderna. Tome esta decisión antes de crear la directiva de inscripción. El uso del Asistente para la configuración con autenticación moderna se considera autenticación moderna. Microsoft recomienda usar el Asistente para la configuración con autenticación moderna.
Para todos los dispositivos macOS propiedad de la organización, el Asistente para la instalación (heredado) se usa siempre y automáticamente, incluso si no ve el texto "Asistente para la instalación" en Intune. El Asistente para la configuración (heredado) autentica al usuario e inscribe el dispositivo.
Seleccione el Asistente para la configuración (heredado) en los siguientes casos:
Quiere borrar el dispositivo.
No quiere usar características de autenticación modernas, como MFA.
No quiere registrar dispositivos en Microsoft Entra ID. El Asistente para la configuración (heredado) autentica al usuario con el token
.p7mde Apple. Si es aceptable no registrar dispositivos en Microsoft Entra ID, no es necesario instalar la aplicación Portal de empresa. Siga usando el Asistente para la configuración (heredado).Si desea usar la aplicación Portal de empresa para la autenticación en lugar de usar el Asistente para la instalación, o quiere que los dispositivos se registren en Microsoft Entra ID, haga lo siguiente:
- Para instalar la aplicación Portal de empresa en dispositivos, vaya a Agregar la aplicación Portal de empresa. Establezca la aplicación Portal de empresa como una aplicación necesaria.
- Una vez inscrito el dispositivo, instale la aplicación Portal de empresa.
- Una vez instalado, los usuarios abren la aplicación Portal de empresa e inician sesión con su cuenta de Microsoft Entra organización (
user@contoso.com). Cuando inician sesión, se autentican y están listos para recibir las directivas.
Seleccione el Setup Assistant with modern authentication (Asistente para la configuración con autenticación moderna) en los siguientes casos:
- Quiere borrar el dispositivo.
- Quiere usar la autenticación multifactor (MFA).
- Quiere pedir a los usuarios que actualicen la contraseña expirada la primera vez que inicien sesión.
- Quiere pedir a los usuarios que restablezcan sus contraseñas expiradas durante la inscripción.
- Quiere que los dispositivos se registren en Microsoft Entra ID. Cuando están registrados, puede usar características disponibles con Microsoft Entra ID, como el acceso condicional.
Nota:
Durante el Asistente para la instalación, los usuarios deben especificar su organización Microsoft Entra credenciales (
user@contoso.com). Cuando escriben sus credenciales, se inicia la inscripción. Si así lo quiere, los usuarios también pueden especificar su ID de Apple para acceder a características específicas de esta empresa, como Apple Pay.Una vez completado el Asistente de configuración, los usuarios pueden usar el dispositivo. Cuando se muestra la pantalla principal, la inscripción está completada y se ha establecido la afinidad de usuario. El dispositivo no está totalmente registrado con Microsoft Entra ID y no se muestra en la lista de dispositivos de un usuario en Microsoft Entra ID.
Si los usuarios necesitan acceso a recursos protegidos por el acceso condicional o deben estar totalmente registrados con Microsoft Entra ID, instale la aplicación Portal de empresa. Una vez instalada, los usuarios abren la aplicación Portal de empresa e inician sesión con su organización Microsoft Entra cuenta (
user@contoso.com). Durante este segundo inicio de sesión, se evalúan las directivas de acceso condicional y se completa Microsoft Entra registro. Los usuarios pueden instalar y usar los recursos de la organización, incluidas las aplicaciones de línea de negocio.
En el centro de administración de Intune, vaya a Inscripción de Apple Configurator y cree un perfil de inscripción. Elija Inscribir con afinidad de usuario (asociar un usuario al dispositivo) o Inscribir sin afinidad de usuario (dispositivos sin usuario o compartidos).
Inscribir con afinidad de usuario: el Asistente para la configuración autentica al usuario e inscribe el dispositivo en Intune. Elija también si los usuarios pueden eliminar el perfil de administración, llamado Inscripción bloqueada.
Inscribir sin afinidad de usuario: el Asistente para la instalación autentica al usuario e inscribe al usuario en Intune. Elija también si los usuarios pueden eliminar el perfil de administración, llamado Inscripción bloqueada. La aplicación Portal de empresa no se usa y no es necesaria ni compatible con las inscripciones sin afinidad de usuario.
Tareas del usuario final de ADE
Estas tareas dependen de cómo los administradores indican a los usuarios que instalen la aplicación Portal de empresa. Normalmente, cuantos menos pasos deban realizar los usuarios finales para inscribirse, mayor será la probabilidad de que quieran inscribirse.
Para obtener información más específica sobre los pasos del usuario final, vaya a Inscribir el dispositivo macOS mediante la aplicación Portal de empresa.
Inscripción con afinidad de usuario + Asistente para la configuración (heredado):
Cuando se enciende el dispositivo, se ejecutará el Asistente para la instalación de Apple. Los usuarios especifican su identificador de Apple (
user@iCloud.comouser@gmail.com).El Asistente para la instalación solicita información al usuario e inscribe el dispositivo en Intune. El dispositivo no está registrado en Microsoft Entra ID.
Si utiliza el Asistente para la instalación en la autenticación, deténgase en este punto.
Opcional. Si usa la aplicación Portal de empresa para la autenticación (en lugar del Asistente para la instalación), esta se instala con la opción configurada.
Los usuarios abren la aplicación Portal de empresa e inician sesión con las credenciales de su organización (
user@contoso.com). Cuando han iniciado sesión, los usuarios se autentican y pueden acceder a los recursos de la organización.Recuerde que la instalación de la aplicación Portal de empresa es opcional. Si quiere que los usuarios se autentiquen mediante la aplicación Portal de empresa, en lugar de usar el Asistente para la instalación, agregue la aplicación Portal de empresa.
Inscripción con afinidad de usuario + Asistente para la configuración con autenticación moderna:
Cuando se enciende el dispositivo, se ejecutará el Asistente para la instalación de Apple. Los usuarios escriben su id. de Apple (
user@iCloud.comouser@gmail.com) y su organización Microsoft Entra credenciales (user@contoso.com).Cuando los usuarios escriben sus credenciales de Microsoft Entra, se inicia la inscripción.
El Asistente para la instalación puede solicitar al usuario información adicional. Tras completar el proceso, los usuarios pueden usar el dispositivo. Cuando se muestra la pantalla principal, la inscripción está completada y se ha establecido la afinidad entre usuario y dispositivo. Los usuarios verán las aplicaciones y directivas en el dispositivo.
Los usuarios abren la aplicación Portal de empresa que instaló y vuelven a iniciar sesión con las credenciales de su organización (
user@contoso.com).
inscribirse sin afinidad de usuario: sin acciones. Asegúrese de que los usuarios no instalen la aplicación Portal de empresa.
Normalmente, los usuarios no quieren inscribirse y es posible que no estén familiarizados con la aplicación Portal de empresa. Asegúrese de proporcionar instrucciones, incluida la información que se va a introducir. Para obtener instrucciones sobre cómo comunicarse con los usuarios, consulte Guía de planeamiento: Paso 5: Creación de un plan de implementación.
Inscripción directa
Se usa en dispositivos propiedad de la organización que no necesitan afinidad de dispositivo de usuario.
Estos dispositivos son propiedad de la organización y usan Apple Configurator. Su único propósito es actuar como dispositivos de tipo pantalla completa. No están asociados a ningún usuario único o específico. Estos dispositivos se suelen usar para escanear elementos, imprimir vales, obtener firmas digitales, administrar inventarios, etc.
Para obtener información más específica sobre este tipo de inscripción, vaya a Uso de la inscripción directa para dispositivos macOS.
| Característica | Usar esta opción de inscripción cuando |
|---|---|
| Necesita una conexión con cable o tiene un problema de red. | ✅ |
| Su organización no quiere que los administradores usen los portales de ABN o ASM, o bien no quiere configurar todos los requisitos. | ✅ Lo que se pretende al no permitir el uso de los portales de ABN o ASM es que los administradores tengan menos control. |
| Un país o región no admite Apple Business Manager (ABM) ni Apple School Manager (ASM). | ✅ Si su país o región admite ABS o ASM, los dispositivos deben inscribirse mediante la inscripción automatizada de dispositivos (en este artículo). |
| Los dispositivos pertenecen a la organización o la escuela. | ✅ |
| Tiene dispositivos nuevos o existentes. | ✅ |
| Necesita inscribir un pequeño número de dispositivos, o bien un gran número de dispositivos (inscripción masiva). | ✅ Si tiene un gran número de dispositivos, este método tarda algún tiempo. |
| Los dispositivos están asociados a un único usuario. | ❌ No se recomienda. Los dispositivos que necesitan afinidad con el usuario deben ser inscritos usando la Inscripción automatizada de dispositivos (ADE). |
| Los dispositivos son sin usuario, como pantalla completa o un dispositivo dedicado. | ✅ |
| Los dispositivos son personales o BYOD. | ❌ No se recomienda. Los dispositivos BYOD o personales deben inscribirse mediante MAM (abre otro artículo de Microsoft) o BYOD: Inscripción de dispositivos (en este artículo). |
| Los dispositivos los administra otra solución de MDM. | ❌ Para estar totalmente administrados por parte de Intune, los usuarios deben anular la inscripción del proveedor de MDM actual y luego inscribirse en Intune. O bien, puede usar MAM para administrar aplicaciones específicas en el dispositivo. Dado que estos dispositivos son propiedad de la organización, recomendamos inscribirlos en Intune. |
| Usa la cuenta del administrador de inscripción de dispositivos (DEM). | ❌ No se puede usar la cuenta DEM. |
Tareas de administrador de inscripción directa
Esta lista de tareas proporciona información general. Para obtener información más específica, vaya a inscripción directa de macOS.
Asegúrese de que los dispositivos son compatibles.
Asegúrese de que el certificado push MDM de Apple se agrega a Intune y está activo. Este certificado es necesario para inscribir dispositivos macOS. Para obtener más información, vaya a Obtención de un certificado push MDM de Apple.
En el centro de administración de Intune, cree un perfil de inscripción. Seleccione Inscribir sin afinidad de usuario (dispositivos sin usuario o dispositivos compartidos). Con dispositivos sin usuario:
- Los usuarios no pueden usar aplicaciones que requieran un usuario, incluida la aplicación Portal de empresa. La aplicación Portal de empresa no se usa y no es necesaria ni compatible con las inscripciones sin afinidad de usuario. Asegúrese de que la aplicación Portal de empresa no se instala desde la App Store de Apple.
- La inscripción con afinidad de usuario está disponible en la interfaz de usuario, pero no funcionará. No seleccione esta opción. Si necesita afinidad de usuario, use inscripción de dispositivos automatizada (en este artículo).
Cuando el perfil de inscripción esté listo, exporte la directiva y copie el archivo en el dispositivo macOS. Haga doble clic en el archivo para instalar la directiva de inscripción.
Para obtener más información sobre esta opción de inscripción y sus requisitos previos, vaya a inscripción directa de macOS.
Tareas de usuario final de inscripción directa
inscribirse sin afinidad de usuario: sin acciones. Asegúrese de que la aplicación Portal de empresa no se instala desde la App Store de Apple.
